Getting started: Uploading and organizing galleries
In this section, you will create your first galleries in such a way that they match your objectives and provide a solid foundation for the long term.
What is a Gallery?
Galleries are groups of images shown on your website. (Services and applications other than PhotoDeck might also call them “albums”, “folders” or “categories”).
Images must be published in galleries to be visible on the website. You can publish an image to multiple galleries.
Like folders on a hard disk, Galleries are hierarchical: you can create up to 10 levels of sub-galleries.
How should I organize my galleries?
With PhotoDeck, it is possible to create up to 1000 nested sub-galleries under any gallery, including the root gallery. Each gallery can contain up to 50000 media.
For maximum flexibility and ease of management, you should organize your galleries like you would organize folders on your computer, creating a “category” of galleries for each type of galleries you will create.
Even if you can change the structure later on, it is advisable to do it right initially, especially if search engines (Google) are important to you: changing the structure might affect individual galleries’ URLs.
If you plan to use PhotoDeck for a single purpose (for example, portfolio display or stock), you can skip this step. But if you feel you even might use PhotoDeck for multiple purposes in the future (e.g. public galleries AND protected client galleries), we recommend to create the proper structure upfront.
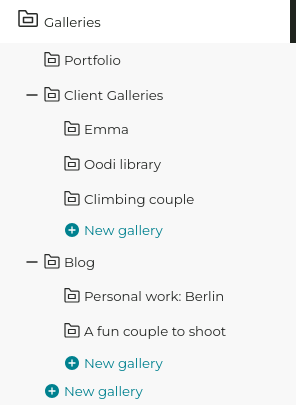
Create the first-level galleries on your site
Here are a few important examples - you don’t need to create them all at once:
- Portfolio (use the Portfolio gallery preset)
- Client galleries (use the Private gallery with general password preset. This section will be hidden on your website.)
- Archive / Stock / Fine-art prints… (use the Public gallery or gallery protected by a parent gallery preset)
- Blog (use the Blog preset)
Note that when a gallery is empty, it is not visible on your website.
Gallery Presets and default settings for new galleries
A key promise of PhotoDeck is that your website can be multipurpose. You can combine a portfolio, a client proofing area, ecommerce archives, and even a blog on the same website. Naturally, the presentation of the images and features vary depending on the purpose.
So when you create a new gallery, we present you with a few presets to speed up your workflow. Pick the preset closest to what you need, and if required, you can subsequently adjust the settings once the gallery is created. (You can change all settings at any time).
If you often create galleries with the same settings, we highly recommend you use the Same settings as: preset option. This will initialize the new gallery with the same settings as the chosen gallery and help you save time. You can even create empty “template galleries” to save default settings for new galleries.
| Preset | Display style | Access settings |
|---|---|---|
| Public gallery or gallery protected by a parent gallery For standard, public galleries that balance functionality with aesthetics (e.g. archive or ecommerce galleries) | “Standard” display style. | The gallery is NOT hidden, no free download allowed. The gallery inherites from authorizations and protections potentially set on parent galleries. |
| Portfolio gallery Public gallery with Portfolio display style. Ideal for portfolio displays. | “Portfolio” display style. | The gallery is NOT hidden, no free download allowed. |
| Private gallery with general password Same as archive/ecommerce gallery, but with a general password. Ideal for private ecommerce galleries. | “Standard” display style. | General password required. No free download allowed. |
| Protected gallery for professional clients Perfect to send high-res images to a client | “Client gallery” display style. | The gallery is hidden. You need to give individual clients access to the gallery via the gallery’s access settings or the Send by email panel. |
| Protected proof-retouch-deliver gallery Recommended when working with professional clients, and when the client must select images before their final versions can be prepared and delivered. | “Client gallery” display style. | The gallery is hidden. The client can order high-res images for free but not download them until you set the files in FINAL state and deliver the order. You need to give individual clients access to the gallery via the gallery’s access settings or the Send by email panel. |
Create your first gallery with content
After you have set up the basic structure for your galleries, you are ready to create your first “real” gallery, with images/videos.
Open the top-level gallery that is most important for your website (Portfolio, Client proofing…), then click on New sub‑gallery. This will nest the new gallery under that top-level gallery.
Name it (e.g. “Portfolio 1”, “X+Y Wedding”…) and choose a preset.
When the gallery is created, you are finally ready to upload images or videos into it! Upload via the Upload to this gallery button.
At this point, only upload a few test images. A watermark will be applied to images when they are uploaded, and it cannot be easily changed without re-uploading.
You can also customize the watermark already now, from the upload window.
What kind of files should I upload?
We recommend you upload full-resolution images/videos to benefit most from what PhotoDeck has to offer, as the system automatically generates the preview images on your website and is able to resize images for digital deliveries. If you are not planning to deliver the images digitally (e.g. if only for portfolio display), and if you don’t wish to upload high-res files, uploading 3000px-wide images will you the best long-term flexibility.
If you sell prints fulfilled by an integrated lab like WhiteWall, please make sure to upload full-resolution files, left unsharpened.
Supported formats
- Images: JPG, TIFF, PNG, HEIC/HEIF and GIF (including animated GIFs) ;
- Raw Images: most common RAW formats including DNG, CR2, CR3, CRW, NEF, NRW, ARW, RAF, 3FR, IIQ…
- Videos: all common video encodings ;
- PDF documents;
- Photoshop files*;
- Graphic design documents: AI (Adobe Illustrator), EPS (Encapsulated PostScript)*;
- Office documents: DOCX (Microsoft Word), XLSX (Microsoft Excel), PPTX (Microsoft PowerPoint)*.
(*) Your plan might restrict what formats are permitted.
The max file sizes allowed with your plan is indicated in the upload window.
Images
Images are best left not sharpened (or only very slightly sharpened as part of e.g. the RAW conversion process), so that your clients keep full flexibility in the printing process.
To save on disk space and upload times, we find that high-quality JPGs (rather than TIFF images) are suitable for most applications.
What image size do you provide to my clients?
In most cases, images are resized automatically. For license purchases that specify a size in pixels or a file size (e.g. Royalty-Free, Rights Managed Web uses), the buyer gets an image exactly the size purchased. For free low-res downloads, we deliver an 800x600 pixel image that has your watermark applied, if it was applied upon upload.
In all other cases where a digital file has to be delivered, we deliver the high-resolution image you have uploaded, without modification.
Image color profiles
All preview images are converted to the sRGB color space, so you can safely upload high-resolution images in the space of your choice (e.g. AdobeRGB), as long as you embed the profile.
Note that for performance reasons (page display speed), the sRGB profile is not embedded in the thumbnails, so the color will be accurate only on the larger previews (assuming the viewer’s browser is properly color-managed).
Ready to finally see your website with content on it!
At this point, you have created galleries and uploaded images to at least one gallery. Time to go look at how your website looks!
Click on the top-right corner button with your website name on it. This will open your website in a new window.
For the time being, you will most likely see only a thumbnail for the top-level gallery you have created that contains images, and clicking on it, it will show you another thumbnail for the actual gallery that contains images.
- Only galleries with images are shown on your website
- You will be able to change what the website opens on, it doesn’t have to be the top-level index
Feel free to create a couple more galleries if you wish -- or move on to the next step.
See also
Getting started: Setting up client galleries ›Getting started: Design customization ›
Getting started: Selling files and products ›
Duplicating / copying a gallery ›
What is a Gallery? ›
Gallery Presets and default settings for new galleries ›
How should I organize my galleries? ›
Moving a gallery ›
Images order within a gallery ›
Creating a blog on PhotoDeck ›
Adding text and other contents to a gallery’s page ›
Sharing galleries or images/videos on your social networks from your administration space ›
Comments and star ratings ›
Hiding a gallery ›
Gallery Display Styles: controlling how images are displayed ›
Storage space and quota ›
Selling a gallery as individual images, or as a whole ›
Adding a link, gallery or page in the menu navigation ›
Private galleries and free downloads authorizations ›
Custom slideshows as banners and page backgrounds ›
 PhotoDeckHelp Center
PhotoDeckHelp Center