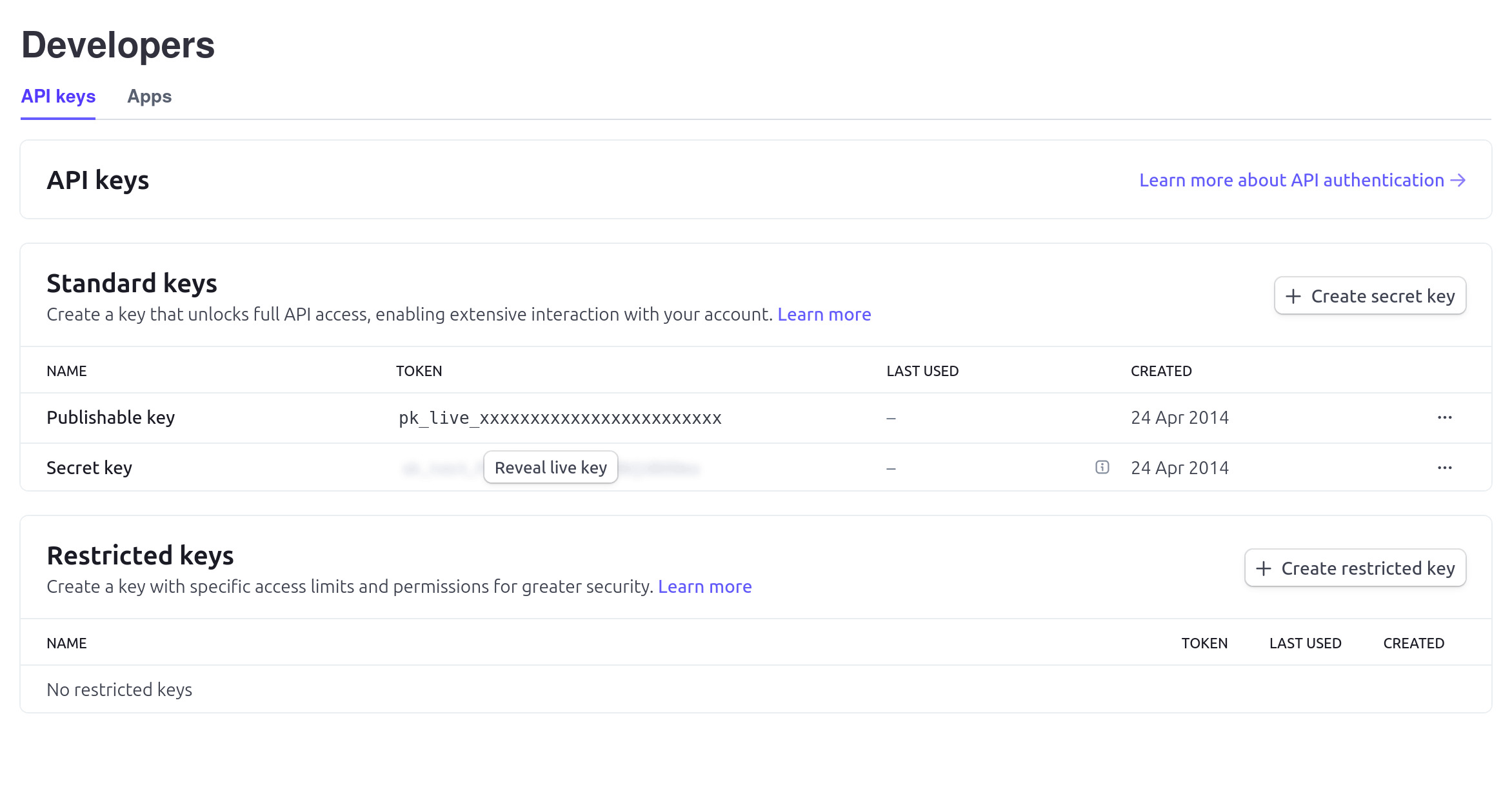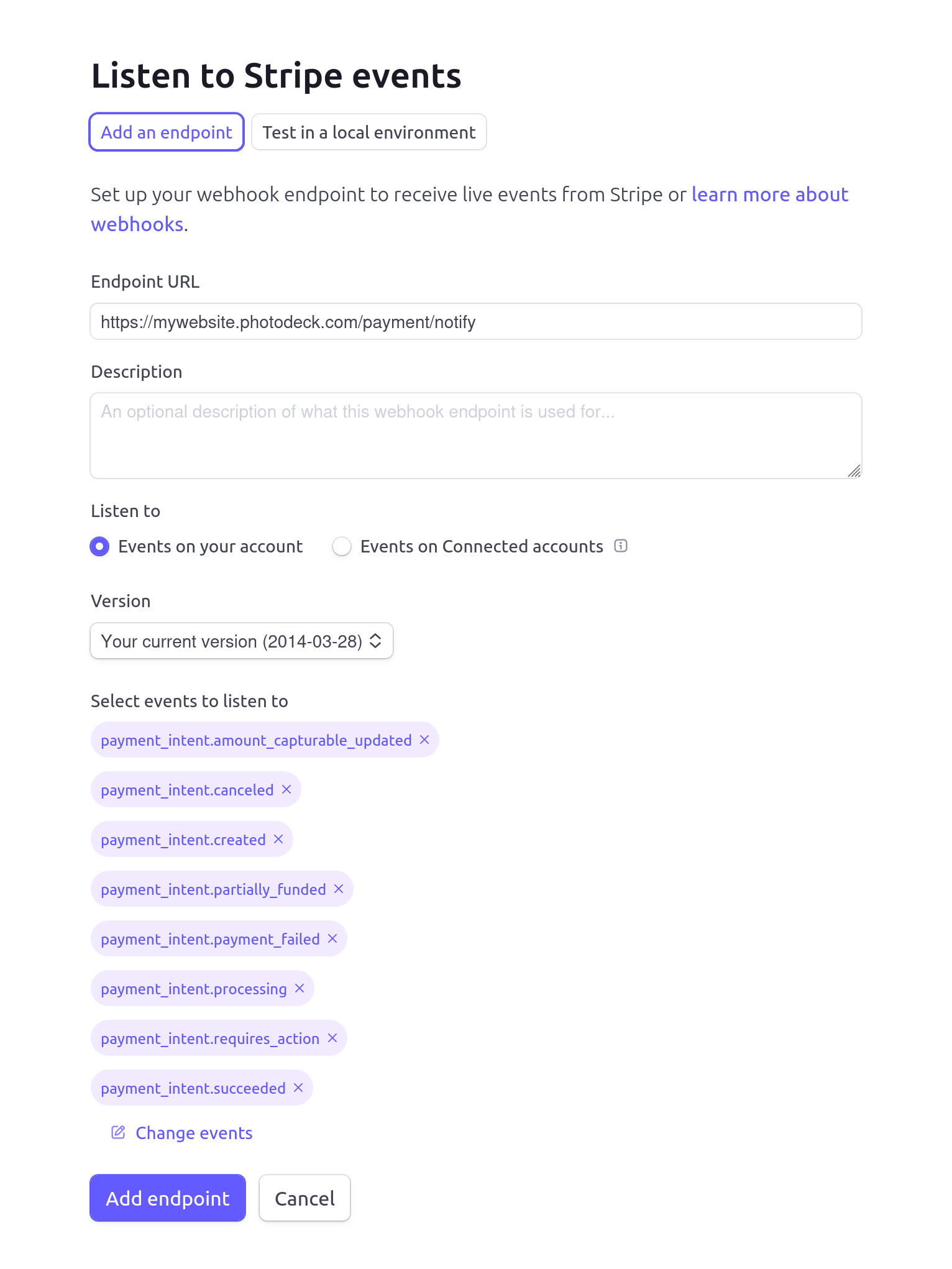Integration mit Kartenzahlungsanbietern
Ich habe bereits ein Händlerkonto bei XXX, kann ich es nutzen?
Es ist nur möglich, die Anbieter zu nutzen, mit denen wir integriert sind: Die Zahlungsintegrationen sind komplex, da das System benachrichtigt werden muss, wenn Zahlungen getätigt wurden (zum Beispiel, um digitale Einkäufe automatisch zuzustellen). Es ist nicht möglich, neue Zahlungsanbieter hinzuzufügen.
PayPal-Integration
Gehen Sie zu Mein Geschäft / E-Commerce / Zahlungen, fügen Sie einen PayPal-Zahlungsanbieter hinzu und folgen Sie den Anweisungen in der Schnittstelle, um die Kunden-ID und den geheimen Schlüssel für Ihr PayPal-Konto abzurufen und anzugeben.
Vergessen Sie nicht, die Versand- und Steuerberechnungen von PayPal zu deaktivieren, wenn Sie diese in der Vergangenheit verwendet haben und nun lieber die von PhotoDeck nutzen möchten!
Damit Kunden bezahlen können, ohne ein PayPal-Konto zu besitzen oder zu erstellen, stellen Sie sicher, dass die Option „PayPal-Konto optional” in den Zahlungseinstellungen der Website Ihres PayPal-Kontos aktiviert ist.
Stripe-Integration
- Eröffnen Sie ein Konto bei Stripe, falls Sie noch keins haben, und melden Sie sich an;
- Aktivieren Sie Ihr Stripe-Konto gemäß den dortigen Anweisungen;
- Öffnen Sie das Fenster Developers / API keys;
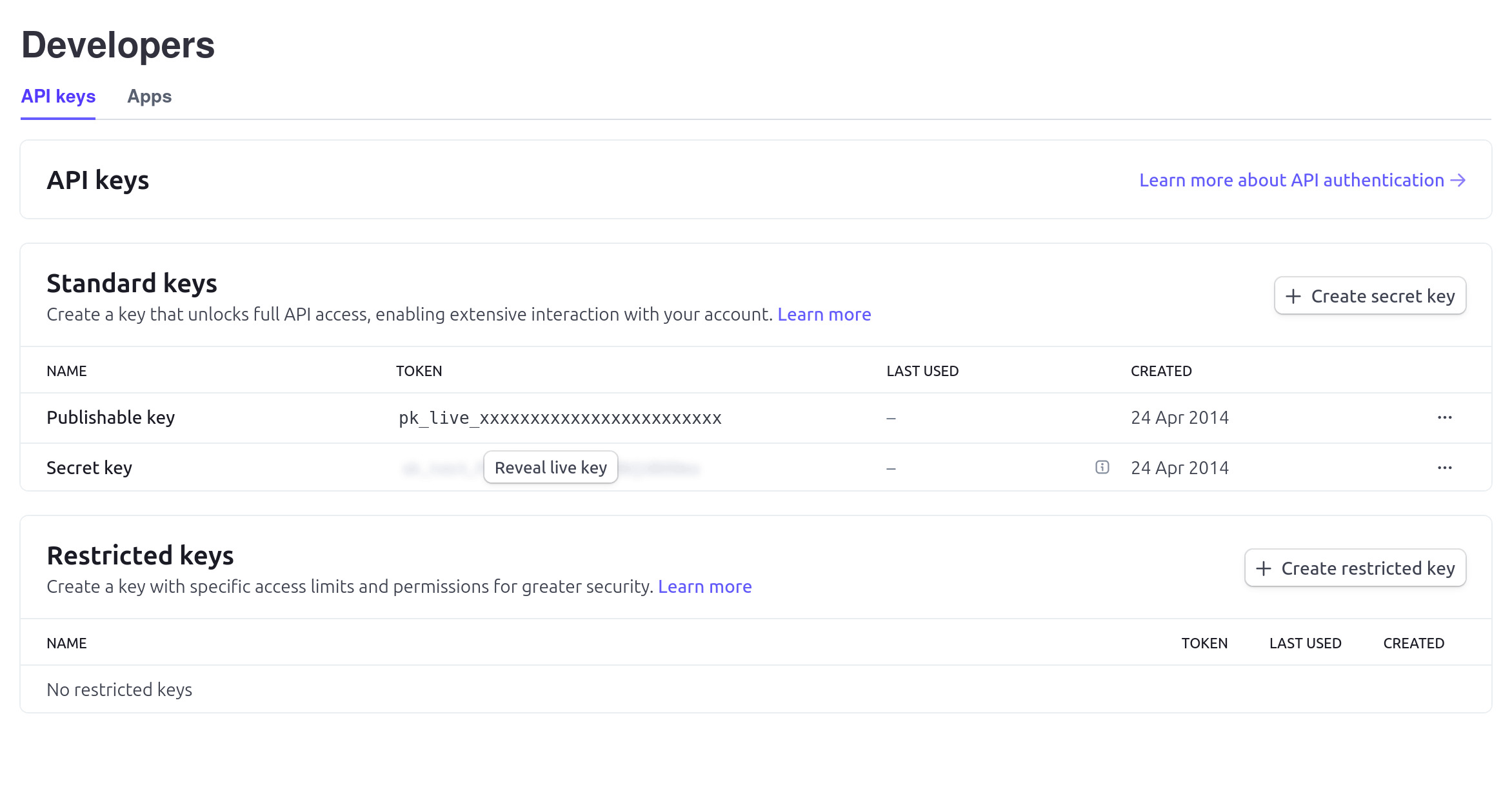
- Öffnen Sie in einem neuen Fenster Ihren PhotoDeck-Verwaltungsbereich, und konfigurieren Sie unter Mein Geschäft / E-Commerce / Zahlungen Ihre Stripe-Integration, indem Sie die beiden von Stripe bereitgestellten API-Schlüssel (geheim und veröffentlichbar) einfügen;
- Erstellen Sie in der Konfiguration Ihres Stripe-Kontos unter Developers / Webhooks einen neuen Webhook-Endpunkt (ein Webhook ermöglicht es Stripe, Ihre Website zu benachrichtigen, wenn eine Zahlung erfolgt ist): Kopieren Sie die im Verwaltungsbereich von PhotoDeck angezeigte Webhook-URL und geben Sie die zu sendenden Ereignistypen an (alle
payment_intent-Ereignisse). Klicken Sie auf den Button Add endpoint;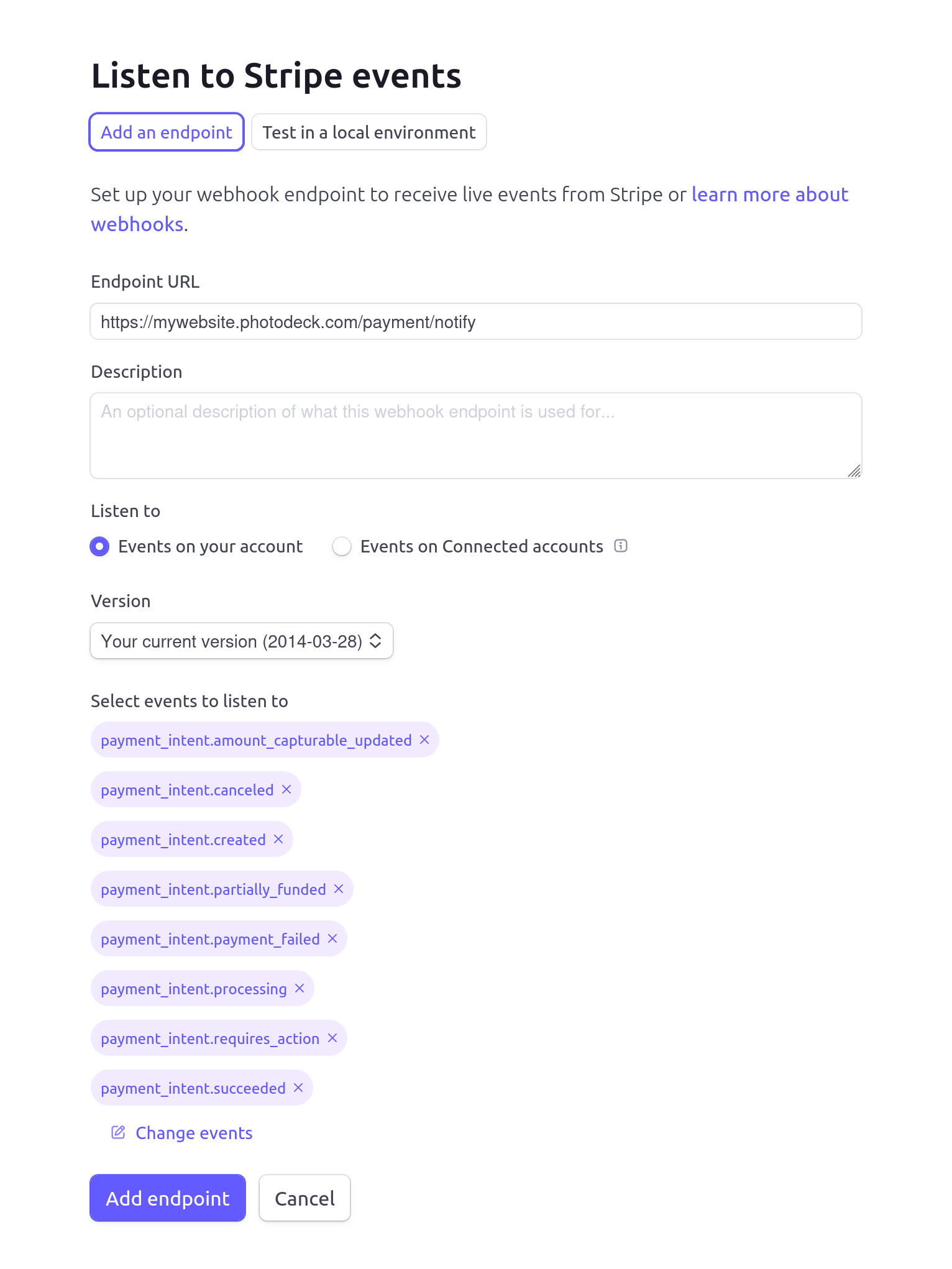
- Klicken Sie auf die Schaltfläche Reveal, um das Webhook-Signierschlüssel abzuru;

- Kopieren Sie den Signierschlüssel aus dem vorherigen Schritt und fügen Sie ihn in Ihre PhotoDeck-Konfiguration ein;
- Führen Sie eine Testbestellung auf Ihrer Website durch und verifizieren Sie, dass Sie ordnungsgemäß auf die Stripe-Zahlungsseite weitergeleitet werden;
- Wenn die erste echte Bestellung auf Ihrer Website aufgegeben wird und die Zahlung nicht in Ihrem PhotoDeck-Verwaltungsbereich erscheint, überprüfen Sie, ob sie in Stripe angezeigt wird. Wenn dies der Fall ist, überprüfen Sie Ihre Webhook-Einstellungen (Schritte 5 und 6 oben).
Wenn Sie in Europa tätig sind, können Sie auch zusätzliche Zahlungsmethoden wie SEPA-Lastschrift, Bancontact, Giropay oder iDEAL aktivieren..
Authorize.Net
Sie benötigen ein Konto bei Authorize.Net, um auf den SIM-Dienst (Server Integration Method) zuzugreifen. Beachten Sie, dass Authorize.Net nur US-Kunden bedient und nur US-Dollar unterstützt.
- Login zu Ihrem Händlerkonto bei Authorize.Net
- Fügen Sie unter Konto / Einstellungen für Transaktionsformate / Antwort-/Receipt-URLs die folgenden URLs zu den Standard-Relay-Response-URLs hinzu: http:
//[Ihre Website-URL]/payment/notifyundhttp://[Ihre Website-URL]/m/payment/notify, zum Beispiel: http://alexsmith.photodeck.com/payment/notify und http://alexsmith.photodeck.com/m/payment/notify - Notieren Sie unter Konto / Einstellungen / Sicherheitseinstellungen / Allgemeine Sicherheitseinstellungen / API Credential and Keys Ihre API Login ID. Sie sollten von Authorize.Net auch einen Transaktionsschlüssel erhalten haben.
- Generieren Sie im gleichen Authorize.Net-Bedienfeld einen neuen Signaturschlüssel.
- Öffnen Sie Ihr PhotoDeck-Verwaltungspanel in einem neuen Fenster und konfigurieren Sie Ihre Authorize.Net-Zahlungsintegration, indem Sie Ihre API Login ID, Ihren Transaktionsschlüssel und Ihren Signaturschlüssel kopieren.
- Aktivieren Sie den Zahlungsanbieter in Ihrem PhotoDeck-Verwaltungsbereich
- Führen Sie einen Testkauf durch und verifizieren Sie, dass der Kauf in Ihrem PhotoDeck-Bedienfeld automatisch als bezahlt markiert wird.
- Erledigt!
Moneybookers (Skrill)
- Verbinden Sie sich mit Ihrem Moneybookers-Konto. Stellen Sie unter Mein Konto / Händler-Tools Ihr Geheimwort auf eine zufällige Zeichenfolge Ihrer Wahl ein. Dies ist notwendig, um sicherzustellen, dass Zahlungen automatisch auf Ihrer PhotoDeck Website als bezahlt markiert werden. (Wenn Sie sich nicht über den obigen Link registriert haben und die Option „Geheimwort” nicht finden, senden Sie eine E-Mail an merchantservices@moneybookers.com, um die Aktivierung der Händlertools zu beantragen)
- Notieren Sie unter Mein Konto auf der Moneybookers Website Ihre Kunden-ID.
- Konfigurieren Sie in Ihrem PhotoDeck-Verwaltungsbereich unter Mein Geschäft / E-Commerce / Zahlungen Ihre Moneybookers-Zahlungsintegration, indem Sie Ihr Moneybookers Login (Email-Adresse), Ihre Kunden-ID und Ihr Geheimwort kopieren.
- Aktivieren Sie den Zahlungsanbieter in Ihrem PhotoDeck-Verwaltungsbereich
- Führen Sie einen Testkauf durch und verifizieren Sie, dass der Kauf in Ihrem PhotoDeck-Bedienfeld automatisch als bezahlt markiert wird.
- Erledigt!
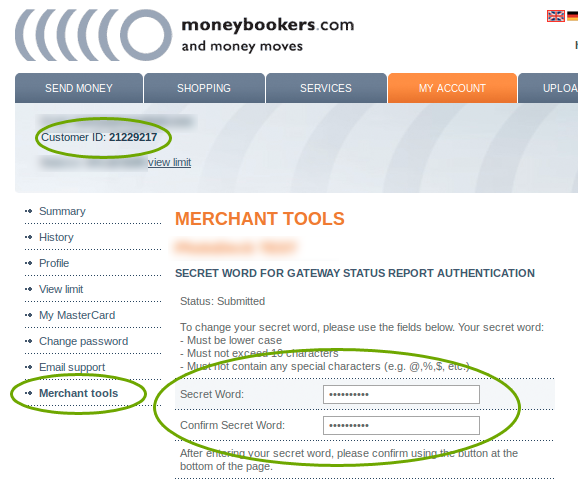
Siehe auch
Was ist ein Warenkorb? ›Anderer Zahlungsarten akzeptieren ›
Erhebung der Mehrwertsteuer ›
Was ist ein Preisprofil? ›
Verkauf von Abzügen über ein Partnerlabor (mit Videotutorial) ›
Was ist ein Versandprofil? ›
Erste Schritte: Dateien und Produkte verkaufen ›
Die Währung Ihrer Website ›
Verwalten von Inventar/Lagerbeständen, begrenzte Auflagen ›
Hinzufügen von Informationen zu Produkten und Individualisieren ihrer Präsentation ›
Kunden die Möglichkeit geben, Informationen zu einer Bestellung hinzuzufügen ›
Individualisieren von Rights-Managed-Profilen ›
Individualisieren von Download / Royalty-Free-Preislisten ›
Erstellen eines ersten Preisprofils ›
Stornierung einer Bestellung ›
Exportieren von Bestellungen für Statistiken, Berichte oder Buchhaltung ›
Was geschieht, wenn ein Kunde digitale Bilder oder Videoclips bestellt? ›
Rabatt-Coupons ›
Aufbau einer Multi-Fotografen-Agentur oder einer Kreativ-Agentur ›
Wie werden die digitalen Bilder/Videos zugestellt? ›
Festlegen des Zustellungsformats für Bilder und Videos ›
Wie funktionieren individuelle Kostenvoranschläge? ›
Festlegen der Namen der zugestellten Dateien ›
Verkauf einer Galerie als Einzelbilder oder als Ganzes ›
Automatische Mengenrabatte ›
Wie funktionieren individuelle Versandprofile? ›
Schritt-für-Schritt-Einstellungen für den Versand ›
Dienstleistungen verkaufen: Fotoshootings, Workshops… ›
Abzüge über Ihr lokales Labor ›
Anzeige von Produkten in Größen, die nicht mit den Bildgrößen übereinstimmen ›
Individualisieren des Katalogs eines Partnerlabors ›
Versandoptionen für die Erfüllung durch ein Partnerlabor ›
Galerien für Privatkunden ›
Galerien für professionelle Kunden ›
 PhotoDeckHilfe-Center
PhotoDeckHilfe-Center