Individualisieren des Katalogs eines Partnerlabors
Wenn Sie ein Preisprofil erstellt haben, das mit einem Partnerlabor verbunden ist, können Sie individualisieren, welche Produkte Sie Ihren Kunden anbieten möchten und wie hoch deren Preis ist.
Liste der Produkte
Ein Preisprofil für ein Partnerlabor enthält alle Produkte, die über dieses Labor angeboten werden können. Als erstes müssen Sie in diesem Preisprofil festlegen, welche Produkte Sie für Ihre Bilder verkaufen möchten. Sie können nach Belieben Produkte zu Ihrem Preisprofil hinzufügen oder daraus entfernen. Sobald ein Produkt entfernt wurde, kann es später wieder hinzugefügt werden.
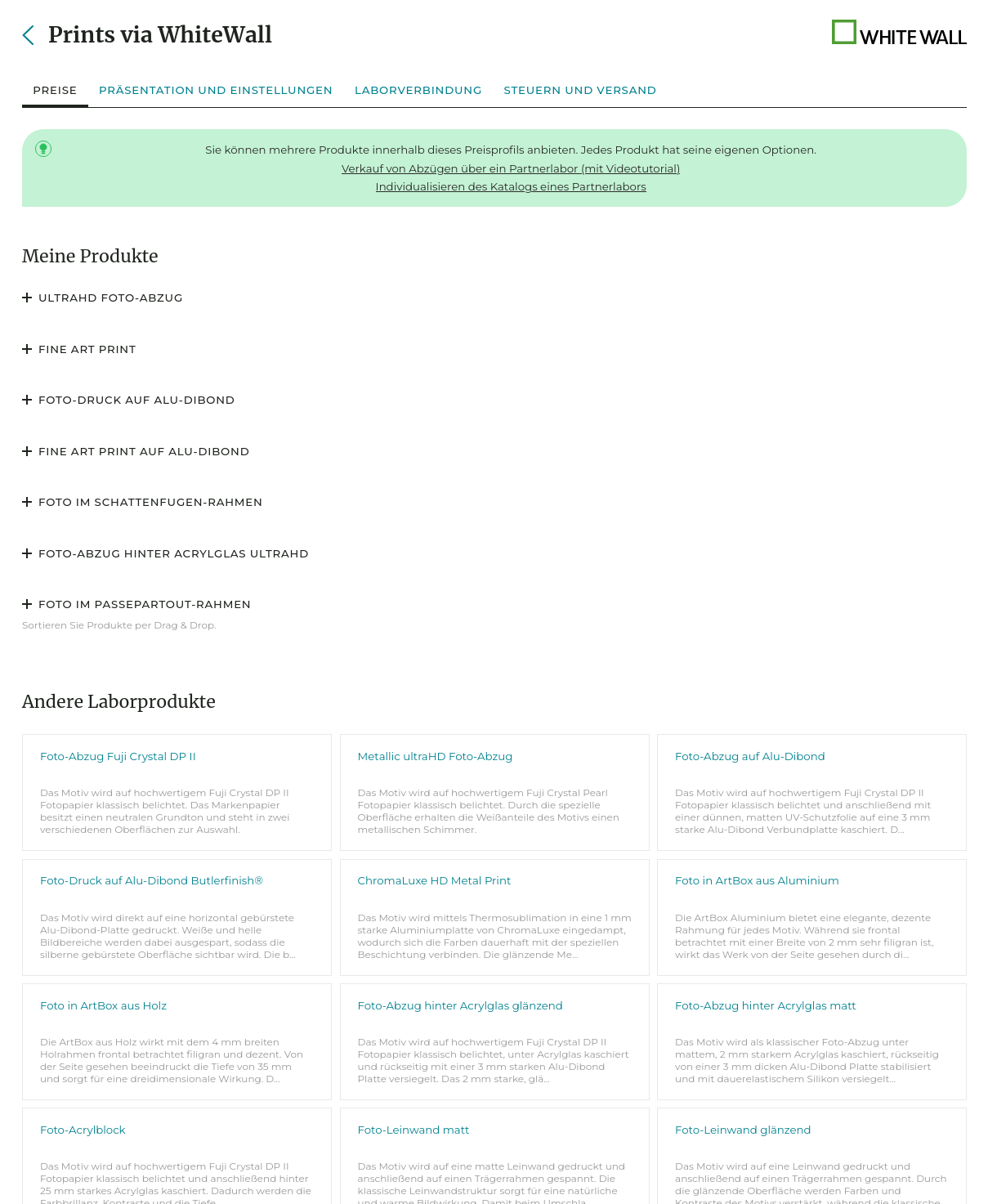
Überfordern Sie Ihre Kunden nicht mit einer zu großen Auswahl: Machen Sie es ihnen leicht und bieten Sie nur wenige Optionen an.
Sie können auch die Namen der Produkte, die Ihren Kunden angezeigt werden, sowie deren Beschreibung ändern: Sobald Sie ein Produkt zu Ihrem Preisprofil hinzufügen, wird das Beschreibungsfeld bereits mit Informationen über das Produkt ausgefüllt. Sie können diese Informationen auch mit Ihrer eigenen Beschreibung ergänzen und sogar eigene Bilder hinzufügen.
Die Preistabelle
Für jedes Produkt wird in der Preistabelle festgelegt, welche Optionen Ihren Kunden zu welchem Preis zur Verfügung stehen.
Die grün hinterlegte Spalte gibt den „Grundpreis” an. Jede Option in der Tabelle hat ihren eigenen Zusatzpreis.
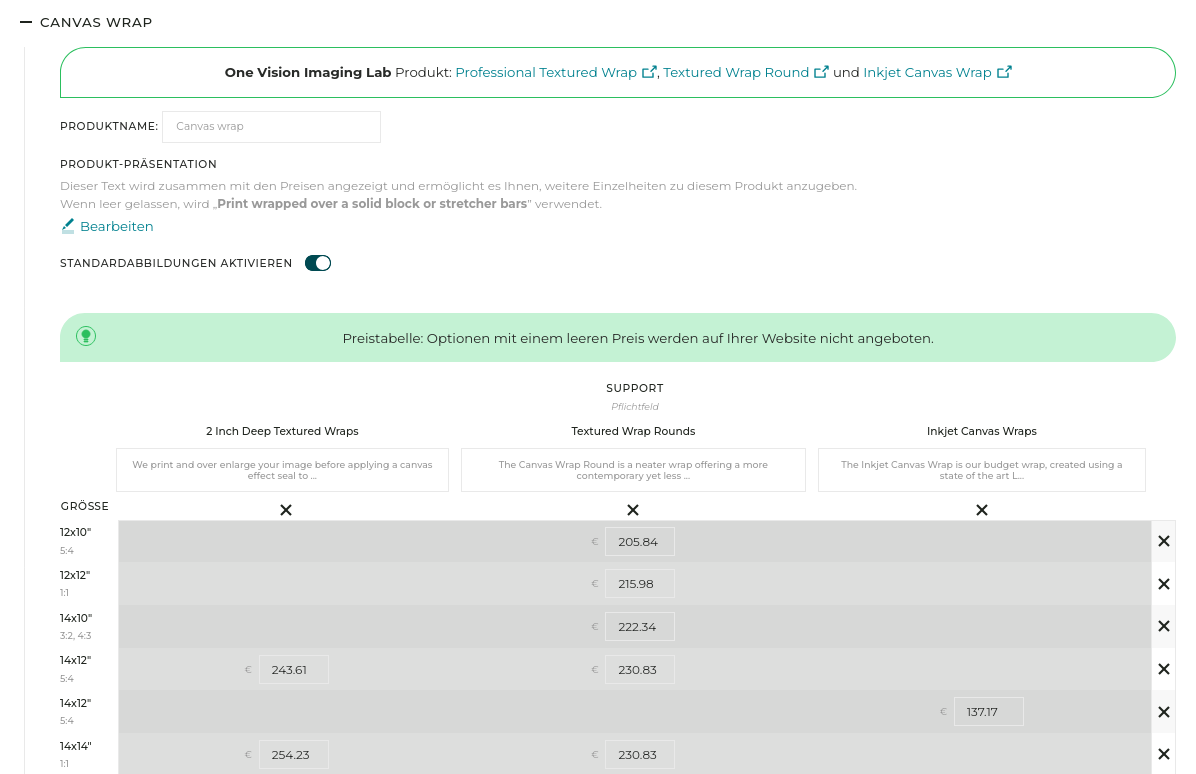
Sie können ein Produkt vereinfachen, indem Sie Optionen entfernen: Lassen Sie einfach die entsprechenden Zellen leer, und die Option wird Ihren Kunden nicht angeboten.
Geschätzte Kosten
Die geschätzten Erfüllungskosten für jede Option, die vom Labor zur Verfügung gestellt werden, können über das Häkchen Geschätzte Kosten anzeigen angezeigt werden.
Das System ermöglicht es Ihnen, unter den geschätzten Kosten zu verkaufen. Alle Preise, die unter den geschätzten Kosten liegen, werden rot hinterlegt.
Um die Preistabelle in Aktion zu sehen, verwenden Sie die Funktion Preise überprüfen am unteren Rand des Bildschirms.
Zurücksetzen aller Preise auf der Grundlage Ihres eigenen Aufschlags
Über das Häkchen Alle Preise zurücksetzen können Sie jederzeit alle Preise auf einmal zurücksetzen. So können Sie auf einfache Weise Preise auf der Grundlage Ihrer Margenpräferenzen und der vom Partnerlabor bereitgestellten Kostenschätzungen festlegen. Die genaue Formel lautet:
Preis = Bildpreis + Abzugskosten x (1 + Aufschlag auf Abzug / 100) + Optionskosten x (1 + Aufschlag auf Optionen / 100)
Die Preise werden dann entsprechend Ihren Rundungspräferenzen gerundet, die Sie auf dem Tab Präsentation und Einstellungen einstellen.
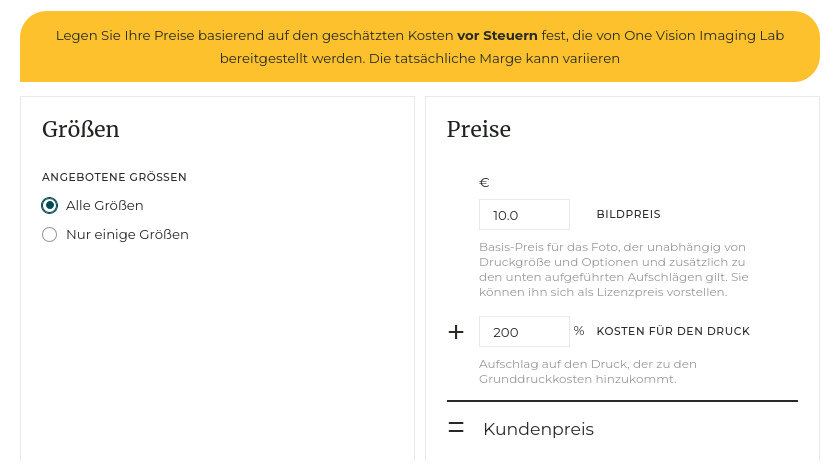
Siehe auch
Abzüge über Ihr lokales Labor ›Anzeige von Produkten in Größen, die nicht mit den Bildgrößen übereinstimmen ›
Verkauf von Abzügen über ein Partnerlabor (mit Videotutorial) ›
Versandoptionen für die Erfüllung durch ein Partnerlabor ›
Schritt-für-Schritt-Einstellungen für den Versand ›
Wie funktionieren individuelle Versandprofile? ›
Was ist ein Versandprofil? ›
Die Währung Ihrer Website ›
Verwalten von Inventar/Lagerbeständen, begrenzte Auflagen ›
Hinzufügen von Informationen zu Produkten und Individualisieren ihrer Präsentation ›
Kunden die Möglichkeit geben, Informationen zu einer Bestellung hinzuzufügen ›
Individualisieren von Rights-Managed-Profilen ›
Individualisieren von Download / Royalty-Free-Preislisten ›
Erstellen eines ersten Preisprofils ›
Stornierung einer Bestellung ›
Exportieren von Bestellungen für Statistiken, Berichte oder Buchhaltung ›
Was ist ein Warenkorb? ›
Was geschieht, wenn ein Kunde digitale Bilder oder Videoclips bestellt? ›
Aufbau einer Multi-Fotografen-Agentur oder einer Kreativ-Agentur ›
Erhebung der Mehrwertsteuer ›
Anderer Zahlungsarten akzeptieren ›
Rabatt-Coupons ›
Wie werden die digitalen Bilder/Videos zugestellt? ›
Festlegen des Zustellungsformats für Bilder und Videos ›
Wie funktionieren individuelle Kostenvoranschläge? ›
Festlegen der Namen der zugestellten Dateien ›
Verkauf einer Galerie als Einzelbilder oder als Ganzes ›
Automatische Mengenrabatte ›
Was ist ein Preisprofil? ›
Dienstleistungen verkaufen: Fotoshootings, Workshops… ›
Integration mit Kartenzahlungsanbietern ›
Galerien für Privatkunden ›
Galerien für professionelle Kunden ›
 PhotoDeckHilfe-Center
PhotoDeckHilfe-Center