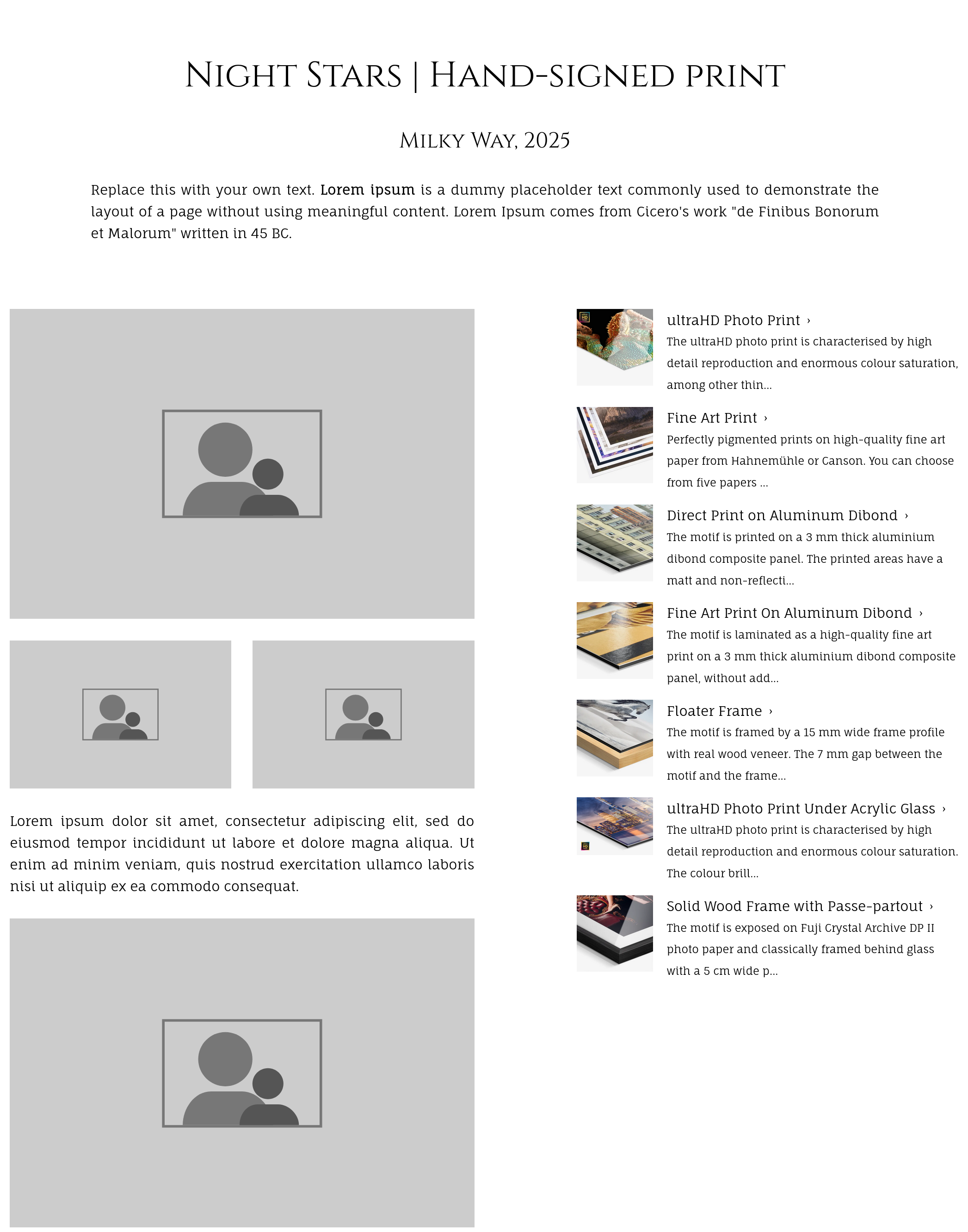Using the free content editor
The free content editor lets you add elements (text, images, buttons, quotes, preset forms and more) in a layout you fully control.
The content is organized in rows. Each row can be a single element, or be split into columns. The columns’ widths adjust to the screen’s width while retaining their respective proportions. On smartphones, the columns are displayed one above the other.
Columns can be easily resized by drag-dropping the resizing bar, visible when placing the mouse between the columns.
- click on the + sign at the left or at the right of the row to add a new element into its own column ;
- or drag-and drop an existing element into the row. If the row already has columns, depending on where the new element is dropped, either a new column will be added, or an existing column with be further split “one level down”, allowing for complex layouts.
The Text element: formatting text and paragraphs
- Just like in a word processing software, use
ENTERto create a new paragraph, orSHIFT-ENTERto insert a simple line break without additional white space. For visual harmony, the space between paragraphs is the same as the height of one line, which is customizable in the website’s design panel. - The Pencil icon lets you change the text size of paragraphs. Note that the HEADING options also insert HTML heading tags and style the text as titles. For example, XLarge just makes the text large, while HEADING1 inserts an H1 tag.
Adding images
The Image element lets you easily add images from your collection. It is not possible to embed a full gallery into a custom page but instead, you can customize a gallery and add other elements to it just like for a custom page.
Embedding a product
The Product element lets you embed a product pricing and purchase module for special cases:
- Images and videos are normally purchased from their galleries, but this allows for example to create an additional, dedicated page for a specific fine art print, to add more information than possible in the gallery. Please note that we do not recommend creating more than a couple of dozen custom pages to sell images this way, galleries are more effective and efficient for larger collections.
The image can only be embedded as a product if it is in a public gallery!
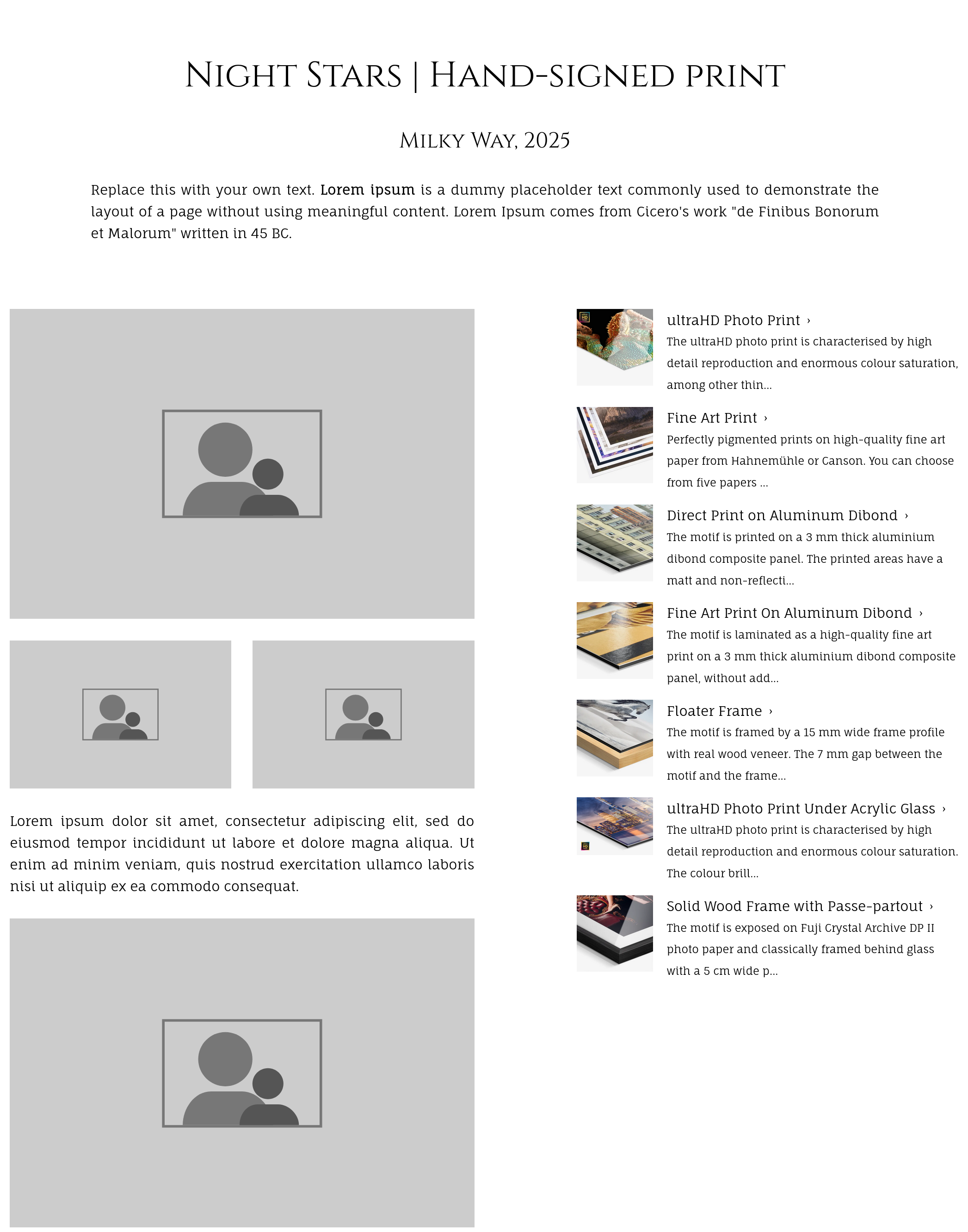
Purchase module for a fine-art print embedded into a custom page - Similarly, custom products like shooting sessions or workshops also have their own product page. Embedding their sales module on an additional page allows to group several products on the same page (maximum 3-5 products per page).
Embedding external videos and widgets
It is easy to embed a video from an external website like Youtube or Vimeo into a custom page or a gallery introduction: simply add an HTML code element via the free content editor, and in that element, paste the provided HTML code.
The HTML code element can also be used to embed widgets like a Google Maps, but note that the embed must be based on an iFrame (i.e. the code starts with <iframe>. Most external widgets are based on javascript, and this is not allowed on PhotoDeck due to security and legal (GDPR) reasons.
See also
Adding text and other contents to a gallery’s page ›What is a custom page? ›
Adding a link, gallery or page in the menu navigation ›
How to sell services: shooting sessions, workshops… ›
Getting started: Design customization ›
Custom slideshows as banners and page backgrounds ›
Changing your website’s frontpage ›
 PhotoDeckHelp Center
PhotoDeckHelp Center