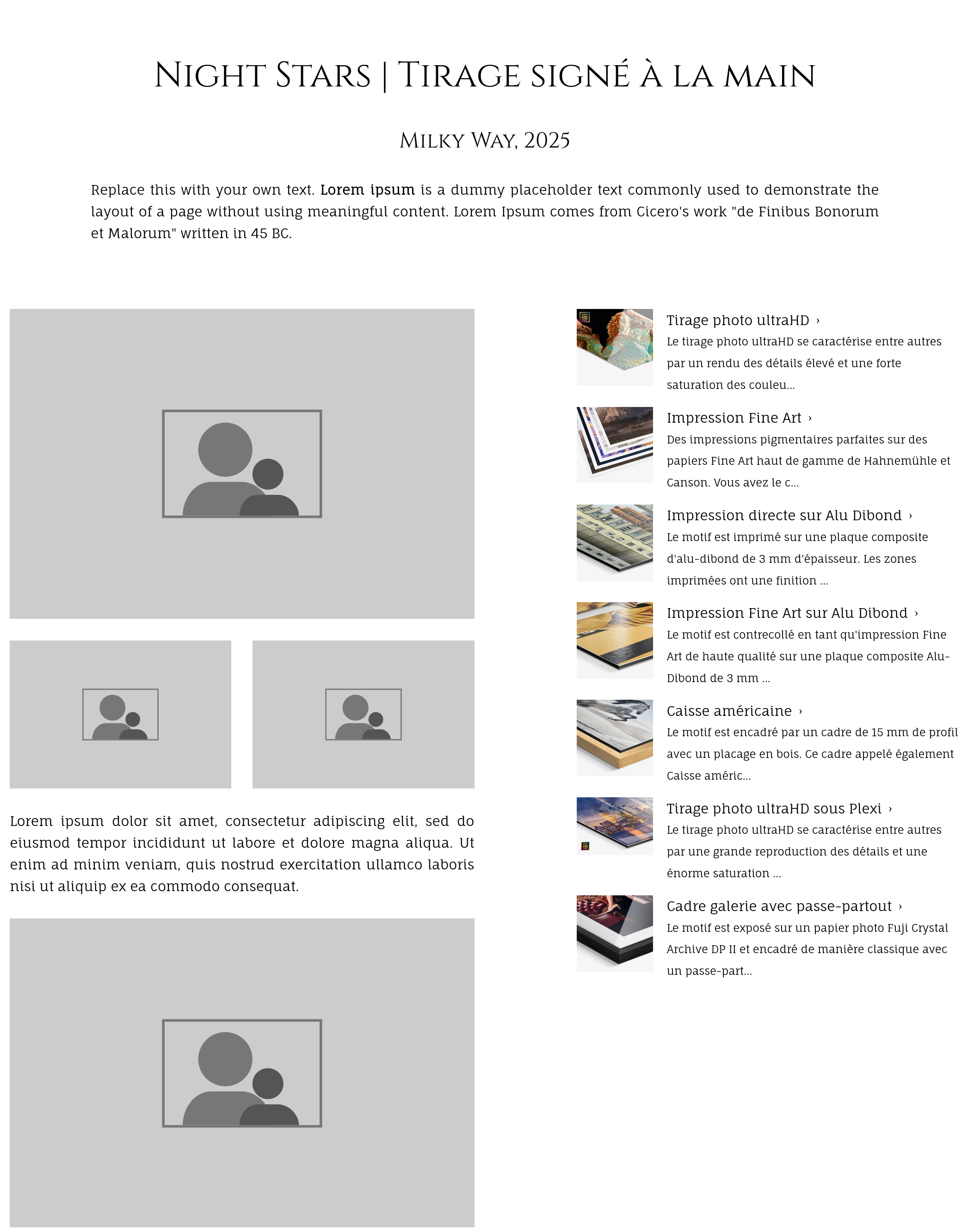Utiliser l’éditeur de contenu libre
L’éditeur de contenu libre vous permet d’ajouter des éléments (texte, images, boutons, témoignages, formulaires prédéfinis, etc…) dans une mise en page que vous contrôlez complètement.
Le contenu est organisé en lignes. Chaque ligne peut être un élément unique, ou être divisée en colonnes. La largeur des colonnes s’adapte à celle de l’écran du visiteur, tout en maintenant les proportions respectives des colonnes. Sur smartphones, les colonnes sont affichées les unes au-dessus des autres.
Les colonnes peuvent être facilement redimensionnées en cliquant-glissant la barre de redimensionnement, visible en plaçant la souris entre deux colonnes.
- cliquer sur le bouton + situé à gauche ou à droite de la ligne et ajouter un nouvel élément dans une nouvelle colonne ;
- ou glisser-déposer un élément existant dans la ligne. Si la ligne contient déjà des colonnes, selon l’endroit où le nouvel élément est déposé, soit une nouvelle colonne sera ajoutée, soit une colonne existante sera elle-même divisée « un niveau supplémentaire », ce qui permet des mises en page complexes.
L’élément Texte : mise en forme du texte et des paragraphes
- Comme dans un logiciel de traitement de texte, utilisez
ENTRÉEpour créer un nouveau paragraphe, ouMAJ-ENTREEpour insérer un simple saut de ligne sans espace blanc supplémentaire. Pour une meilleure harmonie visuelle, l’espace entre les paragraphes correspond à la hauteur d’une ligne, qui est personnalisable dans le panneau de design du site web. - L’icône Crayon permet de modifier la taille du texte des paragraphes. Notez que les options HEADING insèrent également des balises d’en-tête HTML et stylisent le texte comme des titres. Par exemple, XLarge ne fait que grossir le texte, tandis que HEADING1 insère une balise H1.
Ajout d’images
L’élément Image vous permet d’ajouter facilement des images de votre collection. Il n’est pas possible d’intégrer une galerie complète dans une page personnalisée, mais vous pouvez en revanche personnaliser une galerie et y ajouter d’autres éléments comme pour une page personnalisée.
Intégrer un produit
L’élément Produit vous permet d’intégrer un module de tarification et d’achat de produit pour des cas particuliers :
- Les images et vidéos sont normalement achetées à partir de leurs galeries, mais cela permet par exemple de créer une page supplémentaire, dédiée à un tirage d’art spécifique, afin d’ajouter plus d’informations que ce qui est possible dans la galerie. Veuillez noter que nous ne recommandons pas de créer plus d’une vingtaine de pages personnalisées pour vendre des images de cette manière. Les galeries sont plus efficaces pour les collections plus importantes.
L’image ne peut être intégrée en tant que produit que si elle se trouve dans une galerie publique !
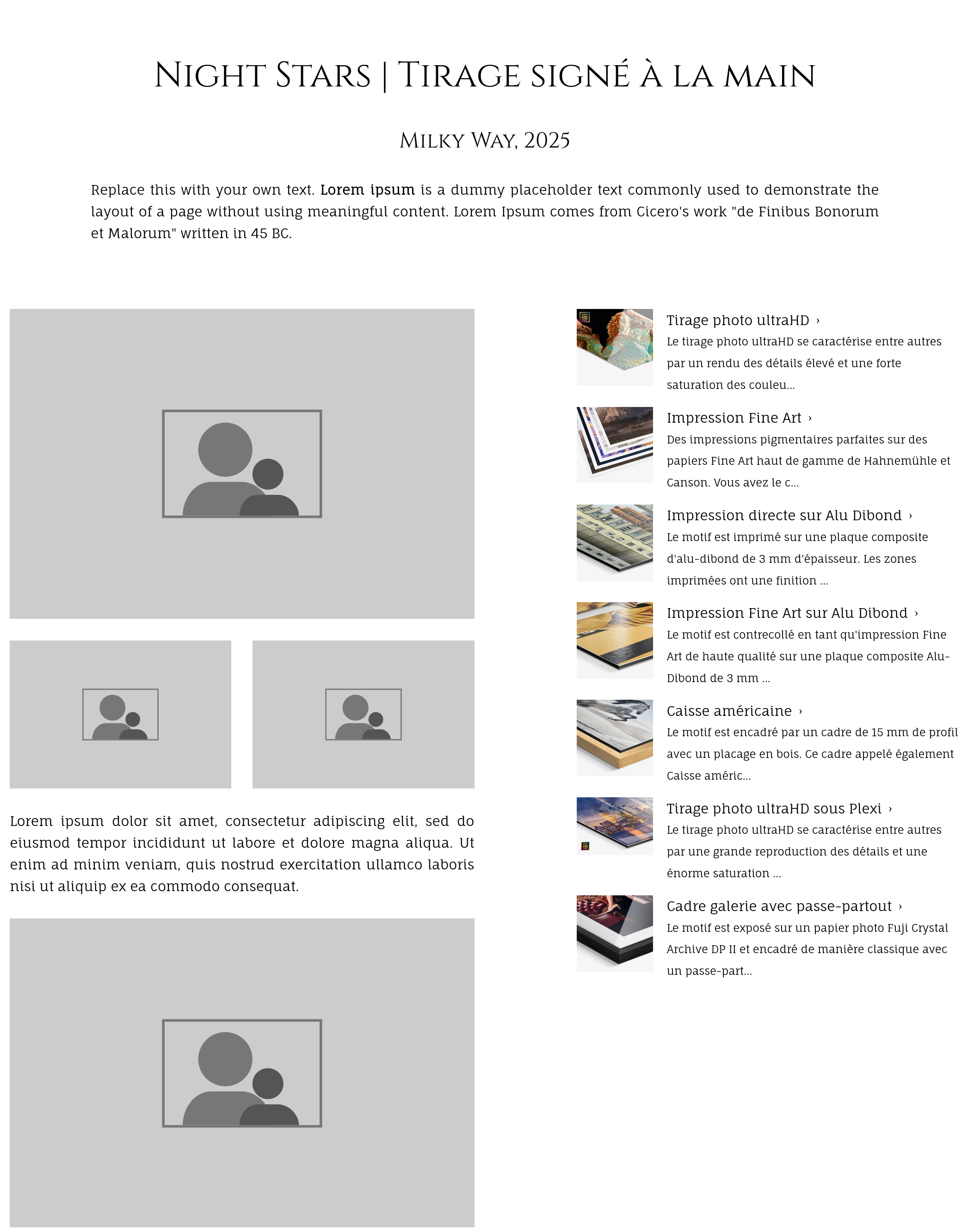
Module d’achat pour une impression d’art intégré dans une page personnalisée libre - De même, les produits libres tels que les séances de prise de vue ou les ateliers ont également leur propre page produit. L’intégration de leur module de vente sur une page supplémentaire permet de regrouper plusieurs produits sur la même page (maximum 3-5 produits par page).
Incorporer des vidéos et widgets externes
Il est facile d’intégrer une vidéo d’un site externe tel Youtube ou Vimeo dans une page personnalisée ou l’introduction d’une galerie : ajoutez un élément Code HTML via l’éditeur de contenu libre, et dans cet élément, copiez le code qui vous a été fourni.
L’élément Code HTML peut également être utilisé pour intégrer des widgets tels Google Maps, mais notez que le l’intégration doit être basée sur une iFrame (c.-à-d. que le code commence par <iframe>). La plupart des widgets externes sont basés sur du code Javascript, et cela n’est pas autorisé sur PhotoDeck pour des raisons de sécurité et de légalité (RGPD).
Voir aussi
Ajout de texte et d’autres contenus à la page d’une galerie ›Qu’est-ce qu’une page personnalisée ? ›
Ajouter un lien, une galerie ou une page dans la navigation du menu ›
Comment vendre des services : séances de prise de vue, ateliers… ›
Démarrage : Personnalisation du thème ›
Diaporamas personnalisés en bannières et fonds d’écran ›
Changer la page d’accueil de votre site ›
 PhotoDeckCentre d’Aide
PhotoDeckCentre d’Aide