Die Startseite Ihrer Website ändern
Die Startseite („Home”) ist das, was Besucher als erstes sehen, wenn sie die URL Ihrer Website aufrufen. Sie kann unter Meine Website / Startseite geändert werden.
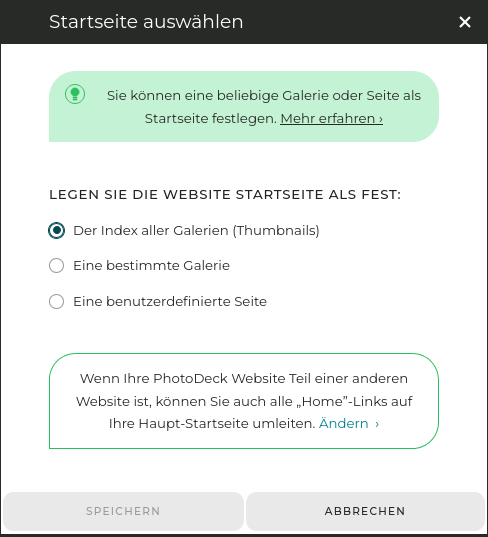
Die Startseite kann sein:
- Der Index aller Galerien (Thumbnails). Dies ist die Standardeinstellung. Versteckte Galerien sind ausgeschlossen.
- Eine bestimmte Galerie. Sie können zum Beispiel eine Galerie mit einer Auswahl Ihrer einzigartigsten Fotos und Videos anzeigen (siehe unten, um eine beeindruckende Slideshow auf der Startseite zu erstellen).
Wenn Sie Ihre Galerien nach Kategorien geordnet haben (z. B. „Portfolio”, „Archiv”, …), können Sie auch die wichtigste Galerie/Kategorie auf der obersten Ebene als Startseite einrichten. Der Index (Thumbnails) der Untergalerien wird dann angezeigt. - Eine benutzerdefinierte Seite, wenn Sie eine freie Seite auf Ihrer Startseite bevorzugen, zum Beispiel mit einer ganzseitigen Slideshow im Hintergrund (siehe Anleitung unten). Sie können eine andere Startseite für Ihre Website für Smartphones auswählen.
Wenn Sie eine bestimmte Galerie als Startseite festlegen, müssen Sie dafür sorgen, dass die anderen Galerien über Links in Ihrer Navigationsleiste zugänglich sind. Weitere Hilfe finden Sie im Abschnitt über Menüs!
TUTORIAL 1: Einen Hintergrundbild, einen Video oder eine Slideshow auf Ihrer Startseite im Vollbildmodus anzeigen

- Erstellen Sie eine neue Benutzerdefinierte Seite unter Meine Website / Seiten nicht im Menü;
- Lassen Sie den Seiteninhalt leer, und klicken Sie auf den Button Banner / Hintergrund;
- Wählen Sie die Vorlage Website-Hintergrund, fügen Sie optional den Text hinzu, der über der Slideshow angezeigt werden soll, und klicken Sie auf den Button Erstellen;
- Wählen Sie die Galerie aus, aus der Sie die Slideshow-Bilder/Videos nehmen möchten. Sie können auch die Bilder, die Sie einfügen möchten, selbst auswählen (die Slideshow kann auf ein einzelnes Bild oder Video beschränkt werden)
- Passen Sie die Einstellungen unter dem Abschnitt Texte nach Ihrem Geschmack an. Wenn Sie mehrere Bilder anzeigen, können Sie anstelle eines festen Textes (oder zusätzlich zu diesem) auch die Bildtitel verwenden, damit sich der Text mit jedem Bild ändert. Sie können auch die Helligkeit der Slideshow und die Textfarbe zur besseren Lesbarkeit anpassen;
- Schließen Sie das Banner/Hintergrund-Popup und aktivieren Sie auf dem Tab Seiteneinstellungen der Seite das Häkchen Diese Seite zur Startseite machen.
TUTORIAL 2: Eine automatisch skalierende Slideshow auf Ihrer Startseite anzeigen
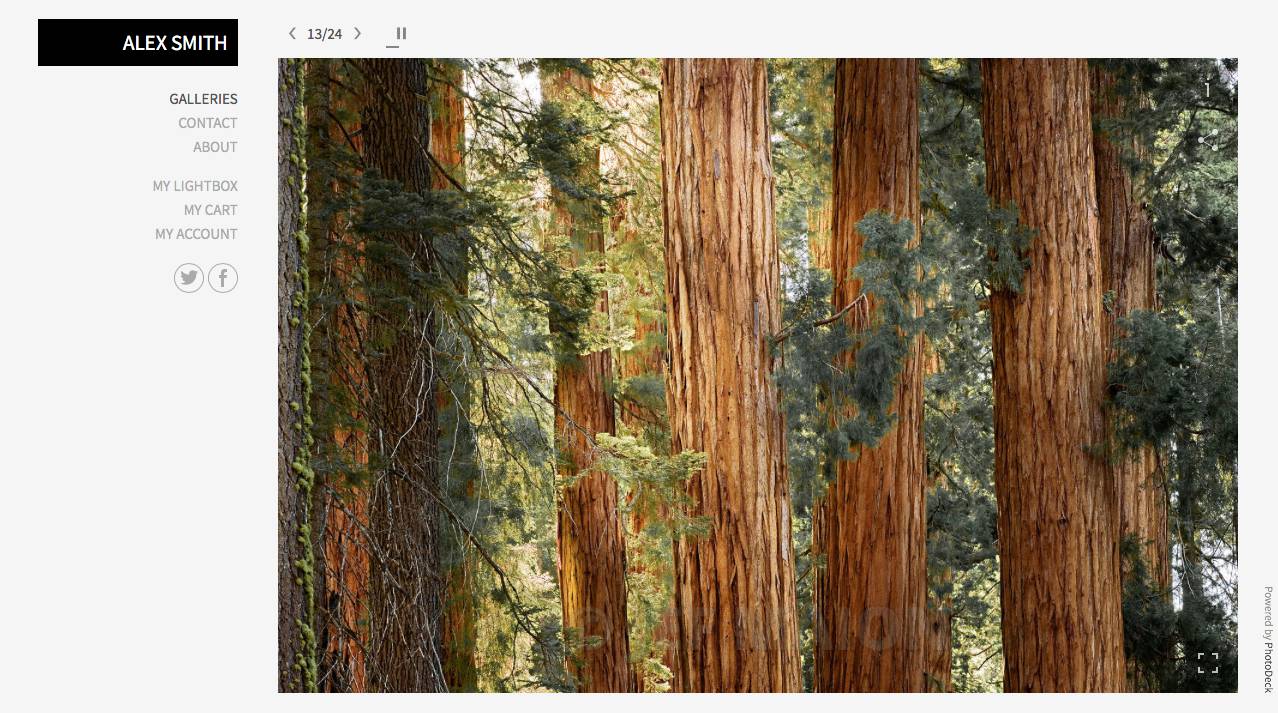
- Legen Sie Ihre Startseite auf eine bestimmte Galerie fest, die die Bilder enthält, die Sie anzeigen möchten (siehe oben). Dies kann eine Ihrer bestehenden Galerien sein oder eine neue Galerie, die zu diesem Zweck erstellt wurde.
- Stellen Sie sicher, dass diese Galerie den Anzeige-Stil „Portfolio” verwendet. (Sie können auch einen anderen Galerie-Stil verwenden, aber dieser muss so eingestellt sein, dass die Galerien bis zum ersten Bild geöffnet werden und sowohl die automatische Skalierung als auch die Slideshow aktiviert sind.)
- Passen Sie bei Bedarf den Timer der Slideshow, den Schleifentyp, den Übergangsstil und den maximalen Bildausschnitt an, indem Sie den Anzeige-Stil bearbeiten. Sie können auch die Buttons „Auswahl” und „E-Commerce” ausblenden, falls erforderlich.
- Optional: Wenn Sie möchten, können Sie die Galerie auch ausblenden, damit sie nicht im Thumbnails-Index der Galerie erscheint.
Die Größe und das Layout der Slideshow innerhalb der Seite richten sich direkt nach Ihrem Design.
Siehe auch
Benutzerdefinierte Slideshows als Banner und Seitenhintergründe ›Hinzufügen eines Links, einer Galerie oder einer Seite in der Menüführung ›
Erste Schritte: Design individualisieren ›
Was ist eine Benutzerdefinierte Seite? ›
Galerie-Anzeige-Stil: Steuerung der Anzeige der Bilder ›
Website Design Backup ›
Auswahl der Schriftarten ›
Mein eigenes Logo verwenden ›
Ändern und Individualisieren der Vorlage / des Designs meiner Website ›
Einen Blog auf PhotoDeck erstellen ›
Video-Tutorial: Individualisieren des Designs ›
Icons für soziale Medien und teilen-Button ›
Verwendung des Inhaltseditors ›
Hinzufügen von Text und anderen Inhalten zu einer Galerieseite ›
Wie sollte ich meine Galerien organisieren? ›
Dienstleistungen verkaufen: Fotoshootings, Workshops… ›
Erstellen eines Dropdown-Menüs ›
Was ist eine Navigationsleiste? ›
 PhotoDeckHilfe-Center
PhotoDeckHilfe-Center