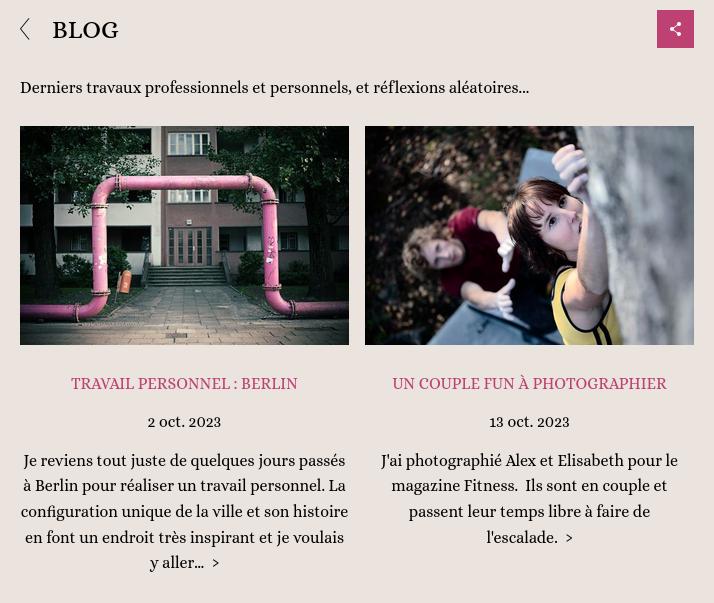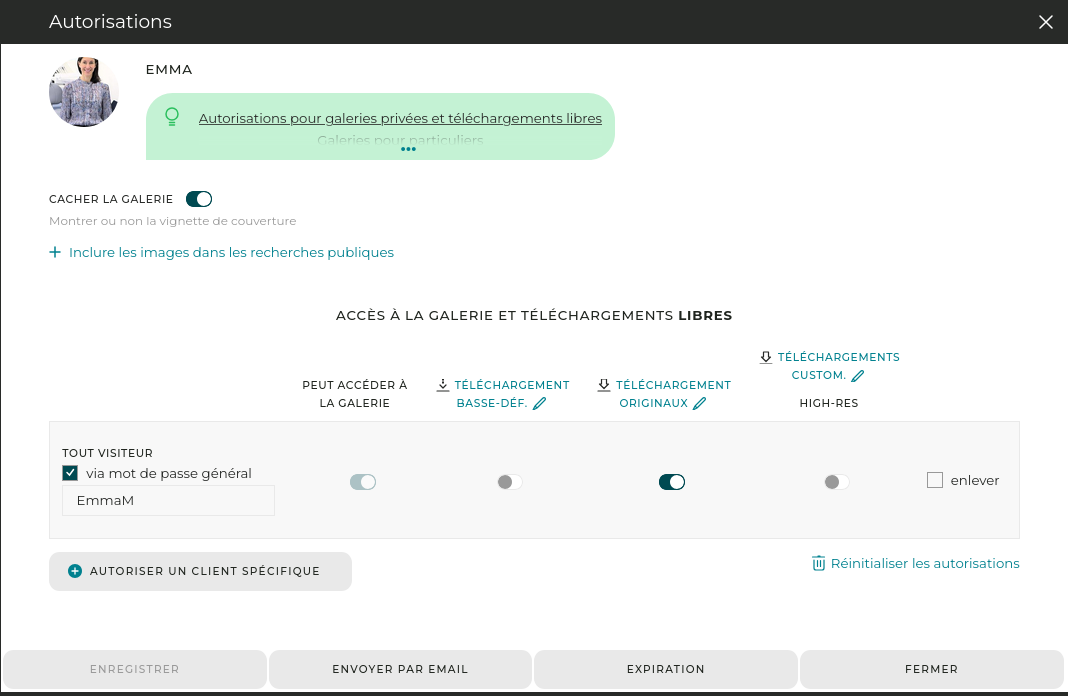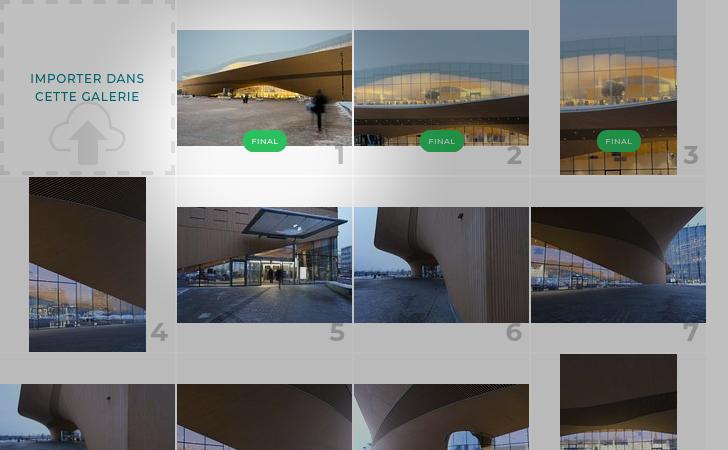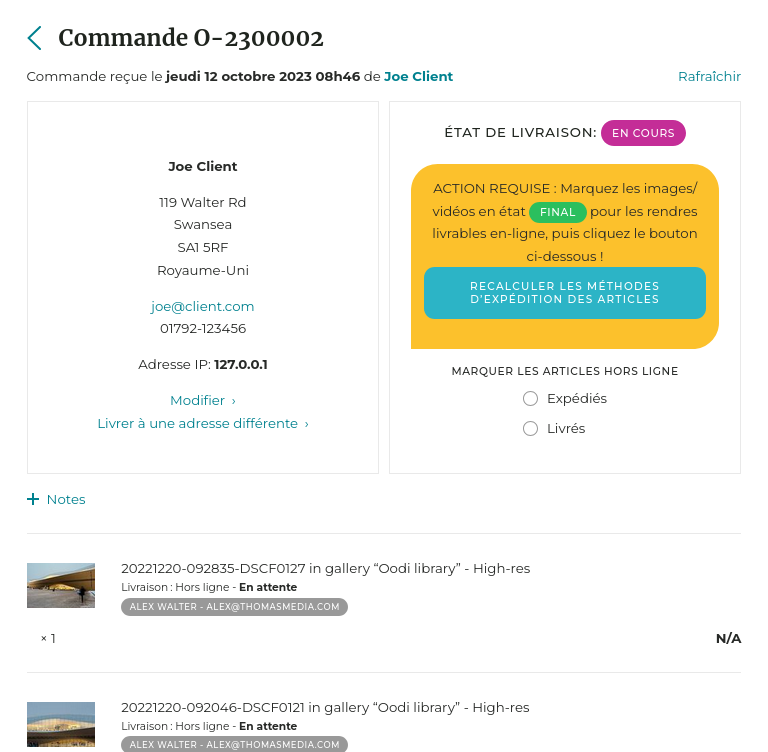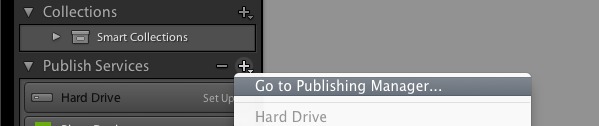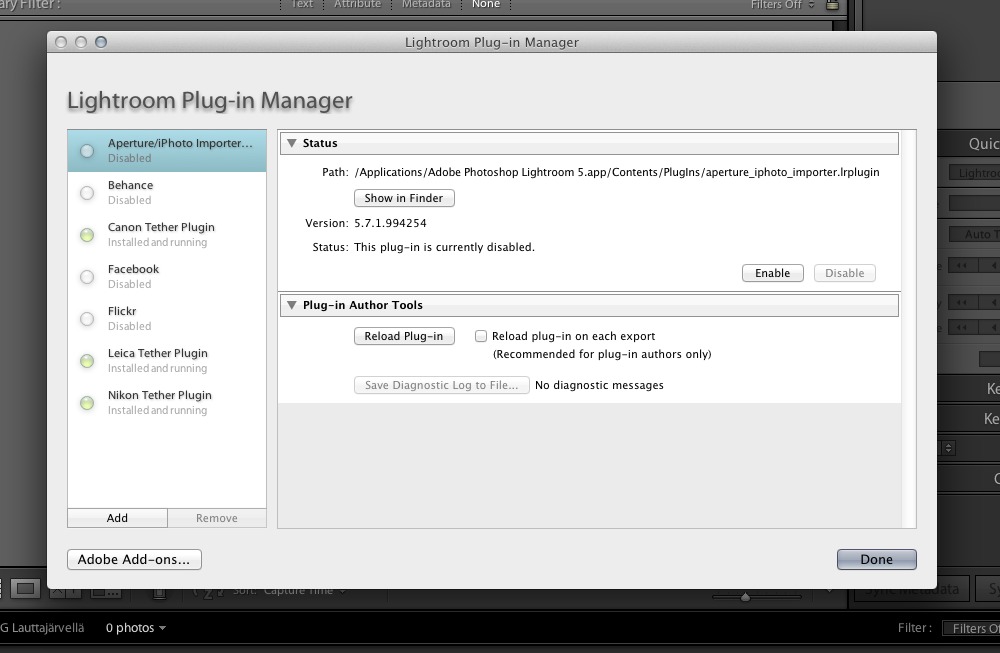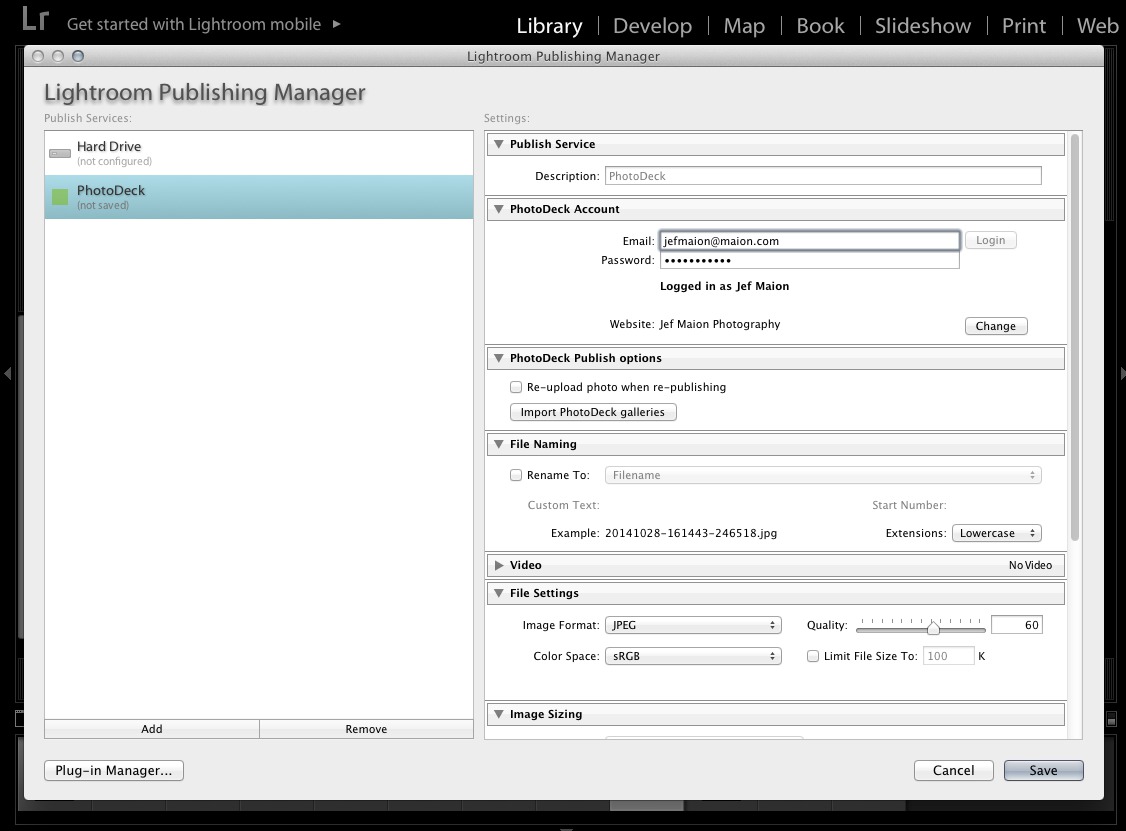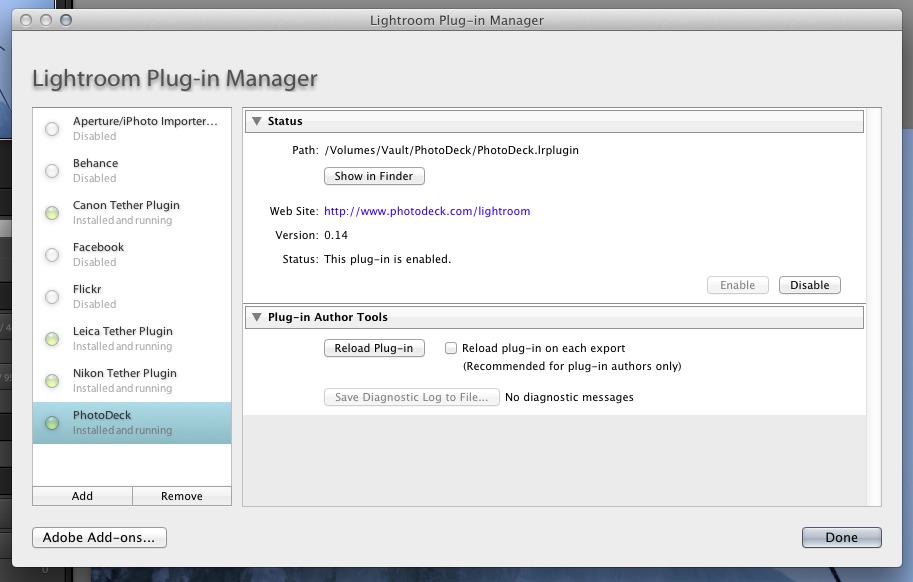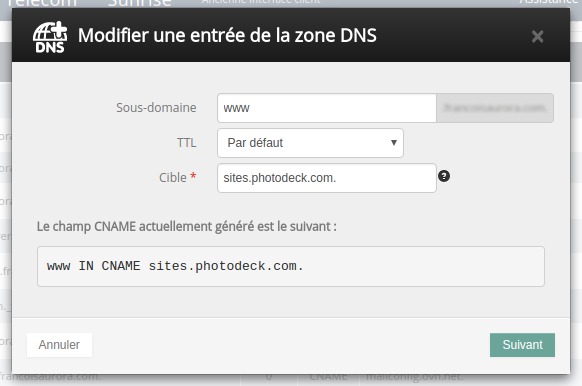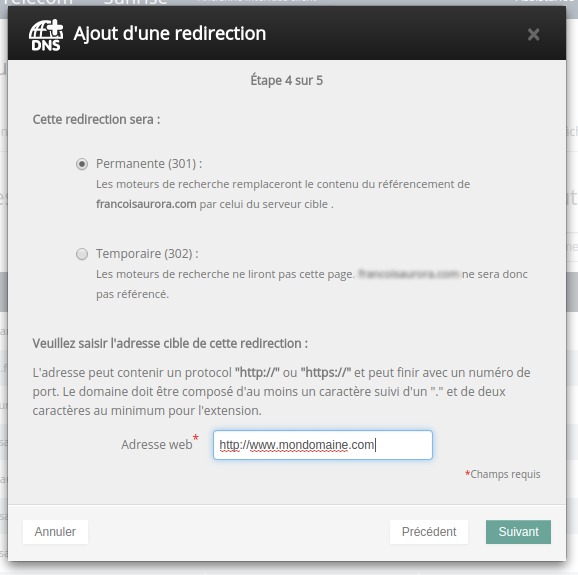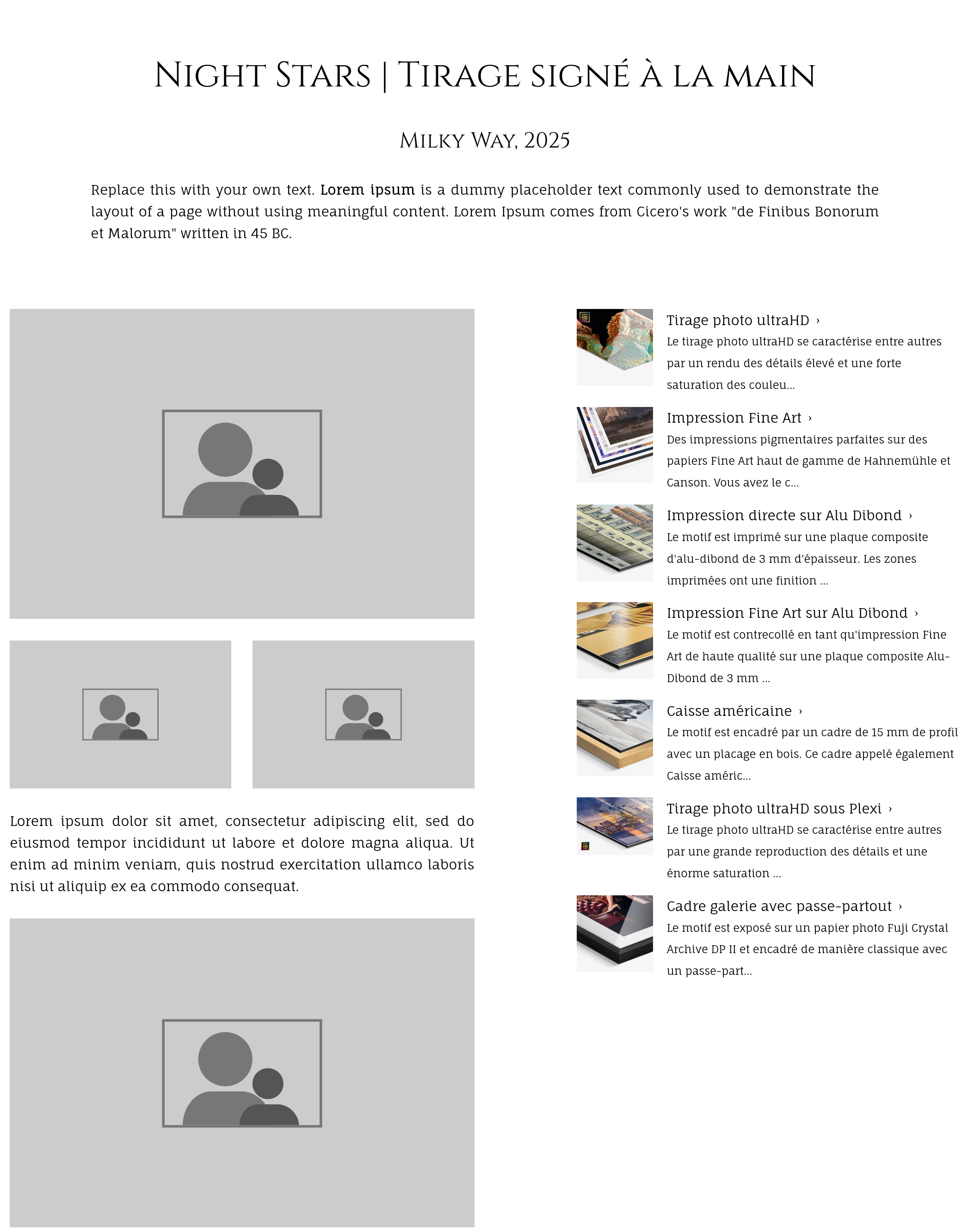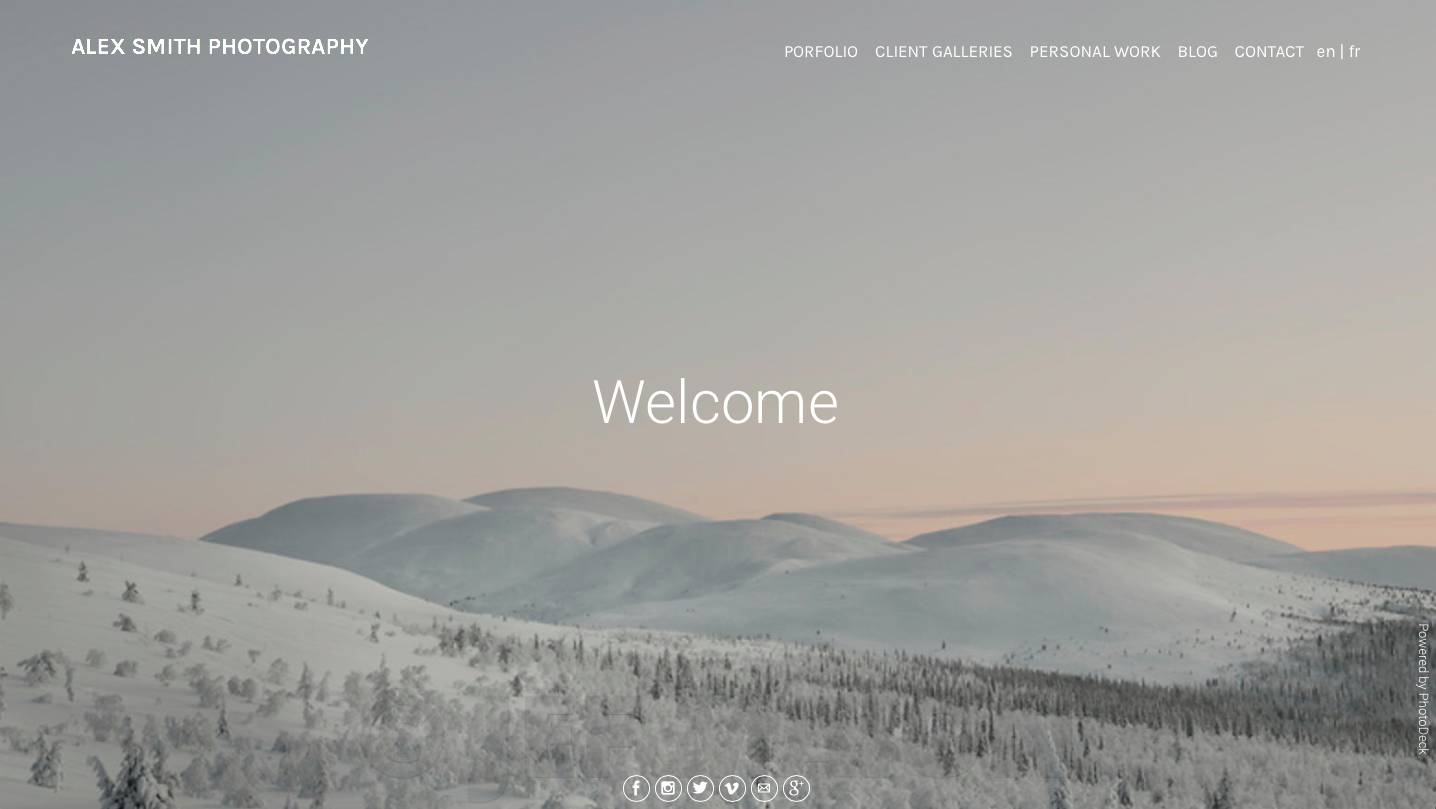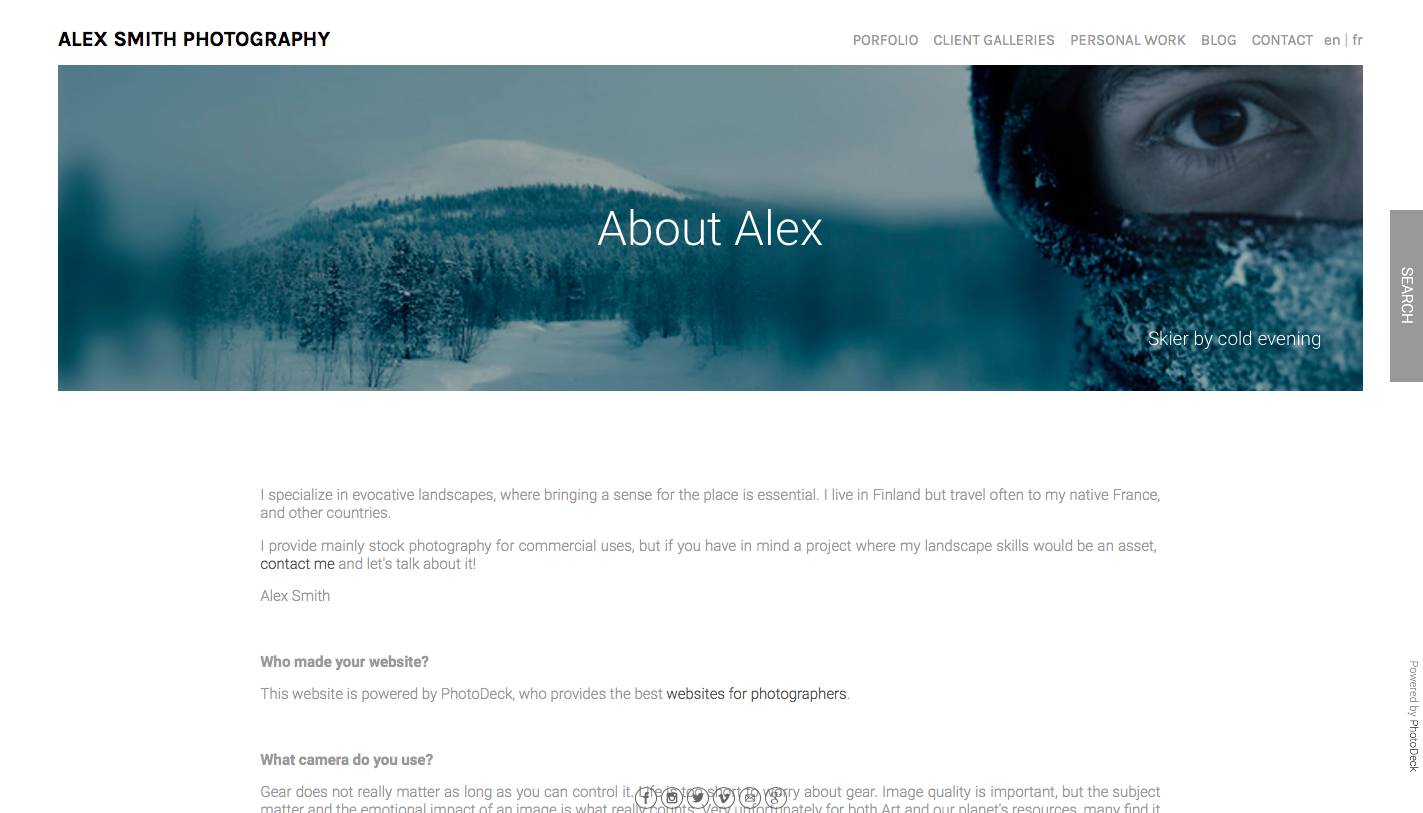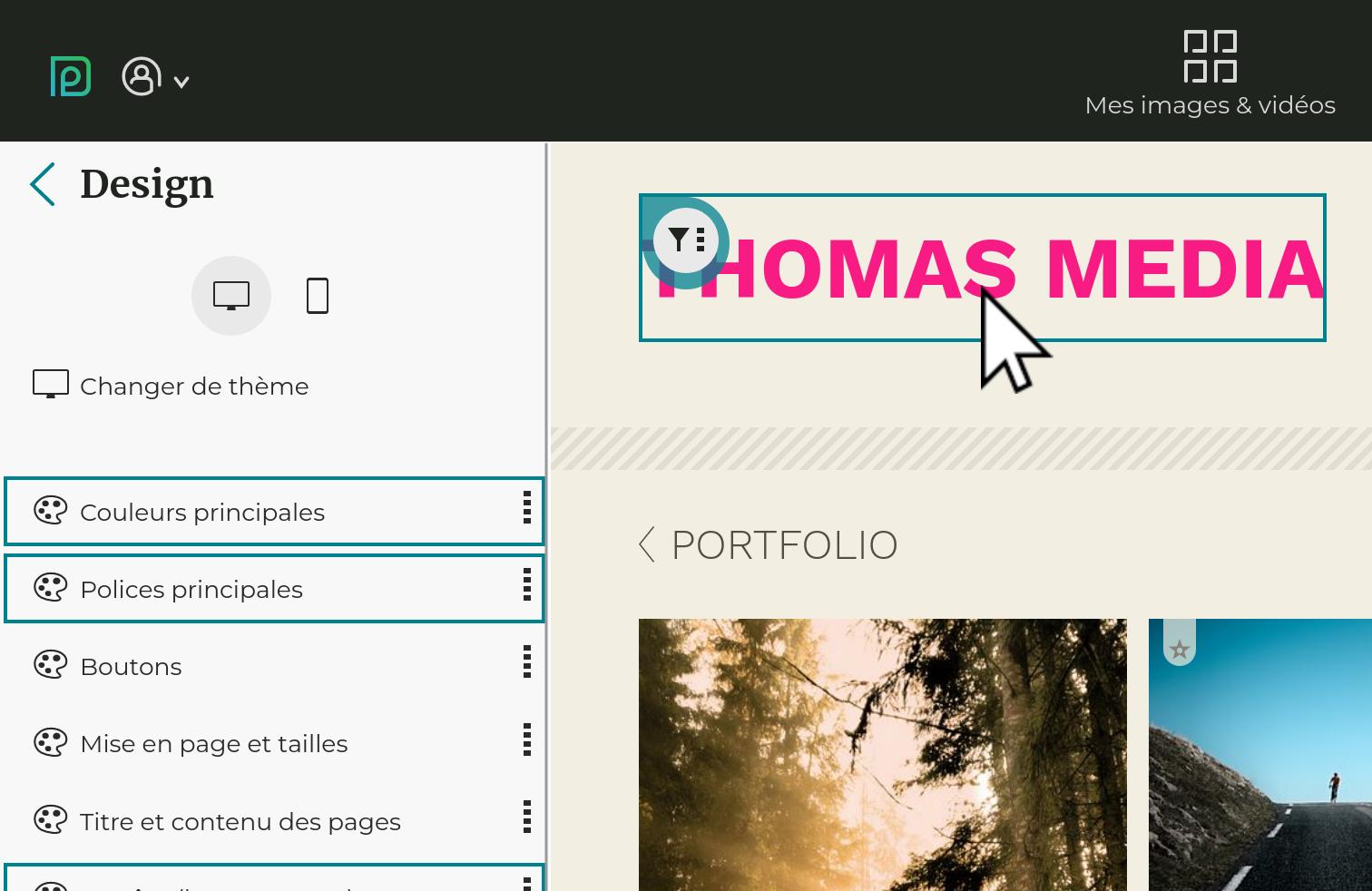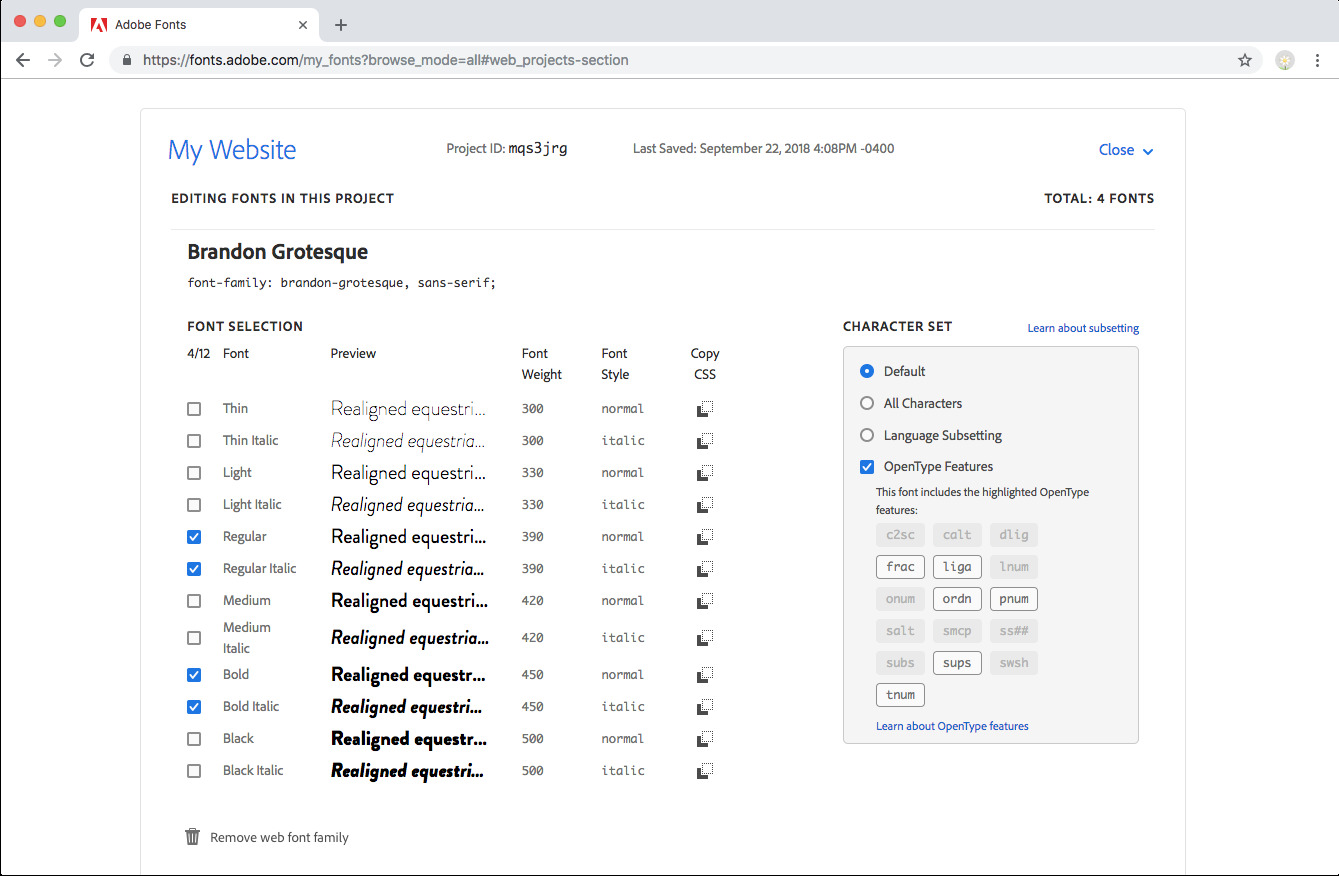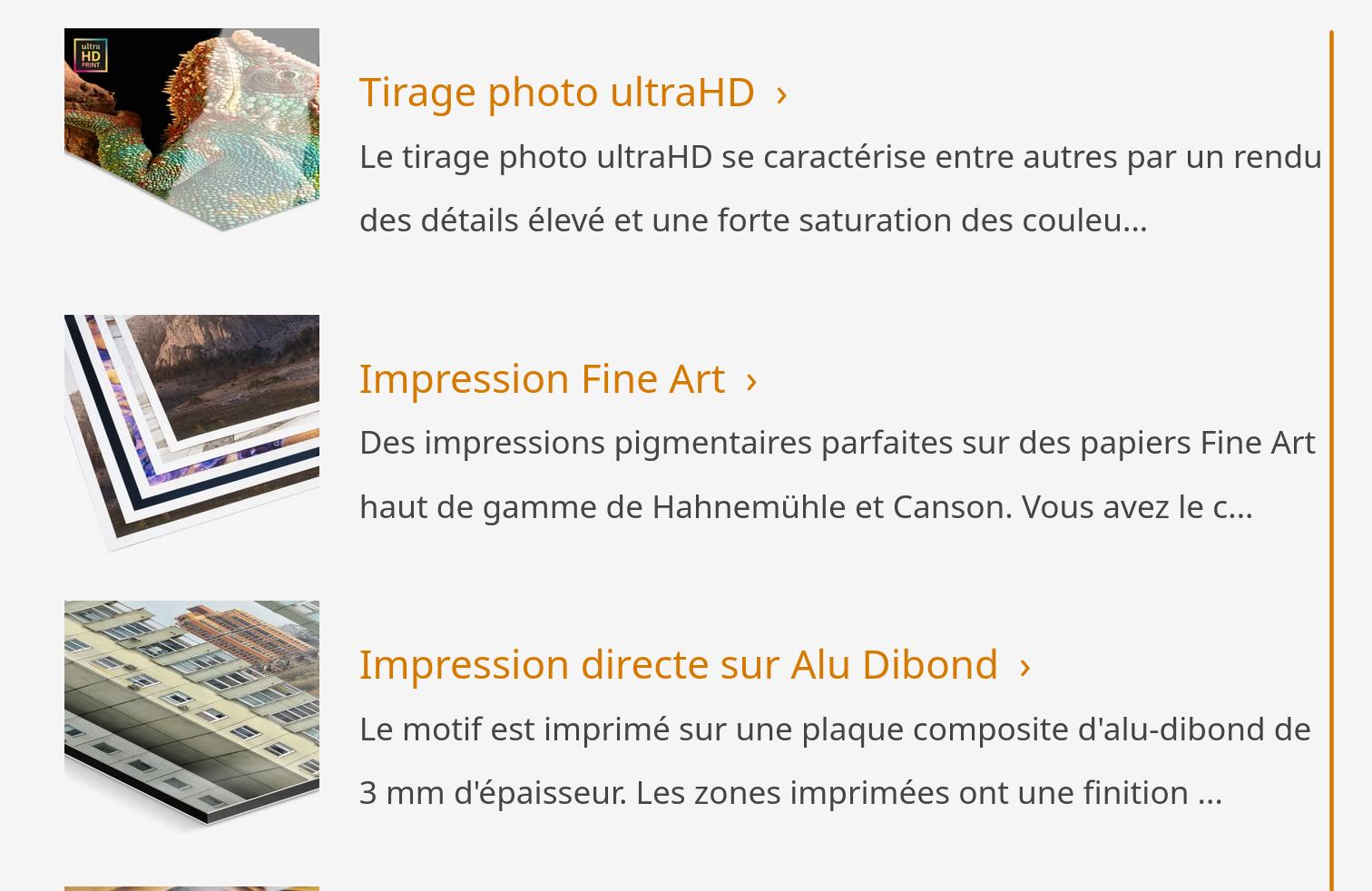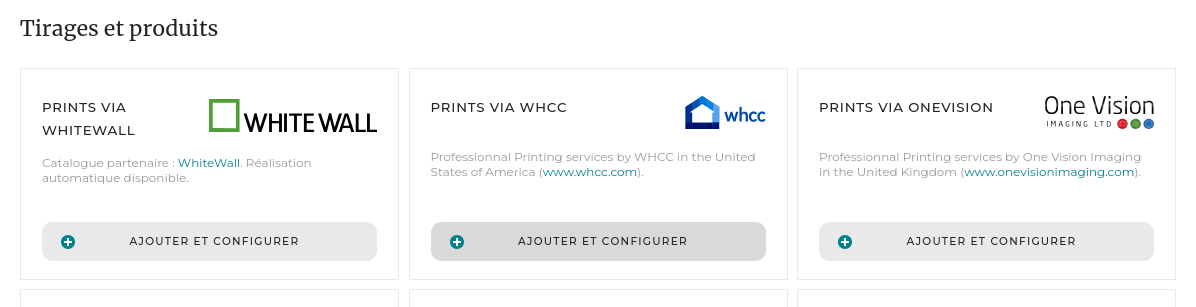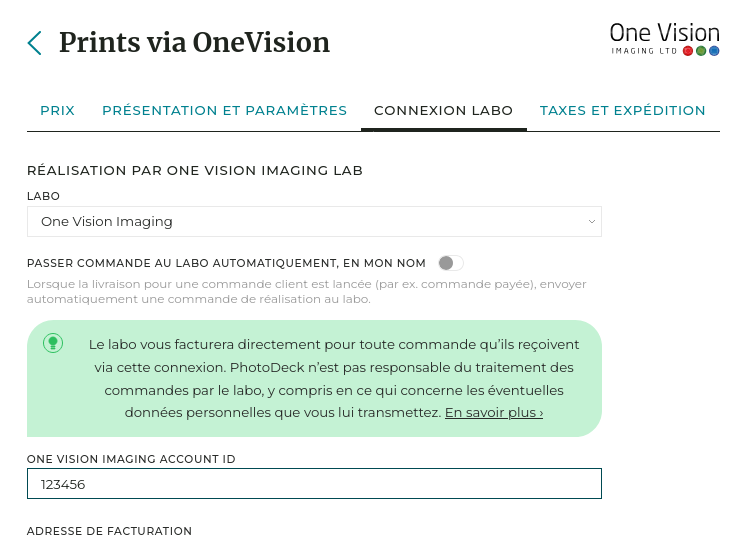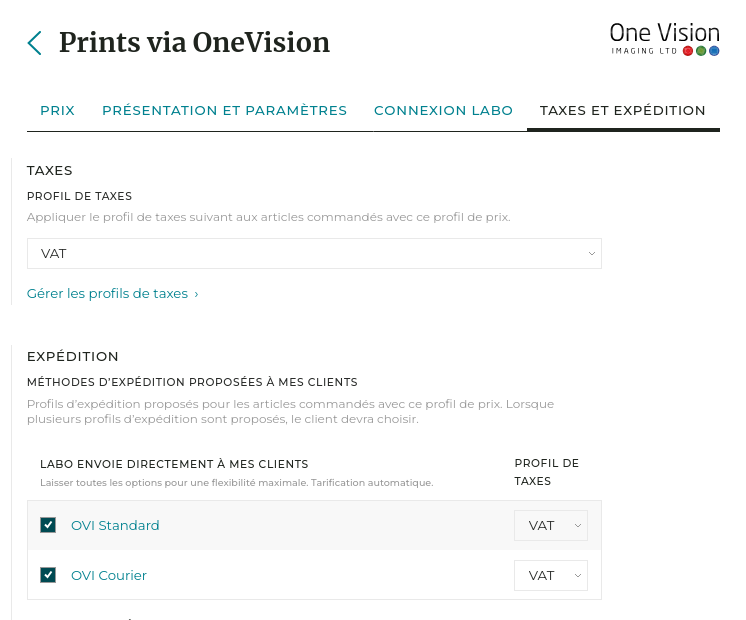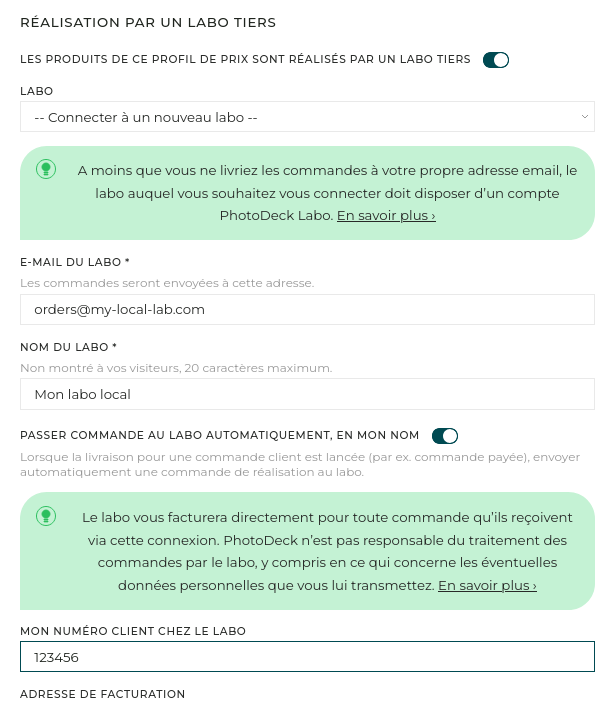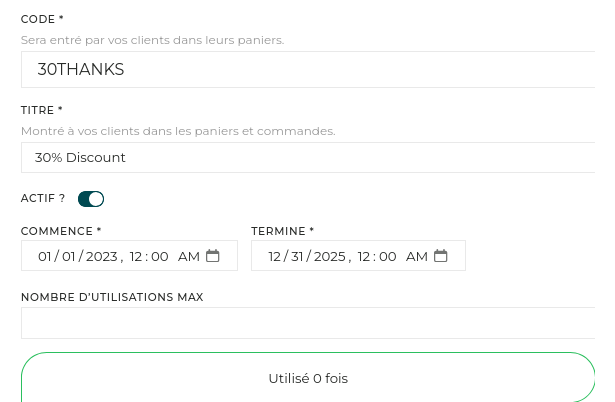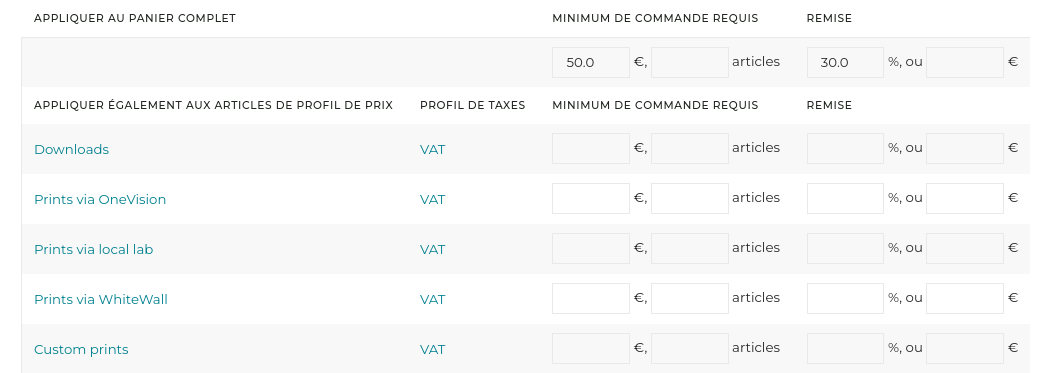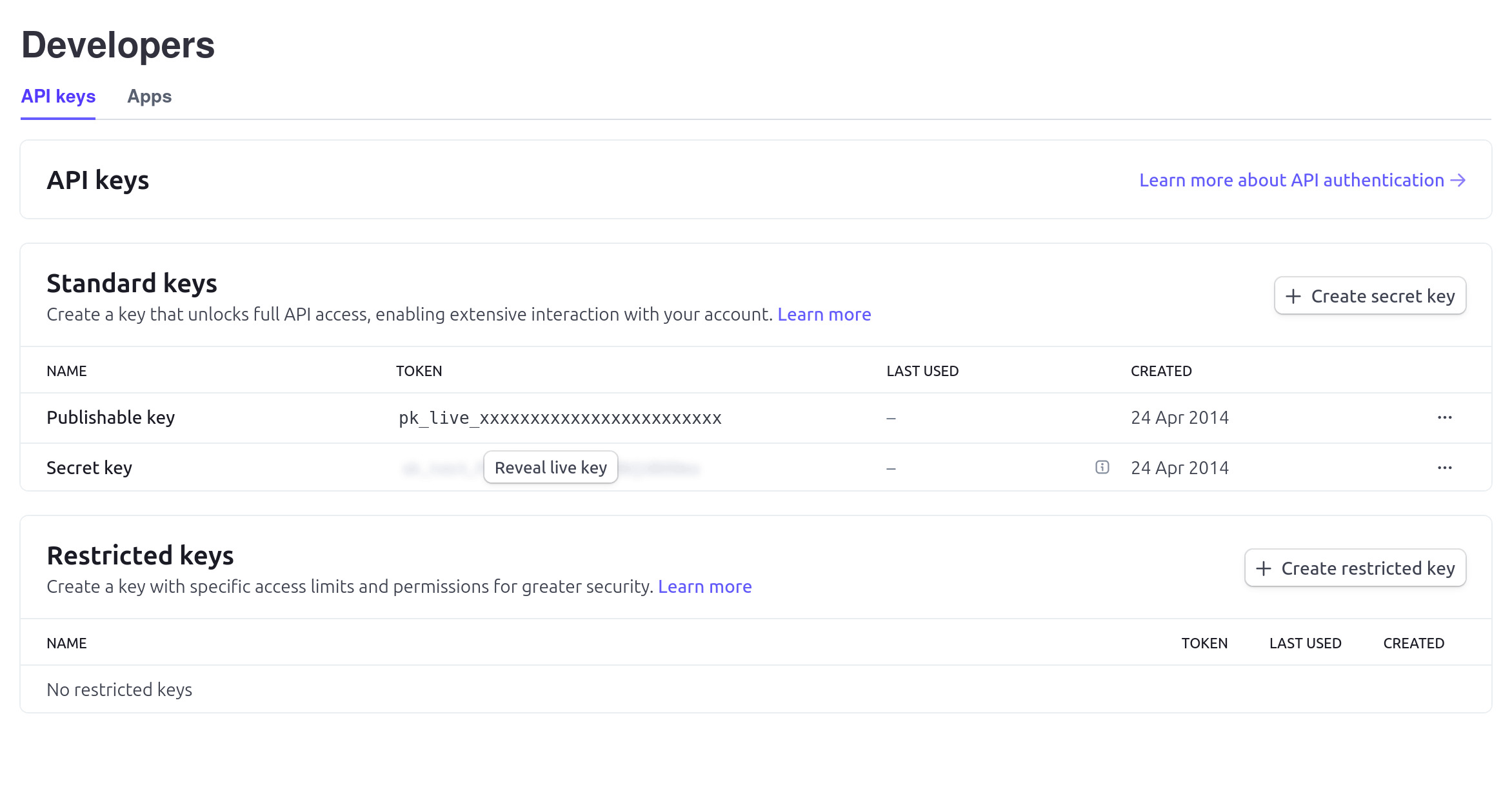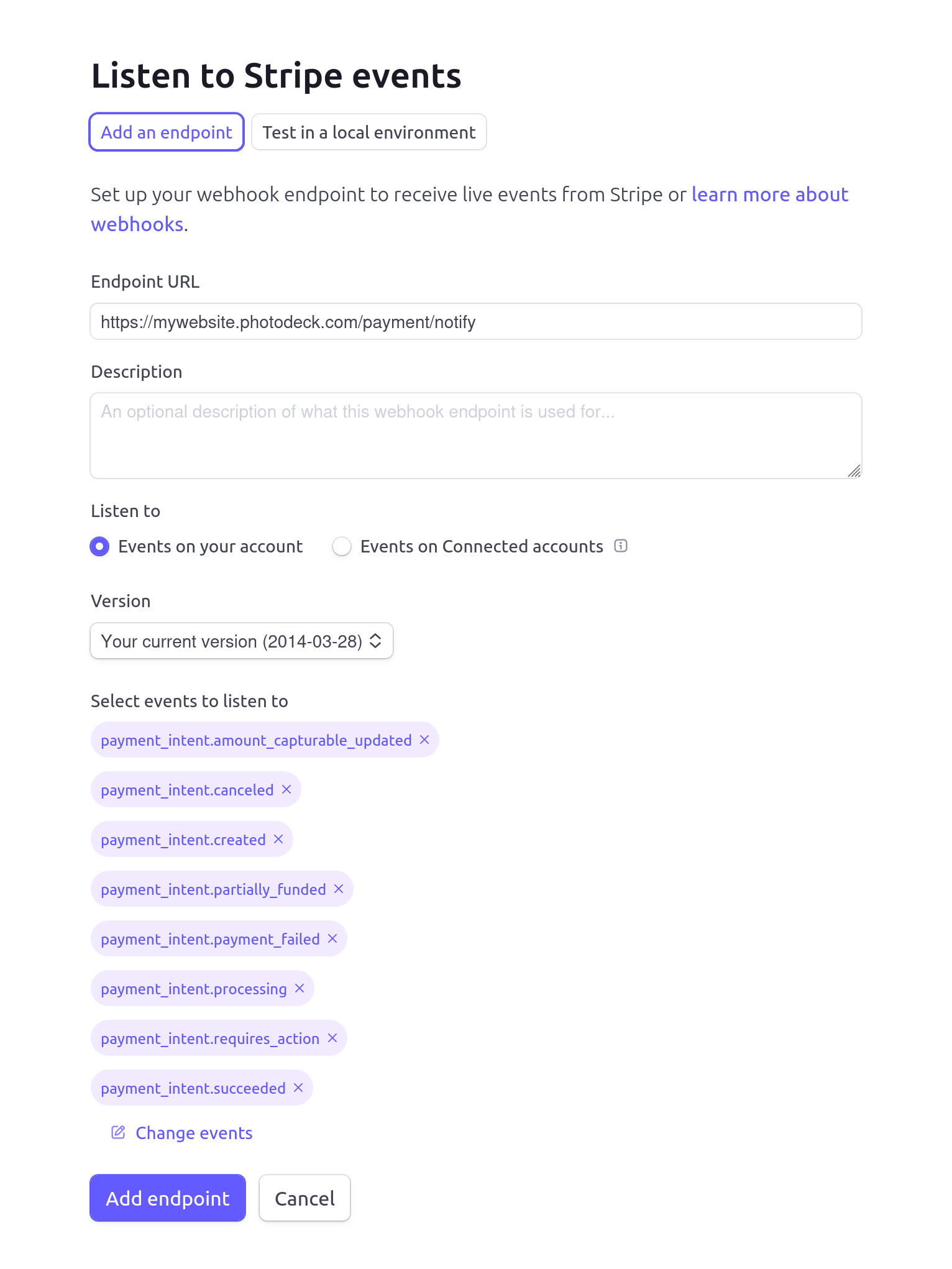Manuel de référence complet
Galeries
Qu’est-ce qu’une galerie ?
Les galeries sont des groupes d’images affichés sur votre site web. Certaines applications autres que PhotoDeck peuvent aussi les appeler « dossiers », « albums » ou encore « catégories ».
Les images doivent être publiées dans une galerie pour être visibles sur votre site. Vous pouvez publier une image dans plusieurs galeries.
Comme les dossiers d’un disque dur, les galeries sont organisées suivant une hiérarchie. Vous pouvez créer jusqu’à 10 niveaux de sous-galeries.
Comment organiser mes galeries ?
Avec PhotoDeck, il est possible de créer jusqu’à 1000 sous-galeries sous chaque galerie, y compris sous la galerie racine. Chaque galerie peut contenir jusqu’à 50000 médias.
Pour une flexibilité et une facilité de gestion maximum, nous vous recommandons d’organiser vos galeries de la même manière que des dossiers dans votre ordinateur, en créant des « catégories » de galerie pour chaque type de galeries que vous créerez.
Même s’il est possible de changer la structure plus tard, il est recommandable de la définir correctement dès le départ, surtout si les moteurs de recherche (Google) sont importants pour vous : changer la structure plus tard peut affecter les URLs des galeries.
Si vous envisagez de n’utiliser PhotoDeck que pour un rôle particulier (par exemple, affichage de portfolio), vous pouvez sauter cette étape. Mais si vous pensez qu’il est possible que vous utilisiez PhotoDeck à de multiples fins (par ex. galeries publiques ET galeries clients protégées), nous vous recommandons de créer la bonne structure dès le départ.

Créez les galeries de premier niveau sur votre site
Voici quelques exemples importants - vous n’êtes pas obligés de toutes les créer en même temps :
- Portfolio (utilisez le préréglage Galerie de Portfolio)
- Galeries clients (utilisez le préréglage Galerie privée avec mot de passe général. Cette section sera cachée sur votre site)
- Archive / Stock / Tirages d’art… (utilisez le préréglage Galerie publique ou protégée par galerie mère)
- Blog (utilisez le préréglage Blog)
Notez que lorsqu’une galerie est vide, elle n’est pas visible sur votre site web.
Préréglages de galeries et paramètres par défaut des nouvelles galeries
Un aspect clé de PhotoDeck est que votre site web peut avoir de multiple rôles. Par exemple, vous pouvez avoir un portfolio, une zone de revue pour clients, une archive d’images en vente, et même un blog, tout sur le même site. Naturellement, la présentation des images et les fonctionnalités varient en fonction du rôle à remplir.
Ainsi, lorsque vous créez une nouvelle galerie, nous vous offrons quelques préréglages pour faciliter votre flux de travail. Choisissez le préréglage le plus près de vos besoins, et si nécessaire, vous pourrez ensuite ajuster les paramètres une fois la galerie créée. (Vous pouvez changer tous les paramètres à n’importe quel moment).
Si vous créez souvent des galeries avec les mêmes paramètres, nous vous recommandons vivement d’utiliser l’option de préréglage Mêmes paramètres que :. Cela initialisera la nouvelle galerie avec les mêmes paramètres que la galerie choisie et vous aidera à gagner du temps. Vous pouvez même créer des « galeries modèles » vides pour enregistrer les paramètres par défaut de nouvelles galeries.
| Préréglage | Style d’affichage | Droits d’accès |
|---|---|---|
| Galerie publique ou protégée par galerie mère Pour des galeries publiques standard, qui équilibrent fonctionnalité et esthétique (par exemple, archive ou galerie de vente d’images) | Style d’affichage “Standard”. | La galerie n’est PAS cachée, aucun téléchargement libre autorisé. Elle hérite des éventuelles autorisations et protections de ses galeries mères. |
| Galerie de Portfolio Galerie publique, idéal pour l’affichage de portfolios | Style d’affichage “Vitrine”. | La galerie n’est PAS cachée, aucun téléchargement libre autorisé. |
| Galerie privée avec mot de passe général Comme pour Galerie publique (archive/vente), mais avec un mot de passe général. Parfait pour des galeries privées de vente d’images. | Style d’affichage “Standard”. | Mot de passe général requis. Aucun téléchargement libre n’est autorisé. |
| Galerie protégée pour clients professionnels Parfait pour envoyer des images haute-déf à un client | Style d’affichage “Galerie client”. | La galerie est cachée. Vous devez donner à chaque client accès à la galerie via les paramètres d’accès de la galerie ou le panneau Envoyer par email. |
| Galerie protégée revue-retouche-livraison Recommandé lorsque vous travaillez avec un client professionnel, et lorsque le client doit faire sa sélection avant que les versions finales ne puissent être préparées et livrées. | Style d’affichage “Galerie client”. | La galerie est cachée. Le client peut commander des images HD mais pas les télécharger avant que vous ne marquiez les fichiers comme FINAUX et livrez la commande. Vous devez donner à chaque client accès à la galerie via les paramètres d’accès de la galerie ou le panneau Envoyer par email. |
Styles d’affichage des galeries : contrôler comment les images sont affichées

Les styles des galeries vous permettent d’afficher les images et les galeries d’une manière différente, en fonction de l’objectif de chaque galerie.
Un style de galerie s’applique à toutes les galeries utilisant ce style.
Les styles d’affichage des galeries permettent de modifier facilement l’affichage des galeries et des images/vidéos/documents individuels sur votre site web. Ils vous permettent par exemple de :
- Choisir d’afficher ou de supprimer / cacher le titre de l’image / de la vidéo et les informations sous l’aperçu, ou derrière un bouton Info ;
- Afficher ou masquer certaines informations de métadonnées dans les galeries : titre, nom du fichier, date de prise de vue, auteur, copyright, état PROOF/FINAL, etc…
- Modifier la taille / qualité / résolution des images et vidéos affichées sur votre site web ;
- Modifier la taille et le positionnement des vignettes ;
- Permettre l’ouverture des galeries sur les vignettes ou sur leur première image ;
- Permettre l’affichage des galeries sous forme de diaporama ;
- Cacher / supprimer certains composants, comme la Recherche ;
- Afficher ou supprimer le bouton de partage dans les galeries publiques ;
- Définir le nombre de vignettes affichées par page ;
- …
Pour changer le style d’affichage utilisé par une galerie, ouvrez cette galerie sous Mes images & vidéos, puis cliquez sur le lien affichant le style d’affichage en cours d’utilisation, situé juste en dessous du titre de la galerie.

Styles d’affichage des galeries par défaut
Chaque thème comprend les styles d’affichage par défaut suivants :
| Style | A quoi sert-il ? | Ce qu’il fait |
|---|---|---|
| Standard | Style polyvalent | À mi-chemin entre les styles Vitrine et Galerie client, bon compromis entre la convivialité et l’esthétique. |
| Vitrine | Pour présenter votre travail avec le moins de distractions visuelles possible | L’esthétique avant tout : grandes images, pas de boutons d’action ou de métadonnées gênants (ce n’est donc pas adapté au commerce électronique ou aux galeries de clients), diaporama automatique… |
| Galerie client | Revue / épreuvage client et sélection des images | Accès facile aux fonctions d’épreuvage et aux informations sur les images. |
| E-shop | Pour vendre des tirages et des téléchargements aux particuliers | L’accent est mis sur la vente, le configurateur de prix est intégré à l’image agrandie. |
| Vente archives | Pour vendre/licencier des fichiers à des acheteurs professionnels | Mots-clés et autres métadonnées mis en évidence, boutons de tarification évidents. |
| Gestion de fichiers | Pour les librairies de médias et le Digital Asset Management | Vignettes faciles à parcourir, informations sur les fichiers facilement accessibles, boutons de téléchargement bien visibles. |
| Blog | Index et articles de blog | Affiche une galerie comme un blog : grands aperçus sur la même page, descriptions des images facilement visibles sous forme de texte, … |
Personnaliser les styles d’affichage des galeries
Les styles d’affichage des galeries peuvent être personnalisés avec le même éditeur puissant que les pages personnalisées, offrant une liberté totale sur leur mise en page, et des dizaines de paramètres pour personnaliser ce qui doit être affiché et comment, et faire correspondre parfaitement le style de la galerie avec son utilisation prévue.
Pour accéder à cet outil avancé, allez dans Mon site / Design. Naviguez vers une galerie utilisant le style que vous souhaitez modifier et cliquez sur le bouton pour personnaliser le style de la galerie. Cet outil est également accessible depuis la popup de sélection du style d’affichage pour toute galerie sous Mes images & vidéos.
Pages de vignettes
Ce panneau contrôle les pages de vignettes qui listent les sous-galeries et/ou les fichiers d’une galerie. Vous pouvez modifier la mise en page de ces pages, par exemple pour ajouter un champ de recherche bien visible à toutes les galeries utilisant ce style d’affichage.

En particulier, l’élément principal Contenu de la galerie comporte de nombreux paramètres qui vous permettent de modifier la manière dont les vignettes sont affichées :

- Vignettes des images/vidéos: choisissez parmi de superbes préréglages tels que la mosaïque murale magique, ou modifiez de petits détails tels que l’affichage ou non d’icônes de téléchargement sur les vignettes.
- Couvertures des galeries: Cette section contrôle les vignettes de couverture qui ouvrent les sous-galeries, comme la galerie principale « Galleries ». Par exemple, vous pouvez essayer ici différentes façons d’afficher les titres des galeries sur ou sous leurs vignettes. Une option notable est le paramètre Un clic sur la couverture d’une galerie ouvre:. Il déterminera si les visiteurs verront une grande image / un diaporama ou des vignettes lorsqu’ils entreront pour la première fois dans une galerie.
- Pages de vignettes: Vous trouverez ici des options qui s’appliquent à la fois aux pages de couverture des galeries et aux vignettes des images/vidéos.
Pages de détail

L’élément Titre, navigation et / ou boutons permet d’afficher titre et boutons. Vous pouvez avoir plusieurs éléments de ce type, par exemple pour afficher le titre et les boutons séparément, ou pour afficher différents boutons à différents endroits de la mise en page.
L’élément principal Média agrandi comporte de nombreux paramètres qui vous permettent de modifier la manière dont les images/vidéos sont affichées. C’est également ici que l’on peut ajuster le comportement d’avance automatique activé par exemple dans le style Vitrine par défaut.

Parmi ces paramètres, le paramètre Taille du fichier de l’image agrandie vous permet d’ajuster la taille/qualité/résolution des images et vidéos affichées sur votre site web.
Notez que la qualité des images sur un site web est toujours un compromis entre :
- la taille affichée à l’écran
- la qualité
- le temps de chargement (son importance est trop souvent négligée)
Vous pouvez ajuster différents paramètres dans les styles d’affichage des galeries pour maximiser la qualité :
- utiliser une taille plus grande - le temps de chargement sera plus long
- ne pas activer l’agrandissement dans les paramètres d’agrandissement automatique
- ne pas autoriser de rognage
- veillez également à importer des fichiers d’au moins 3 000 px de large.
Dupliquer un style de galerie et créer le vôtre
Vous pouvez dupliquer un style d’affichage existant depuis son panneau de personnalisation sous l’onglet Avancé / Créer un nouveau style à partir de celui-ci.
Cela vous permet de créer de nouveaux styles pour des galeries spécifiques, et vos propres styles ne sont pas réinitialisés lorsque vous changez de thème.
Déplacer une galerie
Les galeries peuvent être automatiquement ordonnées selon plusieurs options, via le paramètre d’ordre de contenu de la galerie « mère » qui les contient.
Pour ré-ordonner manuellement des galeries, glissez-déposez leur vignettes de couverture dans leur nouvelles positions (panneau Mes images & vidéos).
Les galeries peuvent être imbriquées les unes dans les autres sans limitation. Pour déplacer une galerie sous une nouvelle « galerie parent », glissez-déposez la vignette de la galerie vers son nouveau parent dans la colonne de gauche:
Ou alors, ouvrez le dialogue Nom et paramètres essentiels de la galerie, puis entrez le nom de la nouvelle « galerie parent » sous la section Cette galerie est placée sous.
Duplication / copie d’une galerie
Pour dupliquer une galerie :
- Créez la nouvelle galerie, en sélectionnant l’option permettant de copier les paramètres de la galerie initiale ;
- Si la galerie d’origine est protégée ou autorise les téléchargements libres, ouvrez le panneau Autorisations de la nouvelle galerie et utilisez Recopier les autorisations d’une autre galerie pour recréer les mêmes autorisations dans la nouvelle galerie ;
- Sélectionnez toutes les images de la galerie initiale, et publiez-les dans la nouvelle galerie, par exemple en les glissant-déposant dans la nouvelle galerie dans l’arborescence de la colonne de gauche ;
Ordre des images dans une galerie
Pour réordonner des images dans une galerie, cliquez-glissez les vignettes dans leurs nouvelles positions. Vous pouvez changer le nombre de vignettes affichées par page, via l’icône de paramètres affichée dans le coin supérieur droit du panneau des vignettes.
Vous trouverez également une série d’options de tri / d’ordre automatique sous le dialogue Nom et paramètres essentiels pour cette galerie, par exemple pour trier les images les plus récentes en premier/dernier.
Autorisations pour galeries privées et téléchargements libres
PhotoDeck offre un moyen très flexible de contrôler qui peut accéder à vos galeries, et qui peut télécharger « librement » (gratuitement).
Pour ouvrir le panneau des autorisations pour une galerie, cliquer sur le lien Autorisations au-dessus des vignettes.
La table Accès à la galerie et téléchargements libres
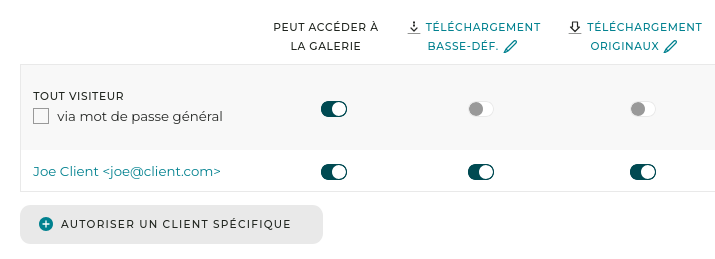
La première ligne (Tout visiteur) s’applique à tout visiteur qui n’est pas spécifiquement listé sur une autre ligne. Lorsque vous ajoutez des autorisations pour un client spécifique, la ligne Tout visiteur s’applique à tout le monde sauf ce client (et les autres déjà renseignés). Vous pouvez spécifier et requérir un Mot de passe général : toute personne connaissant le mot de passe, connectée ou non, aura alors accès à la galerie.
Vous pouvez également ajouter des autorisations pour des clients spécifiques. Ils devront se connecter pour être identifiés. Vous pouvez également autoriser en une fois tout un groupe de clients (défini sous Mon business / Clients).
Nous recommandons de ne pas utiliser sur la même galerie à la fois un mot de passe général et des accès par login. Même si cela est possible, ce peut être source de confusion.
Peut accéder à la galerie indique si l’accès à la galerie (qui permet de voir son contenu) est permis.
Téléchargement Basse-déf. indique si un bouton permettant le téléchargement facile d’images de prévue est affiché. Les images comportent un filigrane si vous en utilisiez un lors de l’import initial des images.
Notez qu’un utilisateur averti saura toujours extraire la prévue affichée sur votre site, quel que soit l’état de ce paramètre, via une capture d’écran ou autre moyen. Cette fonction est donc vraiment là pour faciliter la tâche à vos clients. Vous devez vous assurer d’avoir un filigrane adéquat si le vol potentiel d’images de prévue est un problème.
Téléchargement Originaux indique si le téléchargement LIBRE des fichiers originaux est permis. Les originaux sont les mêmes fichiers que vous avez déposés initialement, sans aucune modification, et sont disponibles au téléchargement direct en un clic.
Optionnellement, le téléchargement peut être limité aux seuls fichiers en état FINAL. Un bouton Tout télécharger est affiché si la galerie comporte moins de 2000 images.
Les Téléchargements Custom. vous permettent de retraiter les fichiers selon vos propres spécifications.
Téléchargements Custom.
Les Téléchargements Custom. vous permettent de spécifier vos propres formats et tailles de téléchargement GRATUIT, de renommer les fichiers téléchargés et d’ajuster automatiquement leurs métadonnées.
Comme les fichiers doivent être retraités avant livraison, ils sont commandés via le panier - le téléchargement direct un-clic n’est pas possible, en revanche le téléchargement de la galerie complète en une fois est possible.
En utilisant l’option Livrer immédiatement uniquement les fichiers en état FINAL, il est facile de livrer des reportages où le client doit d’abord sélectionner des fichiers à retoucher avant livraison (pour en savoir plus, référez-vous à l’article d’aide sur les « Galeries pour clients professionnels »).
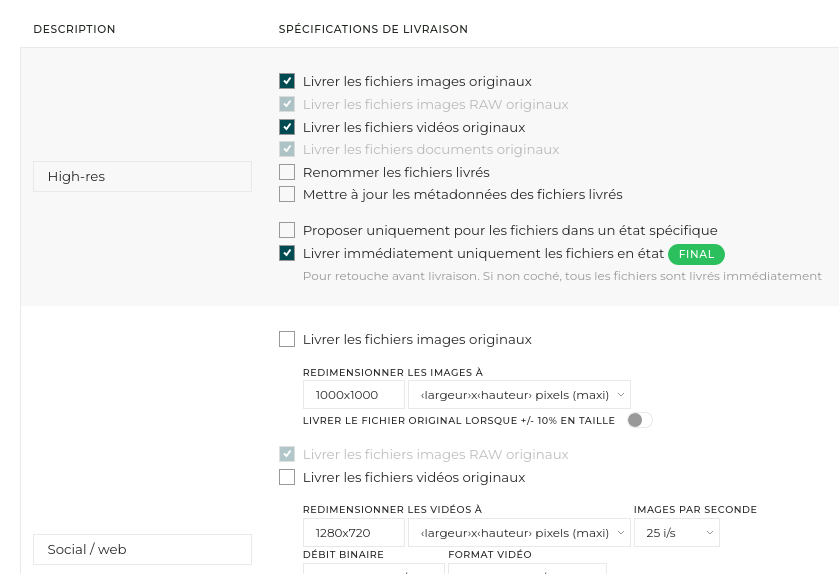
Donner des autorisations personnelles à un nouveau client
Pour donner accès à la galerie et/ou au téléchargement libre à un client spécifique, cliquez sur Autoriser un client spécifique et entrez l’adresse email du client. Cochez les cases correspondant aux droits que vous souhaitez lui fournir.
Vous pouvez ajouter l’adresse email d’un client même s’il n’est pas encore enregistré sur votre site il aura accès une fois enregistré avec la même adresse email que vous aurez spécifiée.
Alternativement, vous pouvez ouvrir le panneau Envoyer par email pour envoyer la galerie par email à un nouveau client et lui donner les droits d’accès adéquats, en une seule étape !
Les sous-galeries héritent automatiquement des droits de leur parent …
… sauf si elles définissent leurs propres droits.
Pour conserver une logique simple et éviter des erreurs, si vous définissez des autorisations sur une sous-galerie, elle n’héritera PAS des autorisations de ses parents. Si vous définissez des autorisations pour une sous-galerie, il vous faut donc définir toutes les autorisations pour la sous-galerie.
Si vous souhaitez qu’une galerie hérite des mêmes autorisations que sa galerie parente, assurez-vous simplement de supprimer toutes ses autorisations.
Cacher une galerie
Avec l’option Cacher la galerie du panneau Autorisations d’une galerie, la galerie est supprimée de la navigation par vignettes. Une galerie cachée n’est donc plus visible dans l’index des galeries (ou comme sous-galerie de sa galerie parente).
Notez que si vous ajoutez une galerie cachée au menu de navigation, cela la rendra visible, quel que soit l’état de ce paramètre.
L’option Inclure les images dans les recherches publiques vous laisse contrôler si le contenu d’une galerie doit être inclus dans les résultats de recherches sur votre site et dans les moteurs de recherche tels que Google. (Une recherche depuis la galerie cachée sera toujours possible).
Commentaires et notations par étoiles
Les commentaires et les notes par étoiles peuvent être activés pour chaque galerie depuis sa page dans votre espace d’administration, sous Plus / Commentaires et notes par étoiles. Ils sont un excellent moyen d’interagir avec les clients sur une galerie privée. Les commentaires peuvent également être activés sur les pages personnalisées via leurs paramètres.
Commentaires
Pour éviter les commentaires de Spam, si vous autorisez les commentaires sur une galerie privée, il est fortement recommandé de ne pas autoriser les commentaires anonymes, et de préférence, d’exiger que les commentateurs soient inscrits sur votre site.
Pour supprimer un commentaire / message d’une galerie ou page de votre site, ouvrez la galerie / page dans votre espace d’administration, et cliquez sur l’icône commentaire. Vous pouvez également vous connecter sur votre site avec le même login/mot de passe que pour accéder à votre espace d’administration PhotoDeck, puis ouvrir la page avec les commentaires à supprimer - vous y verrez un bouton de suppression à côté de chaque commentaire.
Notations par étoiles
Pour une expérience de revue complète sur votre site : les notes client sont utiles pour aider un client à réaliser une sélection en plusieurs passes.
Elles permettent également au client de filtrer une galerie sur votre site, puis d’ajouter les fichiers filtrés à une sélection, de les télécharger, voire de les ajouter en panier d’achat en bloc (si cette fonction est également activée pour la galerie).

Les notes client sont indépendantes de vos propres notes fichier, définies dans votre espace d’administration PhotoDeck ou au cours de votre flux de travail précédent l’import, par exemple dans Lightroom.
Dans votre espace d’administration PhotoDeck, vous pouvez également voir les notes client, et filtrer la vue des galeries en fonction des notes client.
La dernière note attribuée à une image écrase les précédentes, il n’est donc pas conseillé d’autoriser les notations sur des galeries publiques.
Partager des galeries ou des images/vidéos sur vos réseaux sociaux depuis votre espace d’administration
Vous pouvez partager des fichiers (images, vidéos,…) ou des galeries complètes sur vos réseaux sociaux (LinkedIn, X (Twitter), Facebook…) directement depuis votre espace d’administration PhotoDeck sous Mes images & vidéos:
- Pour les images/vidéos individuelles, sélectionnez le fichier et cliquez sur le bouton Partager dans la colonne de droite;
- Pour les galeries, cliquez sur Plus / Partager sur réseaux sociaux.
Une fenêtre popup s’ouvrira pour vous permettre de sélectionner un réseau sur lequel partager, et vous serez redirigé vers ce réseau pour finaliser le partage.
Si vous avez connecté votre compte personnel PhotoDeck à vos comptes de réseaux sociaux (Avatar / Réseaux sociaux), l’option de Partage rapide de la popup de partage vous permettra de partager vers ces réseaux sans quitter PhotoDeck. Notez que cette intégration n’est disponible que pour LinkedIn et X (Twitter).
Les fichiers ne sont jamais importées sur vos réseaux sociaux : cette fonctionnalité partage un lien vers la page de votre site web, à partir de laquelle le réseau social récupère généralement un aperçu de l’image. Dans le cas des galeries, c’est l’image de couverture qui est normalement affichée par les réseaux sociaux.
Les réseaux sociaux mettent souvent en cache les images de prévisualisation pendant plusieurs jours, au cours desquels la même prévisualisation (potentiellement ancienne) est utilisée lors du repartage de la même page.
Codes QR
Vous pouvez visualiser et télécharger un code QR pour toute galerie sous Mes images & vidéos, via Plus / Code QR.
Cela vous permet de vérifier rapidement la galerie sur votre smartphone, ou d’imprimer le code QR pour partager la galerie sur un support physique comme des flyers ou des cartes.
Notez que les codes QR ne peuvent être générés que pour les galeries, vous ne pouvez donc créer un code QR pour votre page d’accueil que s’il s’agit d’une galerie. Pour les pages personnalisées, veuillez utiliser un générateur de code QR externe en ligne.
Ajout de texte et d’autres contenus à la page d’une galerie
PhotoDeck permet de transformer facilement une galerie en une page riche avec du texte et d’autres contenus. S’il n’est pas possible d’intégrer une galerie dans une page personnalisée, la galerie elle-même peut être personnalisée de la même manière que les pages personnalisées.
Pour ajouter du texte et d’autres contenus autour des vignettes de votre galerie, ouvrez la galerie sous Mes images & vidéos, puis cliquez sur Ajouter du texte et plus. Vous pourrez alors ajouter du texte et d’autres éléments via le même éditeur de contenu libre que pour les pages personnalisées, par exemple en haut de page au-dessus des vignettes, en bas de page sous les vignettes, ou même à leur côté.
Notez que ceci ne concerne que la page des vignettes de la galerie, les pages individuelles de détail des images/vidéos ne seront pas modifiées, pour une meilleure expérience de visualisation.
Créer un blog avec PhotoDeck
La fonction de blog de PhotoDeck est conçue pour les photographes qui souhaitent un moyen simple de promouvoir leur derniers travaux, sous le même toit que leur site web.

Comment ça marche ?
Un blog PhotoDeck est simplement une galerie, avec des sous-galeries comme billets, le tout stylé à la manière standard d’un blog.

Ainsi, un blog PhotoDeck s’intègre parfaitement avec votre manière normale de travailler et avec le reste du site. Toutes les fonctions des galeries peuvent être utilisées : les images peuvent être vendues, téléchargeables, commentables, etc…
Le texte/contenu additionnel de la galerie/du billet est le texte principal du billet. Le titre et la description des images incluses sont également affichées et s’intègrent avec le reste du billet.

Et naturellement, des vidéos peuvent être incluses de la même manière que des images.
Limitations
La fonction de blog n’est pas conçue pour être aussi complète qu’une solution dédiée (voir notre intégration avec WordPress si vous avez réellement besoin d’une plateforme complète).
Elle est conçue pour nos membres pressés qui préfèrent la simplicité et ne souhaitent pas maintenir de multiples sites.
Il n’est donc pas possible, par exemple:
- D’afficher un billet complet sur la page d’index du blog : seule l’image de couverture et un extrait du texte sont affichés ;
- D’ajouter des calendriers, pings et autres fonctions spécifiques aux blogs ;
Créer un blog
- Créez une nouvelle galerie privée appelée “Blog”. Cette galerie étant privée, elle ne sera pas visible comme vignette dans la navigation normale de votre site ;
- Cliquez sur le lien qui indique que la galeries est Cacher la galerie, puis sous Inclure les images dans les recherches publiques, choisissez Toujours (comme la galerie est cachée, ses images sont par défaut exclues des résultats de la recherche).
- Activez les commentaires si vous souhaitez que vos visiteurs puissent commenter les images (Plus / Commentaires et notes par étoiles) ;
- Appliquez à la galerie le style de galerie Blog ;
- Ajoutez un lien vers votre blog au menu de navigation de votre site web. Si vous le souhaitez, vous pouvez exécuter cette étape une fois que vous aurez ajouté des billets à votre blog ;
- Vous êtes prêt pour votre premier billet !
Créer votre premier billet

- Sous Mes images & vidéos, sélectionnez la galerie Blog, puis cliquez sur Nouveau billet ;
- Entrez un titre pour votre billet, choisissez le pré-réglage Blog, puis cliquez sur Créer ;
- Optionnel : ajustez la date du billet, et ajoutez un texte via le lien Éditer le texte et plus ;
- Publiez des images dans votre billet de la même manière que pour n’importe quelle autre galerie. Ajoutez titres et descriptions à vos images si nécessaire ;
- Optionnel : partagez votre nouveau billet sur X (Twitter), Facebook ou d’autres services via Plus / Partager sur réseaux sociaux ;
- Prêt ! Pour les billets suivants, il vous suffit d’utiliser le préréglage qui copie les paramètres de votre premier billet.
Flux RSS
Comme toute galerie sur votre site, votre blog a son propre flux RSS, par exemple www.monsite.com/-/galeries/blog.rss
Astuces
- Vous pouvez éditer le style du Blog comme tout autre Style de galerie, pour personnaliser la manière dont les billets et l’index sont affichés.
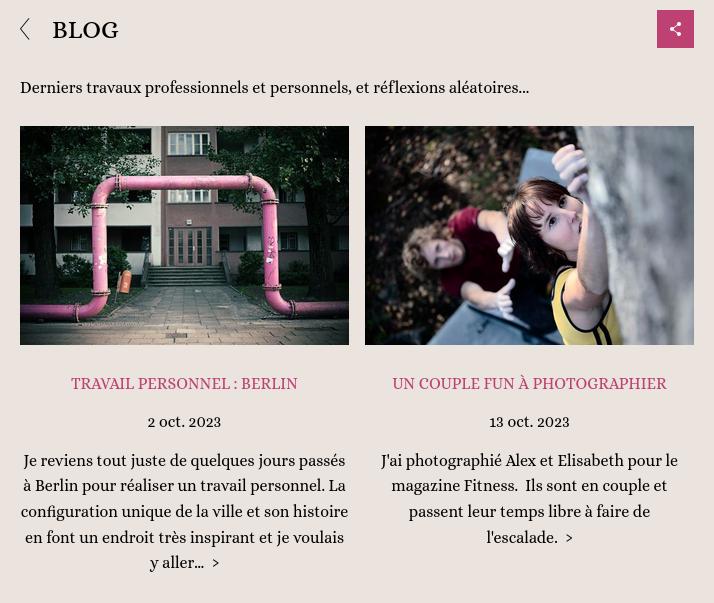
Taille plus petite pour les vignettes des galeries = index du blog affiché en grille - Toutes les fonctions des galeries sont applicables aux billets : protection par mot de passe ou login, téléchargements, etc…
- Vous pouvez créer plusieurs blogs sur votre site ;
- Le style Blog peut être appliqué à n’importe quelle galerie. De fait, ce type d’affichage est en vogue pour les sites de type portfolio.
Galeries pour particuliers
Voici notre recommandation pour créer des galeries privées et protégées pour des clients particuliers (mariage, portraits, événementiel…), où confidentialité et simplicité sont essentielles.
Une fois une première galerie créée, il sera facile de réutiliser ses paramètres pour de nouveaux clients.
- Créez une nouvelle galerie, idéalement sous une galerie commune “Clients”. Utilisez le préréglage Galerie privée avec mot de passe général. Cette galerie utilisera le style d’affichage Standard, qui est un juste milieu entre esthétique et fonctionnalité. La galerie sera cachée, donc non visible dans la navigation par vignettes, pour une meilleure confidentialité.
- Cliquez sur le lien Autorisations pour ouvrir les options d’accès. Définissez un mot de passe pour la galerie. Définir un mot de passe général ne vous fournira pas autant de détails relatifs à qui accède à la galerie, mais c’est la solution la plus simple pour vos clients. Sauvez les changements.
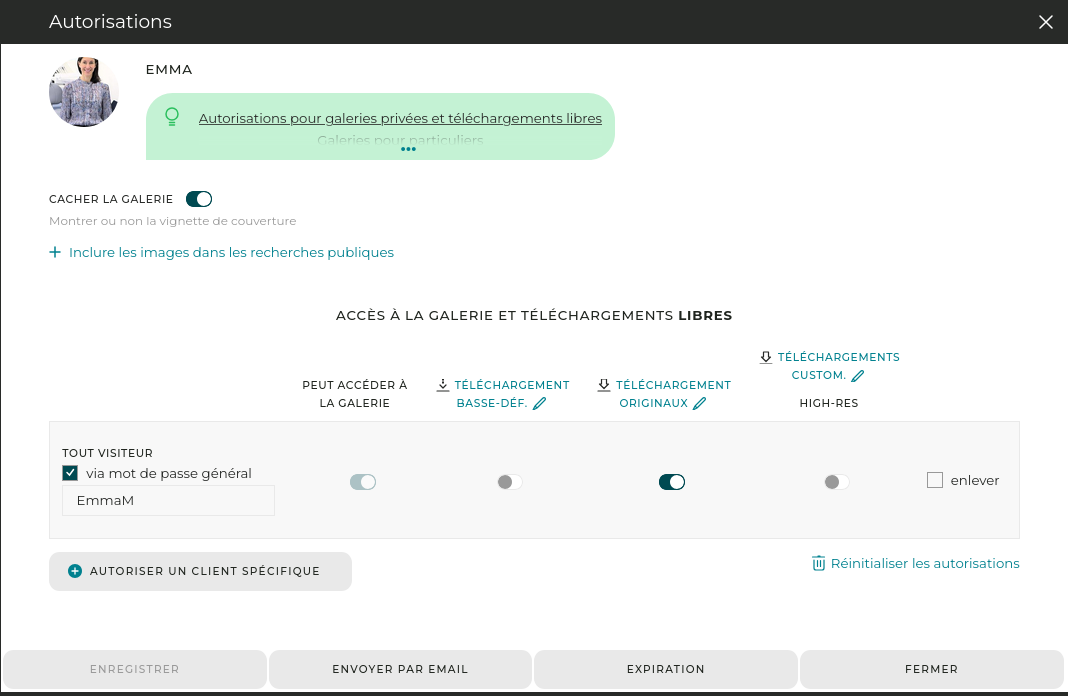
Dans cet exemple, un mot de passe général est requis pour entrer dans la galerie, et le téléchargement libre en haute-def est activé. - Optionnellement, vous pouvez activer les commentaires sur les images et/ou la notation par étoiles (Plus / Commentaires et notes par étoiles). La notation par étoiles est utile dans les grandes galeries pour aider le client à filtrer et à trouver les meilleures images en plusieurs étapes.
- Importez les images dans la galeries.
- Si les images sont en vente, attachez le(s) profil(s) de prix correspondants à toutes les images de la galerie. Vous pouvez également le faire à partir du lien Prix situé au-dessus des vignettes de la galerie.
- Prêt ! Il ne vous reste plus qu’à envoyer le lien de la galerie à vos clients, avec le mot de passe. Pour cela, ouvrez le panneau Envoyer par email. N’oubliez pas d’indiquer le mot de passe de la galerie dans le message !
Autoriser le téléchargement haute-def libres à des particuliers
Vous pouvez facilement vendre des téléchargements en attachant un profil de prix aux images. Mais dans certains cas, vous voudrez peut-être autoriser vos clients à télécharger librement des fichiers haute-def. Ceci est possible en ajoutant de nouvelles autorisations aux options d’accès.
Notez qu’au lieu d’autoriser le téléchargement gratuit à toute personne pouvant accéder à la galerie, vous pouvez également autoriser seulement certains clients, en base à leur email, à télécharger les images. Ceci a deux avantages : vous contrôlez mieux qui télécharge, et vous pouvez autoriser un grand groupe de personnes à acheter des images de la galerie (par exemple, les invités d’un mariage) tout en permettant à un sous-groupe (par ex, les mariés) de télécharger librement les fichiers haute-def. L’inconvénient est qu’il est alors nécessaire pour vos clients de s’identifier sur votre site pour accéder aux téléchargement libre.
Une alternative est d’autoriser le téléchargement libre à toute personne ayant accès à la galerie. Naturellement, ceci « écrasera » les profils de prix pour téléchargements que vous aurez éventuellement ajoutés, et ne vous fournira pas de détails concernant qui télécharge.
Voyez l’aide sur les autorisation pour de plus amples détails !
Commande et livraison de fichiers à retraiter / retoucher
Cette section vous montrera comment permettre à un client de commander (sans paiement) pour retouche une sélection d’images ou de vidéos issus d’une série non traitée, afin que vous puissiez traiter/retoucher les images commandées puis les livrer, de manière professionnelle et intégrée.

- Créez une nouvelle galerie, idéalement sous une galerie commune “Clients”. Utilisez le préréglage Galerie protégée revue-retouche-livraison. La galerie utilisera le style d’affichage Galerie client, qui met la priorité sur les fonctionnalités de revue. La galerie sera cachée, c.-à-d. non visible dans la navigation par vignettes, pour une confidentialité maximale. De plus, ce préréglage ne permet la livraison immédiate que des fichiers en état Final.
- Importez les images/vidéos « brutes » dans la galerie.
- Ouvrez le panneau Autorisations et ajoutez l’adresse email de votre/vos client(s) sans changer les autorisations de téléchargement. Cliquez sur Envoyer.
- Prêt ! Vos clients peuvent maintenant commander une sélection d’images en téléchargement.

Lorsque votre client a réalisé sa sélection et passé commande, vous recevrez un email. Puis :
- Si besoin, retraitez/retouchez sur votre ordinateur les images commandées. Importez-les dans la galeries en vous assurant d’utiliser les mêmes noms de fichier que pour les images brutes, et en utilisant l’option Remplacer les fichiers existants portant le même nom. Ceci remplacera les images « brutes » par leur version finale. Dans le formulaire d’import, indiquez également l’état Final, ce qui indique au système que les fichiers sont prêts à être livrés.
Vous pouvez également remplacer des fichiers individuels via le bouton Remplacer pour chacun des fichiers, et ajuster l’état des fichiers via leur panneau Métadonnées.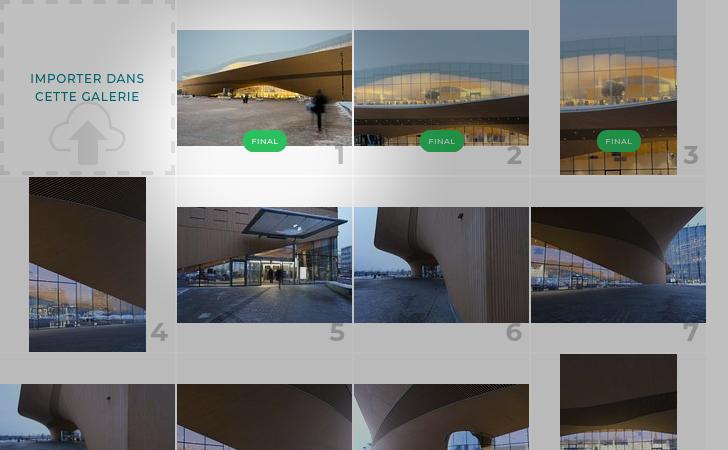
Images remplacées et en état Final dans l’espace d’administration - Lorsque toutes les (ou partie des) images sont remplacées par leur version Finale, ouvrez la commande, et cliquez sur Recalculer les méthodes d’expédition des articles puis Expédier les articles téléchargeables EN ATTENTE. Ceci déclenchera la livraison des images en état Final.
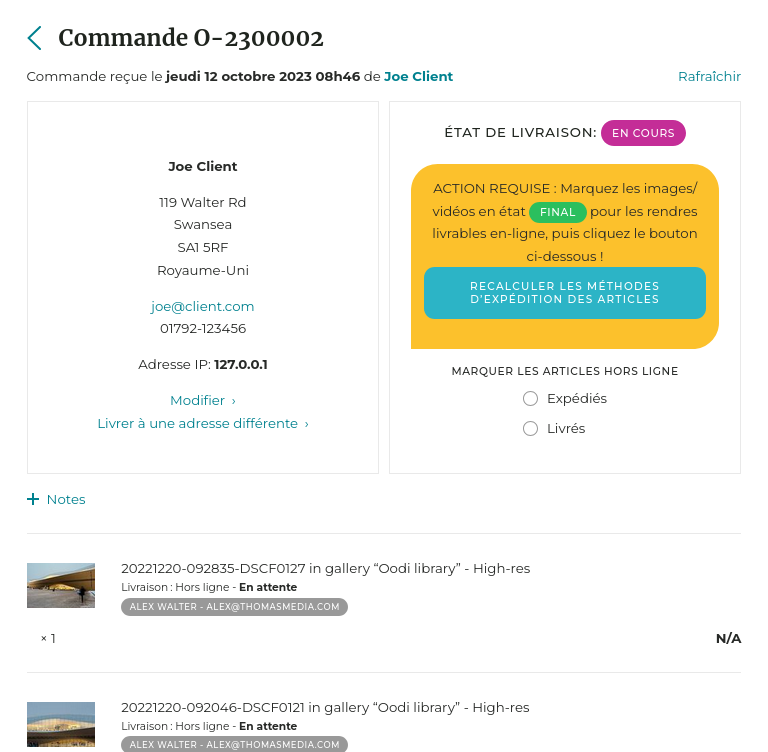
Livraison des images sur la page de la commande

Pour aller plus loin :
- Vous pouvez indiquer de manière explicite dans la galerie les fichiers qui ne sont pas retouchés. Pour cela, placez les fichiers concernés en état Pour revue et assurez-vous que le style de galerie utilisé affiche l’état des fichiers sur les vignettes. Les fichiers retouchés (finaux) seront alors également clairement indiqués.
- Cette méthode rendra les fichiers retouchés à nouveau commandables et directement téléchargeables. Il est également possible (dans les options des téléchargements) de ne proposer à la commande depuis la galerie que les fichiers en état Pour revue ou Indéfini.
- Pour vendre les fichiers à retraiter/retoucher, utilisez un profil de profil de prix attaché aux fichiers au lieu des téléchargement libres - les mêmes options de traitement et de livraison sont disponibles. De la même manière, il est également possible de vendre des galeries entières à retraiter, via l’option Prix de la galerie en question.
- Pour collecter les instructions de retouche ou les notes de commande des clients, utilisez un profil de prix attaché aux fichiers plutôt que des téléchargements libres, et assurez-vous que l’option Permettre aux clients d’ajouter un commentaire à chaque article ajouté au panier est activée dans les paramètres du profil de prix.
Galeries pour clients professionnels
PhotoDeck est conçu pour vous permettre de travailler avec des clients professionnels de multiples façons. Quelques exemples des possibilités :
- Envoyer en quelques clics un lien de téléchargement direct de multiples fichiers ;
- Créer rapidement une galerie sécurisée pour consultation et téléchargement 1-clic ;
- Permettre au client de choisir et commander des images à retoucher, et ensuite les livrer facilement ;
- Laissez le client enregistrer une sélection et collaborer avec d’autres personnes sur cette sélection ;
- Héberger des photothèques pour des clients ;
- …
Une fois une première galerie créée, il est facile de réutiliser ses paramètres pour d’autres clients.
Galerie de consultation et téléchargement immédiat
Dans cet exemple, nous créons une galerie cachée et protégée qui permet au client de consulter les images/vidéos et de les télécharger en un clic, une par une ou toutes à la fois.
- Créez une nouvelle galerie, idéalement sous une galerie commune “Clients”. Utilisez le préréglage Galerie protégée pour clients professionnels. La galerie utilisera le style d’affichage Galerie client, qui met la priorité sur les fonctionnalités de revue. La galerie sera cachée, c.-à-d. non visible dans la navigation par vignettes, pour en assurer sa confidentialité.
- Importer les images dans la galerie.
- Ouvrez le panneau Envoyer par email et ajoutez l’adresse email de votre/vos client(s) en leur donnant les autorisations de téléchargement voulues. Cliquez sur Envoyer.
- Prêt ! Notez que vous pouvez à tout moment revoir les permissions de la galerie en ouvrant le panneau d’autorisations via le lien Accès protégé visible au-dessus des vignettes.
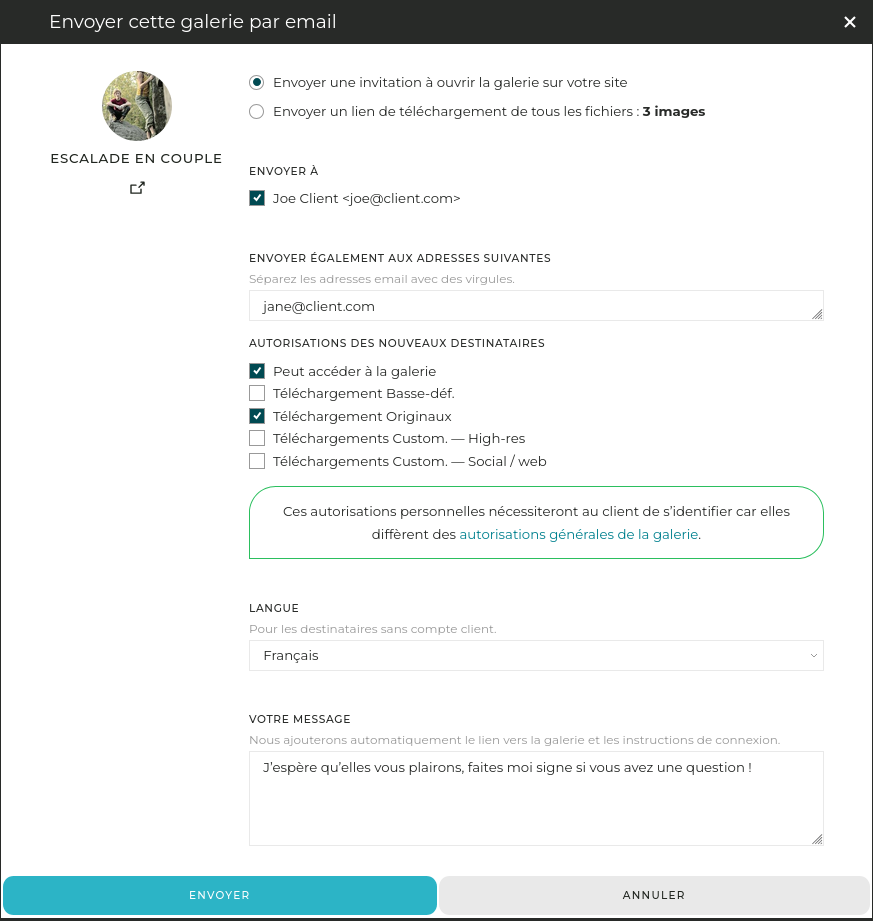
Pour aller plus loin :
- Pour une meilleure sécurité, ou si vous souhaitez pouvoir suivre précisément qui télécharge, vous pouvez ajouter des autorisations basées sur une identification par email, soit pour accéder à la galerie, soit pour pouvoir télécharger. Il est alors obligatoire pour le client de s’identifier sur votre site. Si vous choisissez cette option, n’oubliez pas de désactiver les accès pour la ligne Tout visiteur dans la table des autorisations - Référez-vous à l’aide sur les autorisations des galeries privées pour plus d’aide !
- Vous pouvez créer des produits de téléchargements personnalisés pour retraiter automatiquement les fichiers avant livraison au client : tailles différentes, renommage, mise à jour des métadonnées, etc…
- Vous pouvez faire en sorte que seuls les fichiers en état Final (par ex, retouchés), soient disponibles au téléchargement.
Pour vous familiariser avec le processus du point de vue du client, essayez-le vous-même avec une adresse email de « client test ». Pour que les choses restent claires, utilisez une adresse email différente de votre login PhotoDeck, et un autre navigateur (ou fenêtre en mode anonyme de votre navigateur).
Outils de revue et de collaboration
Selon les cas, certaines fonctionnalités supplémentaires peuvent être activées pour aider votre client et vos flux de travail :
- Les Sélections / visionneuses permettent aux clients d’enregistrer une sélection, de la partager et de collaborer avec d’autres personnes, de télécharger (ou d’acheter) en une seule fois une série de fichiers sélectionnés, etc.
- La notation par étoiles permet aux clients de filtrer et d’identifier les meilleures images/vidéos en plusieurs étapes ;
- Les commentaires permettent aux clients de commenter les fichiers individuels, ce qui est particulièrement utile dans un scénario de collaboration.
Le classement par étoiles et les commentaires peuvent être activés dans les paramètres de la galerie. La fonction de sélection est activée au niveau du site. Veuillez vous référer à la page d’aide de chaque fonctionnalité pour plus de détails !
Commande et livraison de fichiers à retraiter / retoucher
Cette section vous montrera comment permettre à un client de commander (sans paiement) pour retouche une sélection d’images ou de vidéos issus d’une série non traitée, afin que vous puissiez traiter/retoucher les images commandées puis les livrer, de manière professionnelle et intégrée.

- Créez une nouvelle galerie, idéalement sous une galerie commune “Clients”. Utilisez le préréglage Galerie protégée revue-retouche-livraison. La galerie utilisera le style d’affichage Galerie client, qui met la priorité sur les fonctionnalités de revue. La galerie sera cachée, c.-à-d. non visible dans la navigation par vignettes, pour une confidentialité maximale. De plus, ce préréglage ne permet la livraison immédiate que des fichiers en état Final.
- Importez les images/vidéos « brutes » dans la galerie.
- Ouvrez le panneau Autorisations et ajoutez l’adresse email de votre/vos client(s) sans changer les autorisations de téléchargement. Cliquez sur Envoyer.
- Prêt ! Vos clients peuvent maintenant commander une sélection d’images en téléchargement.

Lorsque votre client a réalisé sa sélection et passé commande, vous recevrez un email. Puis :
- Si besoin, retraitez/retouchez sur votre ordinateur les images commandées. Importez-les dans la galeries en vous assurant d’utiliser les mêmes noms de fichier que pour les images brutes, et en utilisant l’option Remplacer les fichiers existants portant le même nom. Ceci remplacera les images « brutes » par leur version finale. Dans le formulaire d’import, indiquez également l’état Final, ce qui indique au système que les fichiers sont prêts à être livrés.
Vous pouvez également remplacer des fichiers individuels via le bouton Remplacer pour chacun des fichiers, et ajuster l’état des fichiers via leur panneau Métadonnées.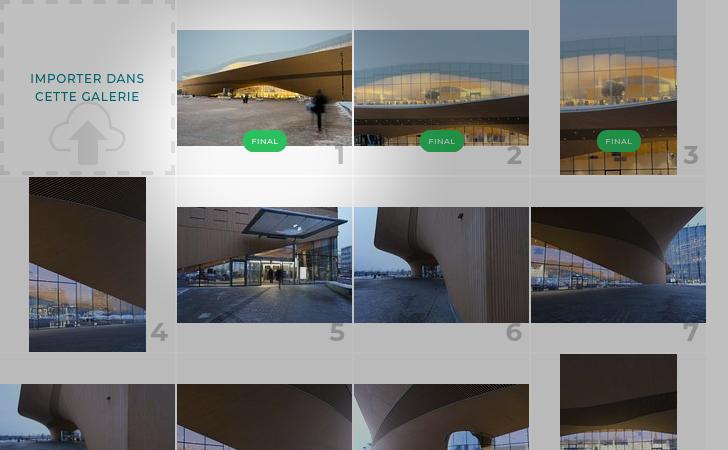
Images remplacées et en état Final dans l’espace d’administration - Lorsque toutes les (ou partie des) images sont remplacées par leur version Finale, ouvrez la commande, et cliquez sur Recalculer les méthodes d’expédition des articles puis Expédier les articles téléchargeables EN ATTENTE. Ceci déclenchera la livraison des images en état Final.
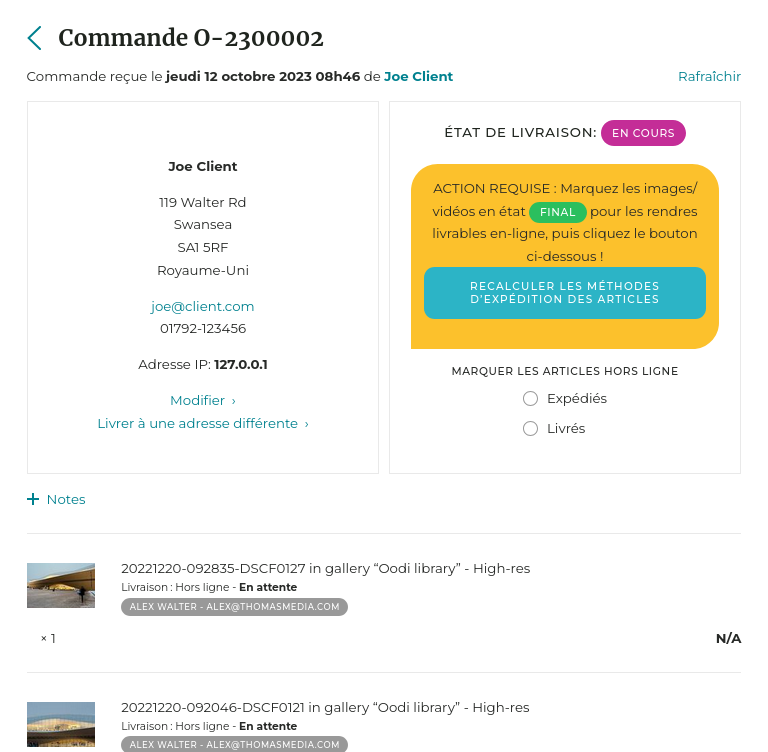
Livraison des images sur la page de la commande

Pour aller plus loin :
- Vous pouvez indiquer de manière explicite dans la galerie les fichiers qui ne sont pas retouchés. Pour cela, placez les fichiers concernés en état Pour revue et assurez-vous que le style de galerie utilisé affiche l’état des fichiers sur les vignettes. Les fichiers retouchés (finaux) seront alors également clairement indiqués.
- Cette méthode rendra les fichiers retouchés à nouveau commandables et directement téléchargeables. Il est également possible (dans les options des téléchargements) de ne proposer à la commande depuis la galerie que les fichiers en état Pour revue ou Indéfini.
- Pour vendre les fichiers à retraiter/retoucher, utilisez un profil de profil de prix attaché aux fichiers au lieu des téléchargement libres - les mêmes options de traitement et de livraison sont disponibles. De la même manière, il est également possible de vendre des galeries entières à retraiter, via l’option Prix de la galerie en question.
- Pour collecter les instructions de retouche ou les notes de commande des clients, utilisez un profil de prix attaché aux fichiers plutôt que des téléchargements libres, et assurez-vous que l’option Permettre aux clients d’ajouter un commentaire à chaque article ajouté au panier est activée dans les paramètres du profil de prix.
Héberger une photothèque pour un client
Vous pouvez créer une arborescence de sous-galeries pour un client et y héberger une mini-photothèque, en mixant par exemple aussi bien images déjà retouchées / payées que fichiers à commander.
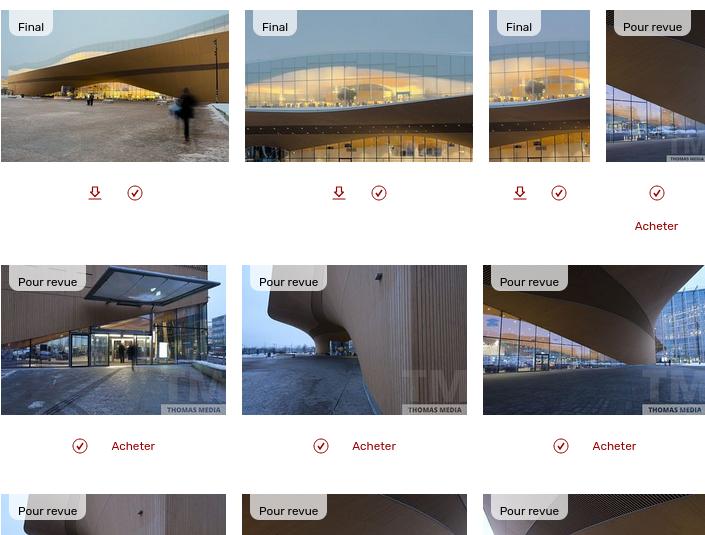
Pour permettre au client de télécharger immédiatement certaines images (ou clips vidéo) et d’acheter la retouche d’autres, vous pouvez mixer l’utilisation des téléchargements libres et des profils de prix :
- Affectez aux images l’état Pour revue ou Final selon qu’elles soient retraitées ou non ;
- Activez les téléchargements libres en ne les proposant (via les options de téléchargement) que pour les images en état Final ;
- Attachez à toutes les images un profil de prix de téléchargement d’images à retoucher, en ne le proposant (via les options du profil) que pour les images en état Pour revue.
La page « Travail récent »
La page « Derniers travaux » affiche automatiquement les fichiers que vous avez récemment ajoutés à vos galeries.
Elle considère toutes les galeries publiques, c’est-à-dire les galeries qui ne sont ni cachées ni protégées.
Cette page est générée automatiquement et ne peut pas être personnalisée. Si vous souhaitez présenter une sélection personnelle d’ajouts récents, vous pouvez créer une nouvelle galerie à cet effet, et y publier des images/vidéos sélectionnées (les fichiers peuvent être publiés dans plusieurs galeries sans avoir besoin d’être à nouveau importés).
Images et Vidéos
Quel type de fichier dois-je importer ?
Nous recommandons que vous importiez des images/vidéo en haute résolution pour bénéficier de tout ce que PhotoDeck peut offrir. Le système génère automatiquement les images de prévue sur votre site et est capable de redimensionner les images pour livraison numérique. Si les images ne sont pas destinées à être livrées électroniquement (par exemple uniquement pour portfolio) et que vous ne souhaitez pas importer des images en haute définition, importer des images de 3000px de largeur vous donnera la meilleure flexibilité à long terme.
Si vous vendez des tirages réalisés par un laboratoire intégré comme WhiteWall, veillez à importer des fichiers en pleine résolution, sans accentuation/sharpening.
Formats supportés
- Images: JPG, TIFF, PNG, HEIC/HEIF, GIF (y compris GIFs animés) ;
- Images RAW: formats RAW les plus courants, y compris DNG, CR2, CR3, CRW, NEF, NRW, ARW, RAF, 3FR, IIQ …
- Vidéos: tous les formats d’encodage courants ;
- Documents PDF ;
- Fichiers Photoshop* ;
- Documents de design graphique ;: AI (Adobe Illustrator), EPS (Encapsulated PostScript)*
- Documents de bureautique : DOCX (Microsoft Word), XLSX (Microsoft Excel), PPTX (Microsoft PowerPoint)*.
(*) Le niveau de votre offre est susceptible de limiter les formats permis.
La taille max autorisée des fichiers pour votre offre est indiquée dans la fenêtre d’import.
Images
Il est conseillé de ne pas utiliser de filtre « unsharp », ou alors uniquement très légèrement au cours de la conversion RAW, afin que vos clients conservent pleine flexibilité.
Pour économiser en espace disque et en temps d’import, des images en JPG de bonne qualité (plutôt que du TIFF) sont adaptées à la plupart des applications.
Quelle taille d’image fournissez-vous à mes clients ?
Dans la plupart des cas, les images sont redimensionnées automatiquement. Pour les ventes numériques qui spécifient une taille (par ex. licences Libres de Droit), l’acheteur télécharge l’image dans la taille achetée. Pour les téléchargements libres basse-def, nous livrons une image de 800x600 pixels, avec votre filigrane s’il a été appliqué lors de l’import. Dans tous les autres cas où un fichier numérique doit être livré, nous livrons l’image originale haute-définition.
Profils de couleurs
Toutes les images de prévue (affichées sur votre site) sont converties au profil sRGB, vous pouvez donc importer des images dans l’espace couleur de votre choix (par ex. Adobe RGB), à condition d’incorporer le profil dans les images.
Notez que pour des questions de performance (rapidité d’affichage), le profil sRGB n’est pas inclus dans les vignettes.
Importer des clips vidéo
Vous pouvez importer des clips vidéo de la même manière que des images fixes. Nous supportons les formats vidéo les plus courants.
Afin d’être affiché sur votre site, vos clips seront convertis dans plusieurs formats que les navigateurs peuvent afficher.
E-commerce : Vous pouvez définir sous quel(s) format(s) les clips sont livrés, aussi bien dans les paramètres de profils de prix que lors de la création de devis.
Galeries de revue et livraison: comme pour les photos, lors de la livraison haute-déf dans les galeries de revue et livraison, nous fournissons le fichier original.
Personnaliser l’image de couverture
Par défaut, l’image de couverture est prise automatiquement du clip. Vous pouvez également utiliser une image de votre choix (de même ratio) pour les formats MPEG-4 (.mov, .mp4…), en l’incorporant dans le fichier vidéo. Exemples d’outils le permettant : mp3tag (Windows), MetaZ (Mac), VLC (multi-plateforme).
IMPORTANT: licence MPEG-LA pour encodage H264
H.264 est actuellement le format d’encodage vidéo le plus populaire. Malheureusement, il est basé sur un format propriétaire pour lequel de multiples entreprises possèdent des brevets, licenciées de manière centralisée par MPEG LA.
Lors de la livraison ou l’affichage de clips vidéo encodés avec la technologie H.264, MPEG LA exige des fournisseurs de contenu (vous), une licence pour:
- la diffusion sur Internet gratuite des clips (c.-à-d. montrer des clips vidéos sur votre site)
- la vente et/ou la livraison de contenu
PhotoDeck utilise la technologie H.264 pour afficher les vidéos sur votre site.
H.264 est également utilisé lors de la livraison de clips téléchargés, selon le format choisi.
Comme PhotoDeck ne fourni que la technologie et n’est pas partie prenante dans la distribution de votre contenu, l’acquisition d’une licence MPEG LA relève de votre responsabilité.
La licence devrait être gratuite dans la plupart des cas. Nous avons tenté d’obtenir de MPEG LA des instructions plus claires et précises pour les réalisateurs vidéo, malheureusement sans succès.
Contactez directement MPEG-LA pour toute question !
Cet article (en anglais) sur Betanews.com est également intéressant.
Importer et synchroniser un dossier
- Importer une structure complète de dossiers et sous-dossiers, en une seule fois,
- importer seulement les nouveaux fichiers (ou les fichiers mis à jour) d’une galerie unique, sans réimporter ce qui l’a déjà été,
- ou pour continuer un import échoué antérieur.

Accessible depuis la fenêtre d’import de médias dans votre espace d’administration, elle vous permet de choisir un dossier sur votre ordinateur (ou votre réseau), et de le synchroniser avec une galerie de votre compte, de sorte que :
- une sous-galerie est créée pour chaque sous-dossier,
- les fichiers non présents sur PhotoDeck sont importés,
- les fichiers mis à jour sur votre ordinateur sont remplacés sur PhotoDeck,
- et le reste est laissé intact.
Notez que les sous-galerie créées utilisent le même style de galerie que leur galerie parente. Assurez-vous donc AVANT de lancer la synchronisation que la galerie dans laquelle vous synchronisez utilise le style de galerie souhaité !
Nous recommandons de ne pas synchroniser de dossiers contenant plus de quelques milliers de fichiers. Pour les collections plus importante, il est préférable de procéder en plusieurs étapes.
Importer et synchroniser depuis Lightroom
Le module de publication PhotoDeck-Lightroom vous permet de:
- Publier vos images sur votre site PhotoDeck directement depuis Lightroom
- Créer / supprimer / renommer / déplacer des galeries PhotoDeck depuis Lightroom
- Mettre à jour les métadonnées dans Lightroom et republier les images pour les synchroniser avec PhotoDeck
- Redévelopper des images dans Lightroom et les ré-importer dans PhotoDeck
- Synchroniser la structure des galeries de votre site PhotoDeck avec Lightroom (sans les images)
- Mettre à jour les textes supplémentaires et styles des galeries de votre site depuis Lightroom
Installer le module dans Lightroom
- Téléchargez le module
- Si le fichier téléchargé n’est pas automatiquement dé-zippé, faites le maintenant. Vous devez obtenir un fichier nommé PhotoDeck.lrplugin.
- Dans Lightroom, ouvrez le Gestionnaire de publication (voir le bouton + à côté du dialogue Services de publication dans la colonne de gauche):
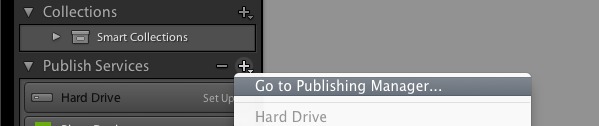
- Depuis là, ouvrez le Gestionnaire de modules externes, et cliquez sur Ajouter:
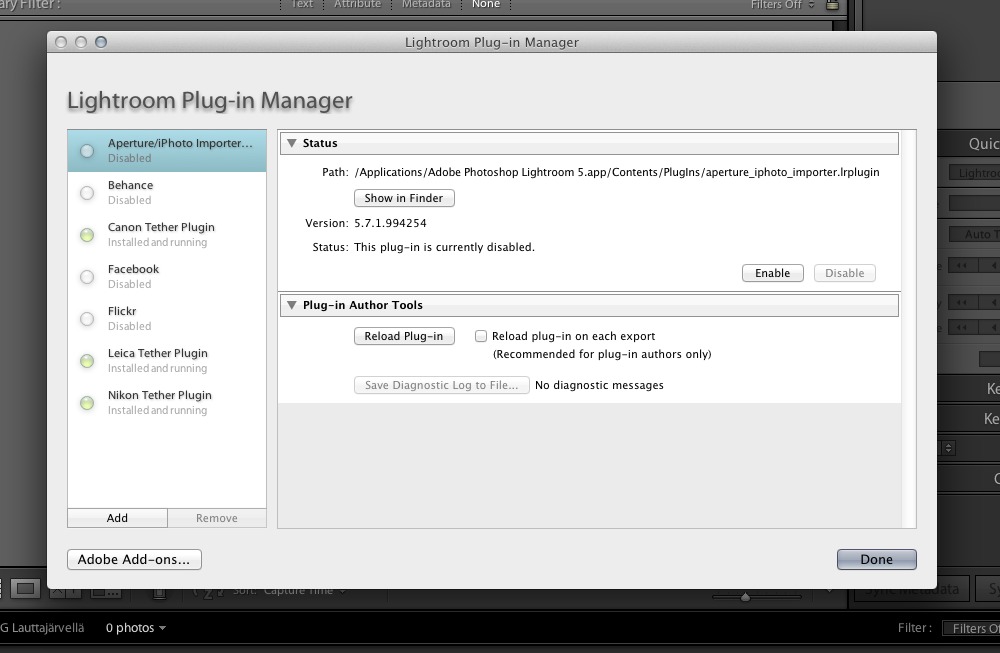
- Sélectionnez le fichier que vous avez téléchargé et cliquez sur Terminé.
- Bravo ! Le module est maintenant installé : vous pouvez le configurer avec vos identifiants PhotoDeck, et vous pouvez importer la structure des galeries de votre site PhotoDeck :
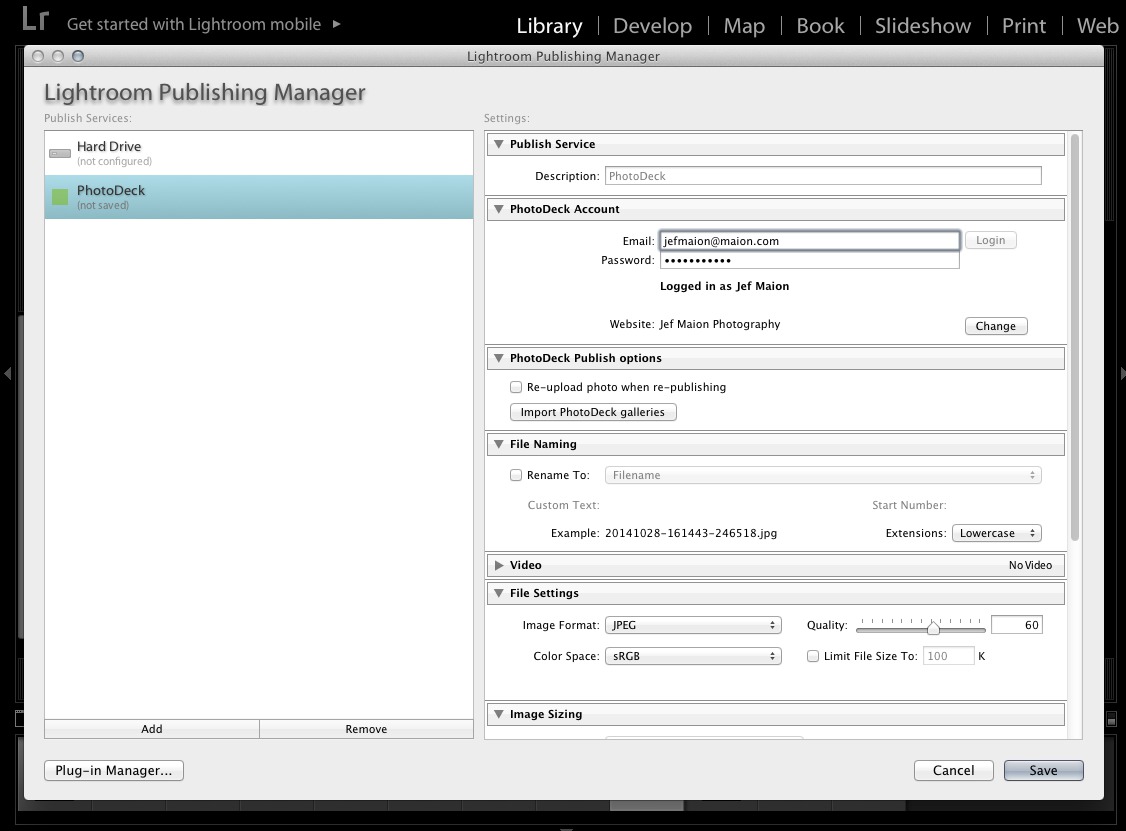
Mise à jour du module
- Téléchargez le module
- Si le fichier téléchargé n’est pas automatiquement dé-zippé, faites le maintenant. Vous devez obtenir un fichier nommé PhotoDeck.lrplugin.
- Dans Lightroom, ouvrez le Gestionnaire de publication (voir le bouton + à côté du dialogue Services de publication dans la colonne de gauche):
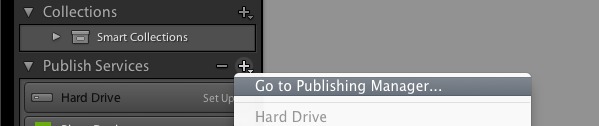
- Depuis là, ouvrez le Gestionnaire de modules externes, et sélectionnez le module PhotoDeck.
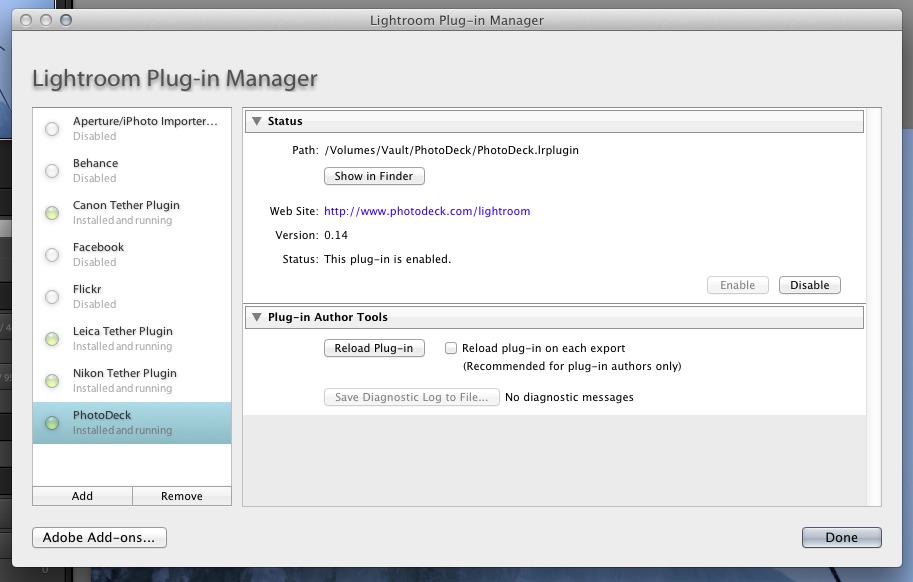
- Cliquez sur Montrer dans le Finder (OSX), et remplacez le fichier PhotoDeck.lrplugin file par celui que vous venez de télécharger.
- Cliquez sur Charger de nouveau le module ext.
- Terminé! Vous devriez voir la dernière version du module affichée.
Ne supprimez pas le module du Gestionnaire de Modules si vous souhaitez continuer à en utiliser une version. Lorsque le module est supprimé, les informations concernant les images déjà publiées sont supprimées et ne peuvent pas être récupérées.
Dossiers et Galeries
Lightroom vous permet de créer deux types de collections :
- Un « Dossier », ou
- une « Galerie ».
Sur PhotoDeck, les deux sont des galeries. Dans Lightroom, un dossier ne peut contenir que des sous-galeries, pas des images. Une galerie Lightroom peut contenir des images, mais pas des sous-galeries.
Par conséquent, pour créer depuis Lightroom une galerie qui contiendra des sous-galeries, créez un nouveau « Dossier ».
Synchronisation des galeries
La synchronisation des galeries n’établit pas de correspondance entre vos images PhotoDeck et votre catalogue Lightroom, car il n’existe pas de moyen fiable de le faire : seules les images importées depuis le module seront visibles dans Lightroom.
La synchronisation des galeries est optionnelle : lorsque vous créez une nouvelle galerie depuis Lightroom, une nouvelle galerie est créée sur votre site PhotoDeck uniquement si aucune galerie de même nom et de même parent n’existe déjà. Vous pouvez donc vous contenter d’ajouter dans Lightroom les galeries que vous devez gérer, sans synchroniser toute la structure.
La synchronisation des galeries peut être effectuée à tout moment, depuis les paramètres du service de publication PhotoDeck.
Re-publier des images
Lorsqu’une image dans Lightroom est modifiée (métadonnées mises à jour ou fichier re-développé), Lightroom marque l’image comme nécessitant republication. Cliquer sur le bouton “Republier” dans la galerie correspondante mettra à jour, par défaut, uniquement les métadonnées sur PhotoDeck (LR ne sait pas indiquer si les pixels ont changé).
Si vous souhaitez ré-importer l’image, ouvrez les paramètres du service de publication PhotoDeck et activez l’option Réimporter les photos dans PhotoDeck lors de republications. N’oubliez pas de la désactiver si ce n’est qu’un besoin ponctuel, sinon les fichiers seront inutilement remplacés lors de simples éditions de leurs métadonnées !
Filigrane
Les images déposées via Lightroom se verront appliquer le filigrane qui est défini comme filigrane par défaut dans vos paramètres de filigrane sur PhotoDeck (ce peut être “aucun filigrane”).
Connecter plusieurs sites PhotoDeck
Pour connecter plusieurs sites PhotoDeck à Lightroom, créez simplement une nouvelle connexion pour chaque site dans le gestionnaire de plugins Lightroom, via le bouton “Ajouter”. Ceci est valable aussi bien pour les sites de comptes PhotoDeck différents, que pour des sites d’un même compte PhotoDeck.
Export simple
Ce module permet également les exports simples, sans publication dans une galerie.
Les images exportées seront visibles dans votre compte PhotoDeck sous Tous les fichiers, et ne seront visibles sur votre site que lorsque vous les aurez publié dans une galerie depuis Mes images & vidéos dans PhotoDeck.
Note aux développeurs
Ce module est « open source » et tout développeur intéressé peut continuer à l’améliorer. Le code est hébergé sur Github.
Importer via Photo Mechanic
Vous pouvez importer des images directement depuis Photo Mechanic. L’import PhotoDeck est inclus dans Photo Mechanic, mais si votre logiciel Photo Mechanic n’est pas à jour, vous pouvez installer la dernière version du module d’import manuellement :
- Téléchargez le template d’upload PhotoDeck
- Ouvrez Photo Mechanic et allez sur “Photo Mechanic / Preferences / Files / Location of user Uploader templates” afin de choisir le dossier où les templates upload de Photo Mechanic sont stockés. Vous pouvez créer un nouveau dossier, par exemple sous votre dossier Librairie si vous êtes sur Mac.
- Décompressez le fichier téléchargé (PhotoDeck_latest.zip) dans ce dossier, ou si votre navigateur l’a déjà automatiquement dézippé, déplacez le dossier PhotoDeck.
- Prêt ! Lorsque vous choisissez “Upload” dans Photo Mechanic, l’option PhotoDeck doit apparaître avec la dernière version.
Import via FTP
Pour importer des images sur votre compte FTP, connectez-vous en utilisant les paramètres indiqués sur la page d’Import.
Les images et vidéos importées via FTP ne sont pas publiées dans une galerie. Vous les trouverez sous Tous les fichiers, d’où vous pourrez alors les publier dans une galerie. Il n’est pas possible de créer de galeries via FTP.
Les répertoires FTP sont scannés une fois par heure pour de nouvelles images, qui sont alors déplacées sur votre compte PhotoDeck (si vous ne souhaitez pas attendre, vous pouvez déclencher un import immédiat depuis la page d’Import).
Vous recevez un email de confirmation après chaque import réussi de votre répertoire FTP.
Notez :
- Utilisez le protocole TLS/SSL si votre logiciel FTP le permet (ou utilisez un logiciel qui le permet) :connexion au port 21, en utilisant AUTH SSL (« SSL explicite »). Cela chiffrera et ainsi sécurisera le transfert des images.
- Gardez le nom de votre répertoire secret : toute personne le connaissant sera capable d’importer des images sur votre compte. En cas de doute, vous pouvez le changer à tout moment.
- Pour des raisons de sécurité, les répertoires FTP sont cachés : vous devez pointer votre logiciel FTP directement sur votre propre répertoire
- Les fichiers dans un format non reconnu seront supprimés
- Les fichiers sont automatiquement supprimés une fois qu’ils sont importés sur votre compte PhotoDeck
- Vous ne pouvez que lister et importer des fichiers dans votre répertoire. Créer des répertoires, renommer, supprimer ou télécharger des fichiers n’est pas possible.
- Seuls trois imports simultanés sont possibles. Vous pouvez ajouter autant de fichiers que vous le souhaitez dans un batch, mais max 3 batchs sont possibles simultanément.
Exemple : Cyberduck
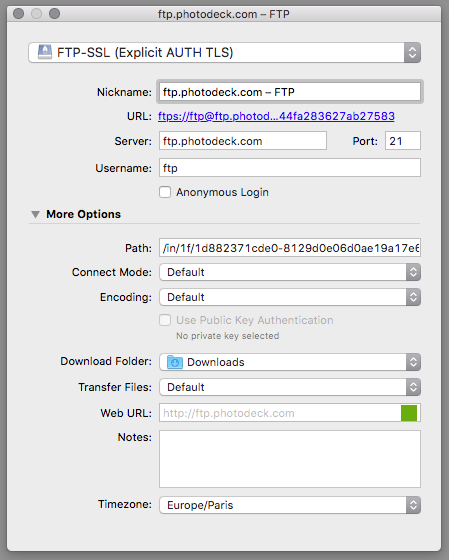
Métadonnées et incorporation des champs XMP/IPTC
Les métadonnées permettent de rechercher des fichiers sur votre site et dans votre espace d’administration. Elles sont également très importantes pour les moteurs de recherche, afin qu’ils indexent votre site web. Par défaut, les métadonnées XMP/IPTC embarquées dans les fichiers sont automatiquement importées.
Les métadonnées incluent également votre propre notation par étoile.
Titre
Le titre d’une image ou vidéo est utilisé à plusieurs endroits :
- sur la page de l’image, sous l’image (titre de page “h1”)
- dans la barre de titre du navigateur, sur la page de l’image
- dans l’URL de la page de l’image
- dans le code HTML qui affiche l’image, aussi bien sur la page image que sur les pages de vignettes.
Si vos images ont des Descriptions IPTC incorporées, mais pas de champ Titre, pas d’inquiétude : pour chaque image qui a une Description mais pas de Titre, nous affichons sur votre site la Description en place du Titre.
Description
La Description vous permet de fournir plus d’information sur l’image. Elle n’est utilisée que sous l’image (sauf lorsque vous avez une Description mais pas de Titre, auquel cas elle remplace le Titre).
Lors de l’import, nous importons le champ IPTC Description / Caption comme description.
Mots-clés
Les mots-clés aident les moteurs de recherche à comprendre le contenu de votre image, et leur permettent d’indexer directement les images correspondants aux mots-clés. Il n’y a pas de pénalité pour avoir beaucoup de mots-clés, mais ils doivent être pertinents. 20-25 mots-clés par image est un bon objectif, ils doivent répondre aux questions habituelles « Qui, Quoi, Où, Pourquoi, Quand ».
Texte alternatif (ALT text)
Le texte ALT est utilisé pour décrire le contenu d’une image. Il est utile, par exemple, pour les visiteurs malvoyants, pour les personnes utilisant des lecteurs d’écran et pour aider les moteurs de recherche comme Google à comprendre l’image.
Localisation, Ville, Etat, Pays, Région du monde
Ces champs fonctionnent comme des mots-clés supplémentaires, mais sont affichés séparément par commodité pour vos visiteurs.
Auteur et Copyright
L’Auteur (appelé dans certaines applications « Créateur » or « Photographe » or « By-line author ») et le champ de Copyright sont également importés lors du dépôt des images.
Incorporation des métadonnées lors de l’import
Lorsque vous importez de nouveaux fichiers, les options suivantes permettent de gérer l’incorporation des métadonnées XMP/IPTC embarquées :
- Ignorer, ne pas incorporer : Les métadonnées XMP/IPTC du fichier importé ne sont pas prises en compte.
- Incorporer, ne pas écraser : Chaque champ XMP/IPTC du fichier est incorporé, sauf lorsque le champ est déjà défini, par exemple lorsque le fichier remplace un fichier précédent pour lequel le champ est déjà rempli, ou lorsque le champ est défini dans les options du même import.
- Incorporer, écraser : Toutes les métadonnées sont importées, écrasant tout champ potentiellement défini préalablement.
- Vider et incorporer : Les champs liés aux métadonnées XMP/IPTC et définis préalablement sont vidés, et les métadonnées incorporées dans le nouveau fichier sont importées.
Les champs PhotoDeck correspondent aux champs XMP/IPTC comme suit:
| Champ PhotoDeck | Importé des champs XMP, IPTC ou EXIF (par priorité décroissante) |
|---|---|
| Titre | [XMP] Headline - [IPTC] Headline - [XMP] Title - [IPTC] ObjectName |
| Description | [XMP] Description - [IPTC] Caption-Abstract |
| Mots-clés | [XMP] Subject - [IPTC] Keywords |
| Localisation | [XMP] Location - [IPTC] Sub-location |
| Ville | [XMP] City - [IPTC] City |
| Etat | [XMP] State - [IPTC] Province-State |
| Pays | [XMP] Country - [IPTC] Country-PrimaryLocationName |
| Région du monde | [XMP] LocationShownWorldRegion - [XMP] LocationCreatedWorldRegion |
| Auteur | [XMP] Creator - [IPTC] By-line - [EXIF] Artist |
| Copyright | [XMP] Rights - [IPTC] CopyrightNotice - [EXIF] Copyright |
| Texte alternatif | [XMP] AltTextAccessibility |
| Note fichier | [XMP] Rating |
| Date créée | [XMP] DateTimeOriginal - [XMP] DateTimeDigitized - [XMP] DateTimeCreated - [EXIF] DateTimeOriginal - [EXIF] CreateDate |
| Expiration | [XMP] LicenseEndDate (si le compte supporte la fonction d’expiration de fichier) |
Notation par étoiles et badge de recommandation
Vous pouvez noter par étoiles vos propres images avec les notes fichier :
- pour éditer et trier votre librairie de médias
- pour indiquer à vos clients quelles images vous recommandez, via un badge de recommandation “Choix de l’artiste” (icône étoile affichée lorsque la note fichier est de 5 étoiles) - utile lorsque vous déposez un reportage dans une galerie privée pour un client.
Les notes fichier sont automatiquement importées des métadonnées des images lorsque vous les déposez. Si vous notez vos images avec Lightroom ou un autre logiciel similaire, les notes seront donc incluses. Un simple clic vous permet de changer/ajouter/supprimer une note (activez l’affichage des notes sur les vignettes via les options de la boîte de recherche sous Mes images & vidéos). Vous pouvez également changer les notes en batch et chercher des images en fonction de leur note.
Vous pouvez trier vos médias par note fichier, et de la même manière, ré-ordonner les images dans les galeries en fonction de leur note, pour mettre vos meilleures images en avant.
Une note 5-étoiles affiche automatiquement un badge de recommandation sur ces images sur votre site. Pour supprimer le badge-étoile de recommandation d’une image, veuillez modifier votre note de cette image. Pour retirer le badge-étoile de recommandation de tous les fichiers, recherchez dans votre librairie de médias les fichiers à 5 étoiles, sélectionnez-les tous et modifiez leur note en une seule fois.
Vos propres notes fichier sont indépendantes des notes clients, lorsque vous autorisez, sur une galerie, vos clients à utiliser un système de notation.
Mots-clés et légendes automatiques par Intelligence Artificielle
Les assistants IA PhotoDeck vous permettent de soumettre vos images à des fournisseurs d’IA afin de générer automatiquement de nouveaux mots-clés et métadonnées pour vos images.

Amazon Rekognition, Microsoft Computer Vision et OpenAI ChatGPT sont de puissants outils d’IA qui utilisent des algorithmes d’apprentissage automatique pour analyser le contenu des images et générer automatiquement des étiquettes (tags) et des métadonnées sur la base de ce qu’ils « voient ». En soumettant vos images à ces services, vous pouvez rapidement et facilement ajouter de nouvelles métadonnées à vos images, ce qui les rend plus faciles à trouver.
Pour profiter de cette fonctionnalité, sélectionnez une ou plusieurs images que vous souhaitez soumettre aux fournisseurs d’IA et cliquez sur Assistants IA. Si vous ne l’avez pas encore fait, ajoutez un assistant pour vous connecter au fournisseur de votre choix avec les options d’analyse et de métadonnées que vous avez sélectionnées. Vous pourrez alors soumettre les images pour analyse en un clic.
Une fois l’analyse terminée (ce qui peut prendre quelques minutes), les nouvelles métadonnées seront automatiquement ajoutées à vos images.
Détection de mots-clés, titres, textes, numéros de dossards…
Contrôle et transparence : L’IA est un outil puissant mais n’est pas à taille unique, c’est pourquoi nous offrons des connexions à plus d’un fournisseur d’IA, et nous exposons leurs paramètres.
Chaque fournisseur propose en effet différentes options pour contrôler la manière dont il analyse les images et les métadonnées qu’il génère. Les paramètres de chaque assistant vous permettent de choisir le type de détection automatique vous souhaitez que l’IA effectue sur vos images.
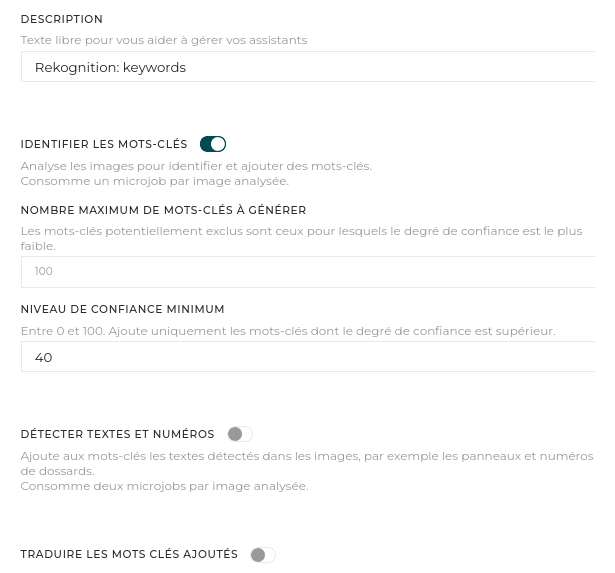
Par exemple, une option courante consiste à détecter les mots-clés génériques en fonction du contenu de l’image. Il s’agit d’analyser les éléments visuels de l’image et d’identifier les objets, les personnes et d’autres éléments susceptibles d’être utilisés comme mots-clés descriptifs. Ce type d’analyse peut être utile pour générer des métadonnées générales qui peuvent être utilisées pour catégoriser vos images.
Une autre option consiste à détecter le texte et les numéros présents dans les images, tels que les numéros de dossard d’athlètes ou le texte des panneaux ou des publicités. En détectant ce texte, l’IA peut générer des mots-clés plus spécifiques et plus ciblés qui peuvent aider vos images à être trouvées par les personnes qui recherchent ces termes spécifiques.
De plus, Microsoft Azure Computer Vision et OpenAI ChatGPT permettent de générer automatiquement des titres qui sont alors utilisés sur votre site et peuvent aider votre SEO.
Notez que vous pouvez définir plusieurs assistants pour le même fournisseur, ce qui vous permet de personnaliser l’analyse pour différents types d’images ou de projets.
Par exemple, vous pouvez définir un assistant pour la photographie sportive qui est configuré pour détecter automatiquement les dossards, tandis qu’un autre assistant pour la photographie de paysage sera optimisé pour détecter des caractéristiques telles que les montagnes, les lacs et les forêts.
Les fournisseurs d’IA ont des approches différentes en matière de génération de métadonnées et les résultats peuvent varier. Nous vous recommandons d’essayer tous les fournisseurs afin de déterminer celui qui vous convient le mieux.
Rendre les titres et les mots-clés plus pertinents grâce à la personnalisation des directives ChatGPT
La force de ChatGPT réside dans sa capacité à générer des mots-clés et des titres plus « spécialisés » / moins génériques.
Pour orienter le type de mots-clés identifiés ou les rendre plus pertinents pour vos images, vous pouvez adapter les directives (« prompt » d’instruction), par exemple :
- “Identifier les marques de voitures, les modèles de voitures, leur catégorie et leurs principales caractéristiques. Par exemple : Porsche 911 GT3, voiture de course, deux portes”
- “Utilisez les mêmes mots qu’un architecte pour décrire l’image. Identifiez les matériaux de construction. Par exemple : bâtiment commercial, façade en verre”
Les images sont soumises une à une à ChatGPT, il faut donc parler de « l’image » au singulier.
Bonnes pratiques pour des directives efficaces :
- Soyez précis dans ce que vous demandez : par exemple, « identifier des animaux », « noms » / « adjectifs »…
- Donnez des exemples de ce que vous attendez.
- Demandez les caractéristiques ou les catégories des objets.
- Séparez clairement (détaillez) les instructions.
- Fournir un contexte, surtout si vous traitez de nombreuses images du même type : « Dans cette image publicitaire lifestyle pour une marque de vêtements, … »
Des modifications mineures du prompt peuvent donner des résultats assez différents, il vaut donc la peine d’expérimenter.
PhotoDeck vous permet de créer plusieurs assistants pour le même fournisseur d’IA. Il est donc judicieux de créer et d’optimiser différents prompts pour différents types d’images ou différents contextes.
Rédigez les directives en anglais si possible, mais le français peut également bien fonctionner.
À garder à l’esprit lors de l’utilisation de l’analyse d’images par l’IA
- L’IA est un domaine qui évolue rapidement et les résultats de l’analyse d’images ne sont pas déterministes : la même image peut produire des mots-clés et des légendes différents à des moments différents.
- Avant de soumettre des images, en particulier des images sensibles, à des moteurs d’IA externes à des fins d’analyse, assurez-vous de comprendre leurs conditions générales et leurs implications en matière de droits d’auteur et de confidentialité, par exemple.
PhotoDeck ne soumet pas vos images à des fournisseurs externes à moins que vous ne le demandiez. En outre, afin de protéger vos images et qu’elles ne soient pas utilisées pour entraîner des IAs, nous interdisons via le fichier robots.txt aux robots IA connus l’indexation / le crawling/parsing.
Utiliser la reconnaissance faciale
La reconnaissance faciale et recherche faciale permettent de retrouver facilement les images d’une personne, à partir d’une image de cette personne.
Sur votre site web, la recherche par reconnaissance faciale est limitée aux galeries auxquelles le visiteur/client a accès, tout comme pour la recherche par mot-clé.
Seules les images analysées/indexées pour reconnaissance faciale sont recherchables.
La reconnaissance faciale est réglementée en Europe (RGPD) et dans d’autres pays. Le consentement écrit préalable des sujets est généralement requis, veuillez consulter votre conseiller légal.
Faceclick

La recherche Faceclick est disponible à la fois dans votre espace d’administration et sur votre site web.
Lorsqu’une image est recherchable par reconnaissance faciale (« indexée » pour la reconnaissance faciale), un cadre apparaît sur l’image autour des visages détectés, à la fois dans votre espace d’administration et sur votre site web. En cliquant sur ce cadre, vous rechercherez les images indexées correspondant à ce visage.
L’affichage sur votre site des cadres autour des visages détectés peut être activé/désactivé via l’option Recherche faciale Faceclick sur Mon site / Installation / Recherche sur le site. Il peut également être désactivé dans les paramètres des styles de galeries, permettant ainsi de ne pas l’afficher sur certaines galeries.
Recherche par selfie
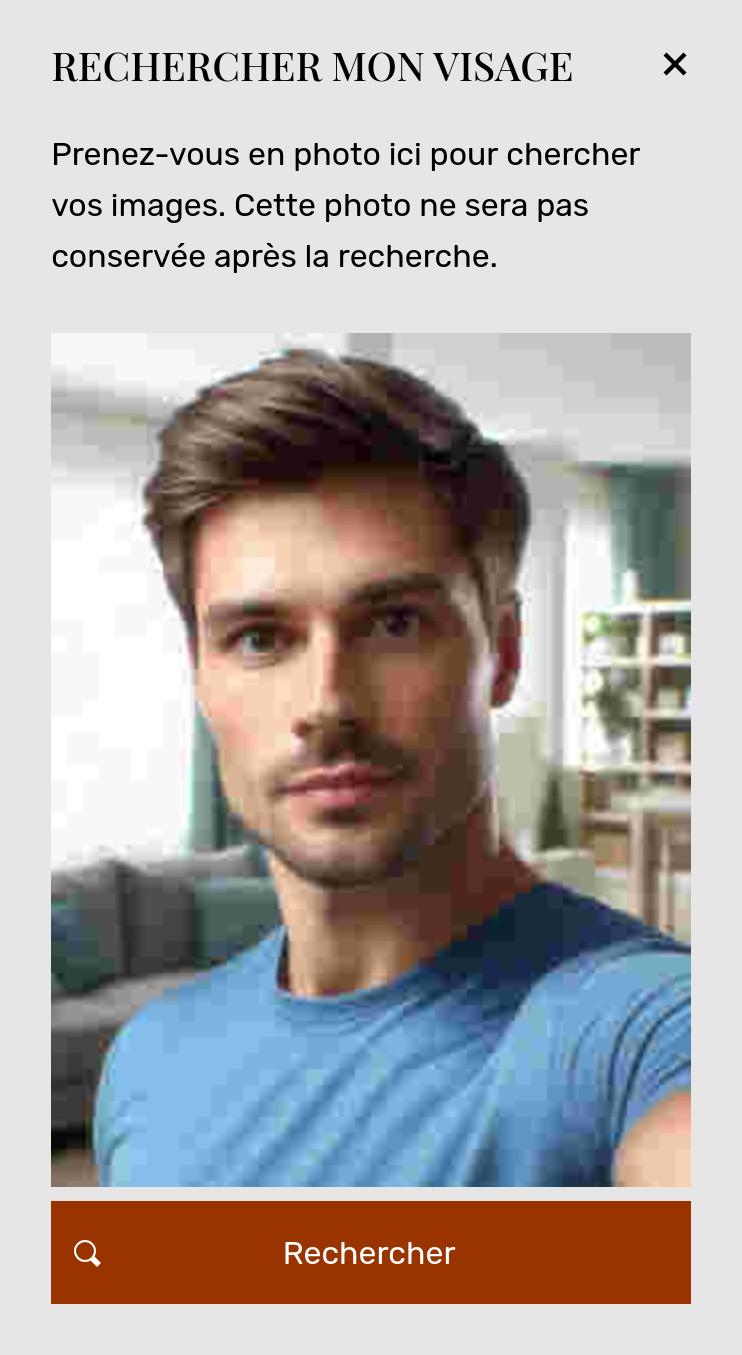
La recherche par selfie permet aux utilisateurs de se prendre en photo sur leur ordinateur ou leur smartphone et de rechercher leurs propres images. Elle rend ludique, facile et rapide pour eux de voir toutes les images d’eux-mêmes, et si vous vendez ces images, il est plus probable qu’ils en achèteront davantage.
Pour ouvrir la popup de recherche selfie, un bouton est ajouté à la recherche sur votre site web.

L’affichage de ce bouton sur votre site peut être activé/désactivé via l’option Recherche par selfie sur Mon site / Installation / Recherche sur le site.
Sur la même page, vous pouvez également désactiver globalement la recherche par texte, si vous ne souhaitez que la recherche par selfie. L’élément de recherche peut également être facilement intégré via l’éditeur de contenu libre sur n’importe quelle page ou galerie, par exemple sur votre page d’accueil au-dessus des vignettes.

Comment rendre des images recherchables par reconnaissance faciale
Pour que la reconnaissance faciale fonctionne, les images doivent d’abord être analysées pour les rendre recherchables. L’assistant de Reconnaissance Faciale détecte les visages et les ajoute à l’index de recherche de votre compte :
- Sélectionnez une ou plusieurs images, et cliquez sur Assistants IA.
- Si vous ne l’avez pas encore fait, ajoutez un assistant Analyse pour reconnaissance faciale.
- Vous pouvez ensuite soumettre la ou les images à l’assistant en un seul clic.
Dans votre espace d’administration, vous pouvez rechercher les images avec des visages détectés, des images qui ont été analysées mais pour lesquelles aucun visage n’a été détecté, etc…
Résultats de la recherche faciale
Sur le site web, les recherches Faceclick ou par selfie sont limitées aux galeries accessibles au visiteur/client, comme pour toute autre recherche.
Les images sont triées par ordre de pertinence.
Précision de la reconnaissance des visages et niveau de confiance
Cette fonction utilise des modèles d’intelligence artificielle de pointe pour identifier et faire correspondre les visages avec une précision moyenne équivalente ou supérieure à celle d’un être humain, mais elle peut aussi ne pas trouver certaines images correspondantes ou renvoyer de fausses correspondances. La précision des résultats dépend d’un certain nombre de facteurs, dont la taille des visages dans l’image.
La reconnaissance faciale fonctionne en analysant la similarité des visages détectés. Vous pouvez ajuster le niveau de confiance qui détermine à quel niveau de similarité des visages sont considérés comme identiques, afin soit d’assurer une précision plus grande dans les résultats (au risque de manquer certaines images d’une même persone) ou d’assurer que toutes les images d’une personne donnée soient trouvées (au risque d’inclure des images d’autres personnes). Ce paramètre se trouve sous Mon site / Installation / Recherche sur le site.
Reconnaissance faciale et protection de la vie privée
La reconnaissance faciale sur PhotoDeck est une recherche de visages identiques où, à partir d’une image comprenant une personne, il est possible de trouver d’autres images de cette même personne.
Elle ne permet pas d’identifier les personnes et n’est pas liée à / accessible depuis des services ou bases de données externes.
L’analyse de la détection des visages et la recherche de la reconnaissance des visages sont effectuées sur les propres serveurs de PhotoDeck, sans soumettre de nouvelles informations à des tiers. Par conséquent, du point de vue de la protection des données et de la vie privée, les données sont traitées comme les autres données du client ou de l’image dans votre compte.
Images similaires: recherche et carrousel
La recherche par similarité est un outil puissant qui aide vos clients et utilisateurs à trouver des images. Elle est très efficace pour augmenter leur engagement et les encourager à découvrir votre collection plus en profondeur.
Elle facilite la recherche d’images apparentées en fonction de leur contenu et de leur signification sémantique : au lieu de se contenter de comparer les couleurs et les formes, elle utilise l’intelligence artificielle pour identifier le contenu de la scène et est capable de relier des images visuellement différentes, mais qui véhiculent un concept similaire.
Seules les images qui ont été analysées/indexées pour la recherche par similarité peuvent faire l’objet d’une recherche.
Le bouton Images similaires
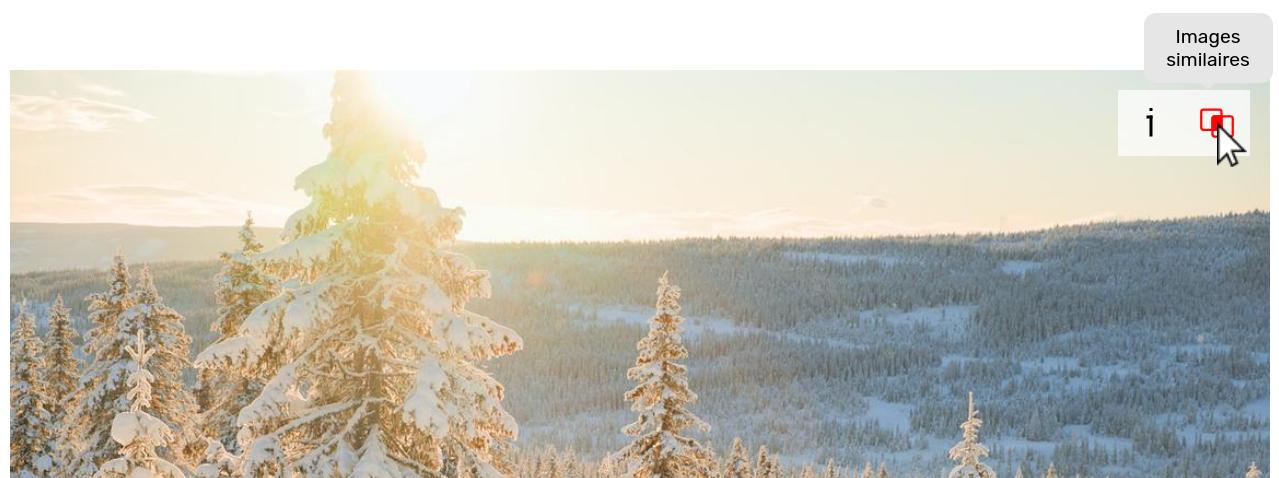
Ce bouton est affiché pour les images qui ont été analysées pour la recherche par similarité. Il est activé/désactivé par l’option Recherche par similarité sous Mon site / Installation / Recherche sur le site.
Le bouton peut également être ajouté ou supprimé dans les paramètres de style d’affichage de la galerie, à la fois dans l’index (vignettes) et dans la vue détaillée (images agrandies), ce qui permet de le masquer ou de l’afficher dans certaines galeries seulement. Dans la vue détaillée de l’image, le bouton peut être affiché soit en superposition sur l’image, soit avec les autres boutons.
Le bouton Images similaires est disponible à la fois sur votre site web et dans votre espace d’administration.
Dans votre espace d’administration, lorsqu’une image a été analysée (« indexée ») pour une recherche de similarité, un bouton apparaît pour rechercher les images similaires.
Les images les plus pertinentes sont affichées en premier.
La recherche par similarité est également un moyen efficace de trouver des doublons ou quasi-doublons pour une image donnée dans votre espace d’administration.
Le Caroussel images similaires
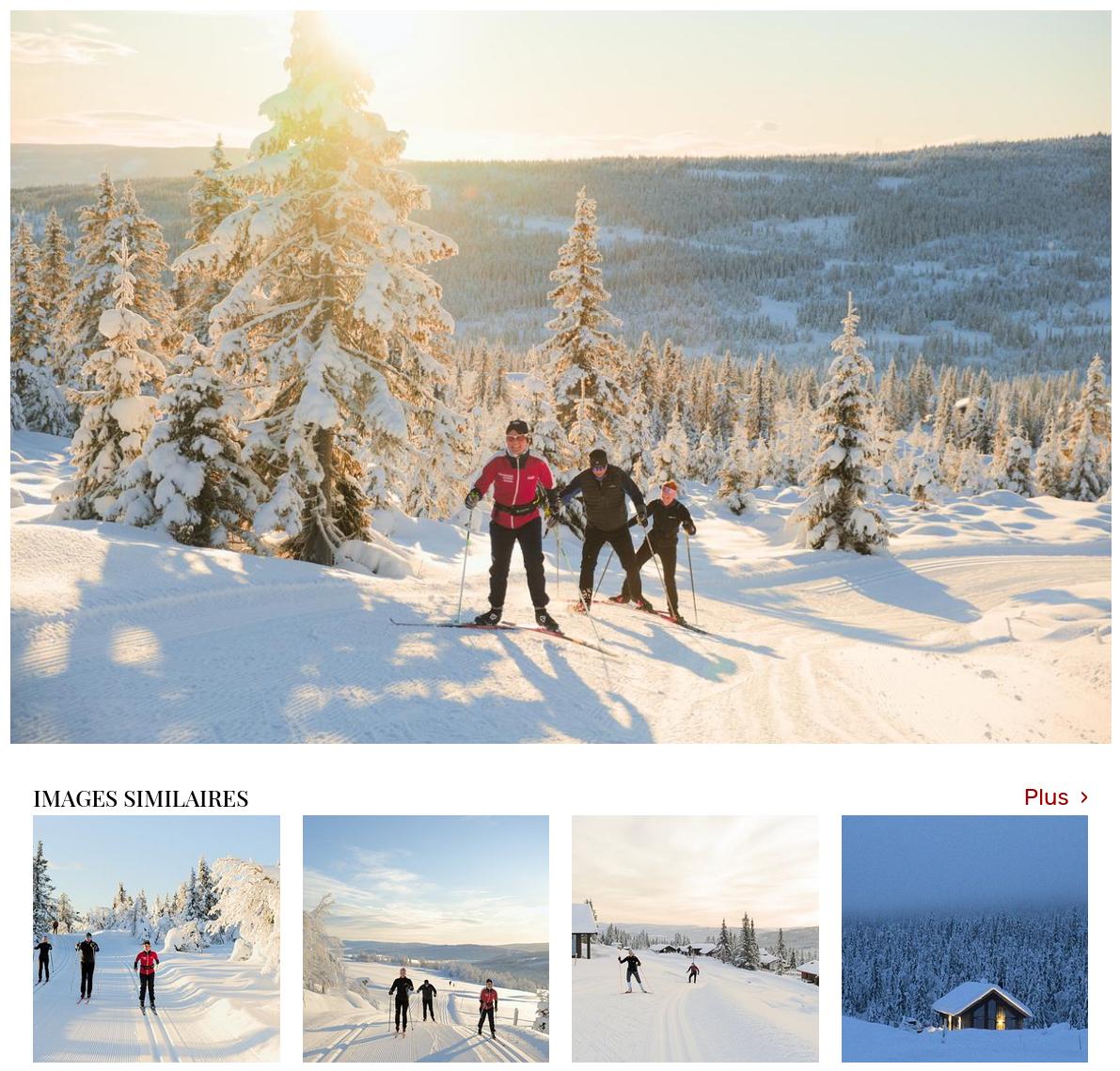
Le Caroussel images similaires affiche les images similaires directement sur la vue détaillée d’une image.
Cet élément est inclus par défaut dans les styles d’affichage de galeries E-shop et Vente archives. Il peut également être ajouté à d’autres styles via la personnalisation des styles d’affichage de galerie.
Comment inclure des images dans le moteur de recherche par similarité
Pour que la recherche par similarité fonctionne, les images doivent d’abord être analysées afin de les rendre cherchables. L’assistant de recherche par similarité analyse le contenu des images et les ajoute à l’index de recherche de votre compte :
- Sélectionnez une ou plusieurs images et cliquez sur Assistants IA.
- Si vous ne l’avez pas encore fait, ajoutez un assistant Analyse pour recherche par similarité (BETA).
- Vous pouvez ensuite soumettre la ou les images à l’assistant en un seul clic.
Activez l’option Effectuer automatiquement sur les fichiers nouvellement importés dans les paramètres de l’assistant pour analyser automatiquement les futurs fichiers importés.
Dans votre espace d’administration, vous pouvez également utiliser la fonction de recherche pour trouver les images qui ont été ou non analysées dans le cadre de la recherche par similarité.
Les images nouvellement indexées peuvent ne pas apparaître immédiatement sur votre site web
Pour que votre site web reste rapide, les résultats de la recherche et les galeries sont mis en cache. Les résultats de recherche peuvent prendre 15 minutes pour être mis à jour pour la même requête, et les images peuvent prendre quelques heures pour être visibles dans le Caroussel images similaires dans des galeries dans lesquelles elles ne sont pas présentes.
Les résultats de recherche dans votre espace d’administration ne sont pas mis en cache et sont donc immédiatement à jour.
Niveau de confiance de la recherche par similarité
Vous pouvez ajuster le niveau de confiance qui détermine quand deux images sont considérées comme similaires, afin d’assurer soit une plus grande précision dans les résultats (ce qui pourrait manquer certaines images), soit de s’assurer que plus d’images similaires sont trouvées (ce qui pourrait inclure des images moins pertinentes). Ce paramètre se trouve sous Mon site / Installation / Recherche sur le site.
Recherche par similarité et galeries privées
Comme pour la recherche par mot-clé et la reconnaissance des visages, la recherche par similarité inclut toutes les galeries, publiques ou privées, auxquelles l’utilisateur actuel a accès.
Dans les galeries publiques, le carrousel ne comprend que des images provenant d’autres galeries accessibles au public. Dans les galeries privées, le carrousel comprend des images provenant de galeries accessibles au public et d’autres sous-galeries privées ayant le même périmètre de protection (c’est-à-dire protégées par la même galerie).
Recherche par similarité et vidéos
La recherche par similarité fonctionne également avec les vidéos, en analysant leur image de couverture.
Combinaison de la reconnaissance faciale et de la recherche par similarité
Il est possible de combiner Faceclick et la recherche par similarité pour trouver des images similaires d’une personne donnée. La recherche par reconnaissance faciale est toujours effectuée en premier, et la recherche par similarité filtre ensuite les résultats et produit un sous-ensemble de la recherche Faceclick.
Comment la recherche fonctionne-t’elle ?
La recherche sur votre site et dans votre espace d’administration cherche dans toutes les métadonnées (mots-clés, titre, description, localisation…), mais fonctionnent de manières différentes.
Recherche dans l’espace d’administration (« recherche interne »)
Lorsque vous recherchez des images dans votre espace d’administration (sous Mes images & vidéos), le système cherche des correspondances exactes. Par exemple, une recherche pour chats ne retournera pas d’image avec le mot-clé “chat”. Les correspondances partielles et jokers ne sont pas supportés.
Astuce: pour chercher une image particulière, entrez son ID. L’ID d’une image est le nom de son fichier, moins son extension .jpg/.tif…
Vous pouvez limiter la recherche afin de ne chercher que dans les mots-clés, au lieu de chercher dans toutes les métadonnées, en utilisant le champ de recherche Mots clés.
Vous pouvez également sauver une recherche que vous utilisez souvent comme Collection Intelligente. La recherche interne est également utilisée par les fonctions d’automatisation.
La recherche n’est pas sensible à la casse (majuscules/minuscules). Elle cherche dans les champs de métadonnées suivants: ID de l’image (nom du fichier sans son extension .jpg/.tif), titre, description, localisation, ville, pays, état, région du monde, mots-clés, auteur.
Mots-clés spéciaux
Dans le champ de recherche avancée Mots clés de votre espace d’administration, utilisez * pour trouver les fichiers qui ont des mots-clés, ou ! pour les fichiers sans mots-clés.
Recherche sur votre site
Sur votre site, la recherche considère les mêmes champs de métadonnées, mais elle est bien plus sophistiquée. Par exemple, elle connaît les pluriels, et une recherche sur chats retournera des images avec le mot-clé “chat”. Elle se base sur un index séparé, qui est mis à jour indépendamment.
Sur votre site, les résultats d’une recherche donnée sont mis en cache pour 10 minutes : si une recherche est effectuée sur votre site juste avant que vous n’importiez ou mettiez à jour des fichiers pertinents, les changements apparaîtront dans les résultats de cette recherche spécifique sous quelques minutes.
Les mises à jour apparaissent immédiatement pour les nouvelles recherches non cachées.
Galeries cachées
Les galeries cachées sont normalement exclues de tous les résultats de recherche, avec deux exceptions :
- Elles peuvent être incluses dans les recherches publiques en forçant leur indexation (voir plus bas), mais dans ce cas leur contenu est accessible à tout visiteur, même si elles sont protégées ou sous une galerie protégée.
- Lorsque la recherche est initiée depuis cette même galerie (c.-à-d. non pas depuis une de ses éventuelles sous-galeries)
Galeries protégées par mot de passe ou login
Les médias des galeries protégées ne sont pas inclus dans l’index de recherche public de votre site.
Lorsqu’un visiteur se connecte, les galeries protégées auxquelles il a accès (jusqu’à 20) et leurs sous-galeries sont incluses dans les recherches suivantes. De la même manière, lorsqu’il accède à une galerie protégée par mot de passe, cette dernière (et ses sous-galeries) sont incluses dans les résultats des recherches suivantes.
Comme pour les droits d’accès eux-mêmes, lorsqu’un client a accès à une galerie privée contenant des sous-galeries, toute sous-galerie qui défini ses propres droits d’accès est susceptible de ne pas être incluse dans les résultats de recherche, à moins qu’elle aussi donne explicitement accès au client.
Lorsque vous testez droits d’accès et recherches privées, fermez d’abord votre navigateur afin de vous assurer que plus aucune authentification antérieure ne soit encore active.
Inclure / exclure une galerie de la recherche publique
Dans le panneau Autorisations d’une galerie, vous pouvez la forcer à être soit incluse dans les résultats des recherches publiques (effectuées par un visiteur non identifié sur votre site), ou exclue de ceux-ci, via l’option Inclure les images dans les recherches publiques.
- Lorsqu’une galerie est incluse dans les recherches publiques, n’importe qui peut alors trouver et accéder à son contenu. Forcer l’inclusion peut être utile pour les galeries cachées, mais nous recommandons de ne pas utiliser cette option pour le contenu sensible de galeries privées, car cela le rend publiquement accessible.
- Lorsqu’une galerie est non incluse dans les recherches publiques, son contenu ne sera pas présent dans les résultats de recherches publiques, sauf pour les recherches effectuées depuis cette même galerie. Elle reste incluse normalement dans les recherches « privées », c.-à-d. s’il s’agit d’une galerie privée à laquelle le visiteur a ouvert l’accès.
Ce paramètre ne s’applique qu’à la galerie elle-même et n’a pas d’impact sur l’indexation de ses sous-galeries.
Grouper les résultats de recherche par galerie sur votre site
Lorsque vos galeries contiennent des images très similaires, vous pouvez grouper les résultat par galeries via Mon site / Installation / Recherche sur le site.
Ainsi, lorsqu’une recherche est effectuée, vos clients verront une liste de galeries ayant des images correspondantes, ainsi que le nombre d’images correspondantes pour chaque galerie.
Afficher une boîte de recherche sur un autre site
Vous pouvez afficher une boîte de recherche sur un autre site en ajustant et copiant le code HTML suivant (remplacez URL-SITE-PHOTODECK par l’URL de votre site PhotoDeck):
<form accept-charset="UTF-8" action="///URL-SITE-PHOTODECK" method="get"> Comment utiliser l’expiration des fichiers ?
L’expiration d’un fichier permet d’éviter qu’il ne soit utilisé après une certaine date, pour des raisons légales ou autres. Par exemple, un contenu peut faire l’objet d’une licence valide jusqu’à une certaine date, ou un fichier peut ne plus être pertinent après une certaine période.
Pour un fichier avec une date d’expiration :
- Deux semaines avant l’expiration, un email de rappel est envoyé à l’administrateur et à tous les co-équipiers ayant un accès en Écriture à la librairie contenant le fichier.
- À l’expiration, le fichier reste visible à la fois dans l’espace d’administration et sur le(s) site(s) web, mais un tag Expiré est affiché sur celui-ci, et il n’est plus possible de télécharger/commander le fichier.
Vous pouvez rechercher dans l’espace d’administration des fichiers par dates d’expiration via les filtres de recherche sous Plus de critères de recherche.
Changer et personnaliser les filigranes
Un filigrane est la seule protection efficace contre le vol et les captures d’écran.
Les filigranes et leurs paramètres sont accessible via la fenêtre d’Import. Vous pouvez configurer plusieurs filigranes, et choisir pour chaque import celui que vous souhaitez appliquer.

Les filigranes sont incorporés directement dans les prévues
Afin d’offrir une meilleure protection, les filigranes sont incorporés directement dans les images (ou vidéos) de prévue affichées sur votre site. Par conséquent, ils sont appliqués au moment de l’import.
Les filigranes sont indépendants des galeries : si une image ou vidéo est présente dans plusieurs galeries, le même filigrane sera visible dans toutes les galeries.
Les filigranes ne sont pas appliqués aux fichiers livrés ou envoyés aux laboratoires pour impression
Les filigranes ne sont appliqués qu’aux aperçus sur votre site web, et par conséquent aucun filigrane ne doit être visible sur les images livrées à vos clients ou envoyées aux laboratoires pour impression. La seule exception est le téléchargement en 1 clic d’une image en basse résolution, qui offre un aperçu de l’image à télécharger.
Si vous voyez un filigrane sur des images livrées à des clients ou envoyées à un laboratoire, il est très probable que vous ayez accidentellement importé une image avec un filigrane incorporé (par exemple en appliquant un filigrane dans Lightroom dans le cadre du processus de téléchargement). Vous pouvez vérifier le fichier importé en le téléchargeant depuis votre compte.
Changer le filigrane par défaut
Le filigrane par défaut est utilisé lors des imports par FTP, Lightroom ou Photo Mechanic. Il est pré-sélectionné à l’ouverture de la fenêtre d’import.
Pour changer le filigrane par défaut, ouvrez le filigrane depuis la fenêtre d’import, et cliquez sur la case Filigrane utilisé par défaut.
Personnaliser votre filigrane
Vous pouvez soit utiliser les outils fournis par PhotoDeck pour créer et personnaliser un filigrane « texte », ou, pour plus de flexibilité (et en fonction de votre niveau d’abonnement), utiliser votre propre image de filigrane.
Si vous utilisez votre propre image de filigrane, pour un résultat optimal, utilisez un format PNG sur fond transparent, et importez-le dans une grande taille (entre 500 et 2000 pixels en fonction de la largeur du filigrane sur les images). Le filigrane doit faire au maximum 3 Mpixels et son fichier au maximum 1 Mo, sans quoi donc import donnera l’erreur « invalid image format ».
Mon filigrane est rogné (ou n’apparaît pas) sur mes images !
Les styles de galeries incluent une option pour rogner automatiquement les images de prévues afin qu’elles apparaissent plus grande sur l’écran, surtout pour les styles Portfolio (par exemple pour les effets pleine-page).
En fonction de la nature de la galerie, vous pouvez soit réduire le rognage autorisé (via les paramètres du style de galerie correspondant) et garder le filigrane (recommandé pour les galeries clients et de vente), ou ne pas utiliser de filigrane (recommandé pour les galeries Portfolio). Vous pouvez également centrer le filigrane sur l’image.
Mon filigrane n’apparaît pas sur toutes les images !
Assurez-vous que le filigrane de votre choix est défini comme « filigrane par défaut » dans ses paramètres. Ainsi, vous n’aurez pas à vous rappeler de le sélectionner à chaque fois que vous importerez de nouvelles images, ou lorsque vous importerez à partir de Lightroom, par exemple.
Application d’un filigrane différent à des images précédemment importées
Pour changer le filigrane d’images existantes, il est nécessaire de les importer à nouveau, en utilisant la fonction Remplacer pour conserver leurs métadonnées, leur prix, etc…
- Si vos fichiers ont des noms uniques et qu’ils n’ont pas changé, vous pouvez facilement importer à nouveau de nombreux fichiers en une seule fois en utilisant l’option Remplacer dans la fenêtre de téléchargement.
- Si les images ont été importées via le plugin de publication PhotoDeck de Lightroom, définissez le nouveau filigrane comme « filigrane par défaut » dans PhotoDeck, ouvrez les paramètres du plugin pour ré-importer également les fichiers lors de la mise à jour des images dans Lr (n’oubliez pas de désactiver cette option lorsque vous avez terminé), puis republiez les fichiers depuis Lightroom.
Veuillez noter que lorsqu’un fichier est remplacé, un numéro de version est ajouté à son nom de fichier.
Protection des images contre le clic droit
Le clic droit sur les images est désactivé dans les galeries (et non sur le contenu ajouté via l’éditeur libre), mais il s’agit surtout d’un petit inconvénient pour les personnes souhaitant récupérer une image de votre site. Par exemple, une capture d’écran est une alternative efficace et facile, et les utilisateurs un peu plus sophistiqués peuvent facilement accéder aux fichiers des images de prévisualisation affichées sur le site. Un filigrane opaque constitue la meilleure protection.
Vitesse de chargement
Sauf en cas d’utilisation du service FTP, les imports sont effectués depuis votre ordinateur directement vers nos fournisseurs de stockage cloud sans transiter par les serveurs de PhotoDeck.
Nous ne limitons pas les vitesses de téléchargement, de sorte que la vitesse d’upload dépend de votre connexion Internet, du fournisseur cloud utilisé pour vos images, ainsi que de l’interconnexion entre votre fournisseur d’accès Internet (FAI) et ce fournisseur cloud. Dans de bonnes conditions de réseau, des vitesses de plusieurs dizaines de Mbit/s sont donc réalisables.
Vitesse d’import en chiffres : Ko/s vs Mbit/s
Deux vitesses de téléchargement sont affichées dans la fenêtre d’import :
- La première, en ko/s, est la vitesse à laquelle le contenu du fichier est importé. Elle vous permet d’estimer le temps nécessaire pour importer les fichiers en fonction de leur taille.
- La seconde, en Mbit/s, est une estimation de la bande passante utilisée sur votre connexion internet, dans la même unité que celle utilisée par votre fournisseur d’accès, et basée sur les éléments techniques suivants :
- Les protocoles de transfert qui font fonctionner l’internet divisent chaque fichier en petits paquets de données, et ajoutent au contenu réel des informations qui permettent de sécuriser ces paquets, de les acheminer vers la bonne destination, de les réassembler dans la bonne séquence et d’en vérifier l’intégrité. Ce soi-disant surcoût ralenti la vitesse observée de 5-20 % selon la technologie du réseau.
- De plus, lors d’un import vers un cloud sur une longue distance, 5-50 % des paquets sont typiquement perdus et doivent être retransmis, ralentissant d’autant la vitesse de connexion observée. Ce chiffre peut varier considérablement en fonction de la qualité des connexions et de la congestion du réseau.
- 1 octet (le o de « ko ») correspond à 8 bits.
- L’estimation repose sur l’hypothèse d’une connexion efficace et de bonne qualité, telle qu’une liaison par fibre optique. Les connexions mobiles, partagées, sous-optimales ou les technologies plus anciennes ont des surcoûts plus importants et entraîneront une sous-estimation de l’estimation, parfois considérable.
Si vous disposez d’une connexion internet à haut débit stable et de qualité, connectez votre ordinateur à votre box par cable Ethernet au lieu du WiFi, afin d’en tirer le meilleur parti. Si la vitesse d’import que vous rencontrez ne correspond pas à vos besoins, veuillez nous contacter.
Collections et Collections Intelligentes
Quelle différence entre collections et galeries ?
Les collections sont des groupes d’images, tout comme les galeries, mais elles ne sont jamais publiées sur votre site web.
Elles sont donc adaptées à vos propres besoins de gestion de votre bibliothèque, un peu comme des sélections dans votre espace d’administration.
Elles peuvent également être utilisées pour automatiser des actions, par exemple pour assigner automatiquement un prix à des images en fonction de leurs métadonnées.
Au contraire des galeries, les collections ne peuvent être imbriquées.
Utiliser les fonctions d’automatisation
Galeries et collections peuvent être associées à une série d’actions pour automatiser votre flux de travail.
Assigner automatiquement des images à une collection ou une galerie
Dans les paramètres Plus / Automatisation de la collection ou de la galerie, vous pouvez choisir d’importer automatiquement des images en fonction de leurs métadonnées.
Par exemple, vous pouvez créer une collection appelée “Paysages”, et utiliser la fonction Importer automatiquement les fichiers qui répondent à… afin que toutes les images ayant le mot-clé “Paysage” soient automatiquement assignées à la collection.
La recherche pour les images et vidéos correspondantes utilise le même moteur de recherche que la fonction de recherche interne de votre librairie. Veuillez vous référer à l’aide sur la recherche interne pour plus de détails !
Note: les images sont considérées pour import automatique lors de leur import, lors de tout changement de mots-clés ou auteur, et lorsqu’elles sont déplacées dans une autre librairie. Activez la case Parcourir à nouveau tous les fichiers et importer ceux qui correspondent. pour rechercher parmi toutes les images de votre librairie de médias celles qui correspondent aux critères choisis.
Appliquer automatiquement un prix ou des métadonnées à des images
L’exemple suivant ajoute des mots-clés aux images correspondant au critère de recherche “Manhattan”, et les publie dans une galerie dédiée :
- Créer une nouvelle collection;
- Paramétrer la collection pour importer automatiquement les images correspondant au critère de recherche “Manhattan” ;
- Paramétrer la collection pour définir la localisation de l’image comme étant “Manhattan”, la ville comme “New York”, et le pays comme “USA” ;
- Paramétrer la collection pour ajouter les mots-clés “ville, mégalopole, métropole” ;
- Paramétrer la collection pour publier les images dans une nouvelle galeries appelée “Manhattan” ;
- Prêt ! Les nouvelles images déposées, ou les images avec des mots-clés mis à jour, seront automatiquement considérées pour traitement.
Ordre de traitement des métadonnées
Lors de l’import de fichiers, les métadonnées sont traitées selon l’ordre suivant :
- Sont d’abord incluses les métadonnées fournies dans le formulaire d’import, via le module Lightroom ou via l’API ;
- Les actions automatisées de la galerie dans laquelle sont éventuellement publiés les fichiers lors de leur import sont ensuite effectuées. Si lors de cette étape un fichier est publié dans de nouvelles galeries/collections qui définissent leurs propres automatisations, celles-ci sont également effectuées ;
- Quand un fichier est en traitement (génération des vignettes), ses métadonnées IPTC/XMP embarquées sont appliquées selon l’option choisie lors de l’import (Ignorer, Incorporer, etc…) ;
- Les publications automatiques dans d’autres galeries/collections basées sur une recherche dans les métadonnées, ainsi que les éventuelles actions sur les métadonnées définies dans ces automatisations, sont effectuées en dernier. Les éventuelles nouvelles métadonnées alors ajoutées ne re-déclenchent pas cette étape.
A quoi servent les collections intelligentes ?
Les collections intelligentes sont des recherches dynamiques sauvegardées. Elles vous permettent de réutiliser facilement recherches et filtres à travers votre librairie de médias.
Par exemple, vous pouvez créer des collections intelligentes pour voir rapidement quelles images ne sont pas publiées, quelles images ont un certain mot-clé, quelles images ont été importées au cours du dernier jour, etc…
Personnalisation de base du site web
Utiliser mon propre domaine : guide pas-à-pas
Vous pouvez configurer votre site PhotoDeck sous l’adresse / URL (nom de domaine) de votre choix. Par exemple,www.alexsmithphotography.com ou archive.alexsmithphotography.com. Une fois configuré correctement, tout votre site sera sous votre nom de domaine, et le domaine photodeck.com n’apparaîtra pas.
Un transfert du domaine n’est généralement pas requis. Vous allez simplement pointer votre configuration DNS existante vers les serveurs PhotoDeck pour le site web.
Comme PhotoDeck n’a normalement pas accès à la configuration de votre domaine, vous devrez le configurer avec l’entreprise qui gère votre domaine (par ex. GoDaddy, OVH, Gandi, etc…). Il s’agit généralement de la même entreprise que celle où vous avez acheté le domaine.
ETAPE 0 : Acheter ou prenez contrôle de votre domaine
Si vous ne possédez pas encore de domaine, achetez-en un auprès d’un fournisseur indépendant. Nous recommandons ovh.com.
Si vous possédez déjà un domaine acheté auprès d’un autre fournisseur de sites web, vous devez transférer votre domaine vers un fournisseur de domaine spécialisé ou indépendant. Nous recommandons ovh.com. (PhotoDeck n’offre pas d’hébergement de domaines, et il est préférable d’héberger domaine et site séparément).
Lorsque votre domaine est sous votre contrôle auprès d’un fournisseur de domaines, vous êtes prêt !
PhotoDeck ne fourni pas de service de courrier électronique. Si vous souhaitez des adresses emails sous votre domaine, votre hébergeur de domaine sera probablement en mesure de vous fournir ce service.
ETAPE 1: configurer votre domaine
Cette première étape permet au navigateur d’un visiteur de trouver où, sur Internet, se trouve votre site : sur les serveurs PhotoDeck.
- L’équipe d’assistance de votre fournisseur de domaine peut probablement effectuer cette étape pour vous gratuitement. Fournissez-lui les instructions suivantes :
Configurez l’entrée “www” comme CNAME vers sites.photodeck.com, et l’apex du domaine (@) comme redirection web (301, visible) vers “www”. Ajoutez “include:spf.sites.photodeck.com” à l’enregistrement SPF. - Vous pouvez également nous demander de le faire pour vous (service payant).
- Connectez-vous sur le panneau d’administration fourni par l’entreprise qui gère votre DNS (nom de domaine)
- Si votre fournisseur DNS le permet, commencer par ajouter une redirection web de la racine de votre domaine (par ex. “alexsmithphotography.com”) vers l’adresse que vous souhaitez utiliser pour votre site PhotoDeck (par ex. “www.alexmithphotography.com”) avec une redirection “visible”. Ainsi, les visiteurs qui omettent le “www” seront redirigés correctement vers votre site. Consultez le support de votre fournisseur DNS si vous avez besoin d’aide à ce sujet !
- Cherchez la page “DNS records”, parfois appelée “Advanced DNS”, “DNS zone”, “zone records” ou “zone file”
- Editez le sous-domaine (“host”) de votre choix, ou ajoutez un nouveau sous-domaine si nécessaire : par exemple, sous-domaine “
www” pour “www.alexsmithphotography.com”. L’entrée doit être de type “CNAME” (si l’entrée existe déjà mais est de type “A”, vous devrez peut-être d’abord la supprimer).
Comme valeur pour l’entrée CNAME (parfois appelée “hostname” ou “redirige vers”), entrez: “sites.photodeck.com”.
Ne placez pas le CNAME sur l’entrée “@” correspondant à la racine de votre domaine, cela interromprait la réception d’emails !
(Optionnel: s’il y a un paramètre TTL, entrez “3600”)NOTE: Ne redirigez pas directement sur votre URL personnelle PhotoDeck - Cela ne fonctionnera pas correctement !
- Nous recommandons vivement d’utiliser comme email de contact de votre site une adresse email qui soit également sous votre domaine (par ex. alex@alexsmithphotography.com), afin de réduire la probabilité que les messages envoyés à vos clients (comme les livraisons de fichiers) soient accidentellement classifiés comme Indésirables. Pour permettre cela :
1- Cherchez un enregistrement de type TXT ou SPF qui commence par “v=spf1”, et mettez-le à jour en ajoutantinclude:spf.sites.photodeck.com.
Exemple d’enregistrement complet :"v=spf1 include:_spf.google.com include:spf.sites.photodeck.com ~all".
2- Si vous n’avez pas de tel enregistrement : créez un nouvel enregistrement de type TXT avec le contenu suivant :
"v=spf1 include:spf.sites.photodeck.com ?all".
Ce changement de configuration sera pris en compte sous 24h environ.
La première étape est achevée. Il peut s’écouler plusieurs heures avant que les changements ne soient effectifs. Lorsque votre URL redirige vers PhotoDeck, vous verrez la page d’accueil de votre site, ou bien une page d’erreur « website not found ». Dans les deux cas, procédez à l’étape 2 pour lier correctement l’URL à votre site.
Q: Quelle est l’adresse IP de votre serveur?
A : Vous ne devriez pas en avoir besoin, à moins que votre fournisseur DNS n’offre pas les options de base que nous recommandons (auquel cas changer de fournisseur DNS est à considérer…). Nos adresses IP principales sont susceptibles de changer sans préavis -- c’est pourquoi il est important de coller au plus près de nos recommandations.
Si vous n’avez vraiment pas le choix, vous pouvez trouver les adresses IP actuelles de sites.photodeck.com ici, par exemple.
Exemple OVH
- Trouvez les paramètres DNS de votre domaine dans le panneau d’administration OVH
- Sous Zone DNS, supprimez la ligne www.mondomaine.com, et recréez-là avec un type CNAME (attention au point après sites.photodeck.com) :
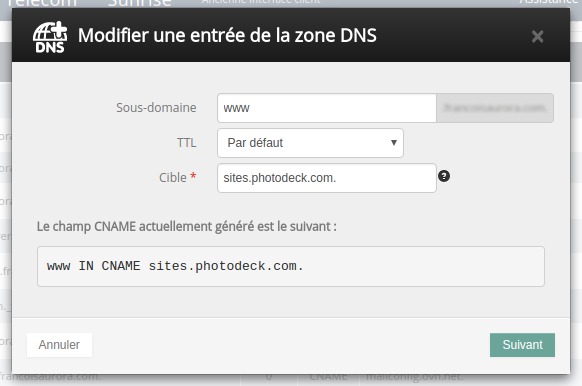
- Particularité OVH : supprimez les lignes de type TXT sur www.mondomaine.com, sans quoi ces enregistrements interféreront avec votre configuration
- Sous Redirection, redirigez mondomaine.com vers http://www.mondomaine.com (ne pas cocher la case “Rediriger également www.mondomaine.com”)
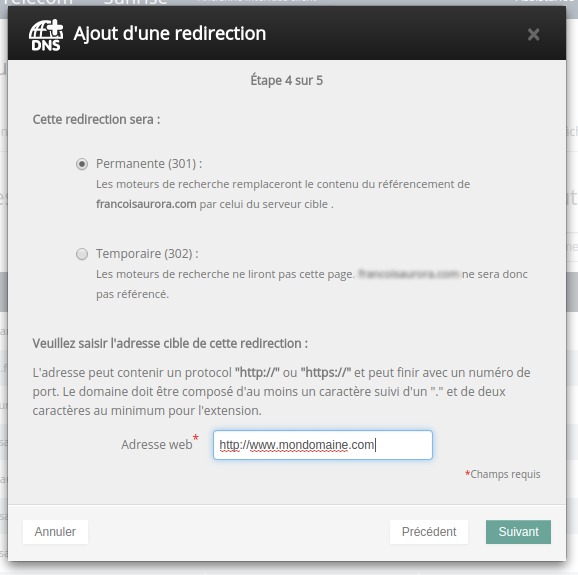
- Ajustez la ligne SPF comme indiqué ci-dessus.
Pour plus d’aide avec cette étape, merci de contacter le support de l’entreprise qui gère votre nom de domaine.
ETAPE 2: configurer votre site PhotoDeck
Lorsque l’étape 1 est terminée, votre URL redirigera sur PhotoDeck, mais ne fonctionnera pas encore correctement avec votre site.
Cette seconde étape a pour but de définir, dans le système PhotoDeck, votre URL personnalisée, afin que lorsque le navigateur d’un visiteur arrive à nos serveurs et demande votre site, le système sache de quel site il s’agit.
- Connectez-vous sur votre compte PhotoDeck, et allez sur Mon site / Installation / Nom & URL
- Activez l’option pour utiliser votre propre nom de domaine
- Entrez l’URL de votre site, par exemple
www.alexsmithphotography.com - Vérifiez que votre configuration DNS est correcte via le bouton prévu à cet effet
- Cliquez sur “Enregistrer”
- Votre propre URL est maintenant connectée à votre site PhotoDeck, et elle remplace votre URL par défaut sous .photodeck.com. Le certicat SSL pour les connexions sécurisées HTTPS sera automatiquement installé sous quelques heures.
- Dans la mesure du possible, ajustez l’adresse email de contact pour en utiliser une sous le même nom de domaine.
ETAPE 3 : mise à jour des liens sur les pages personnalisées
Ceci n’est nécessaire que si vous avez créé des pages personnalisées, par exemple une page d’accueil avec un lien ENTRER.
Les liens sur ces pages sont créés manuellement, et donc ne sont pas automatiquement mis à jour lorsque vous changez d’URL. Si vous avez créé des pages personnalisées, assurez-vous que les liens présents sur ces pages fonctionnent correctement, et mettez-les à jour si besoin.
Changer la langue de mon site
Votre site PhotoDeck est un expert multilingue ! Non seulement pouvez-vous changer la langue de votre site, vous pouvez aussi le rendre multilingue, avec l’option Multi-langue.
Langues autre que l’anglais
Tous les messages que PhotoDeck affiche sur votre site ont été traduits en plusieurs langues. Nous avons aussi traduit les liens de navigation par défaut pour les langues les plus populaires.
Lorsque vous avez changé la langue de votre site, vous devrez traduire vos propres liens de navigation, et naturellement, votre propre contenu (pages, métadonnées, noms des profils de prix…)
Multi-langues
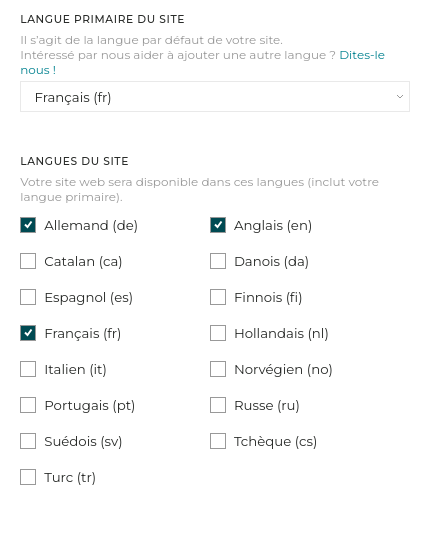
Avec l’option Multi-langue, votre site peut supporter plusieurs langues:
- La langue principale est la langue par défaut, c’est celle qui est utilisée lorsque quelqu’un se rend sur votre site (par ex.
monsite.photodeck.com) - Les langues secondaires sont accessibles via leur propre adresse (URL). Par exemple :
monsite.photodeck.com/enpour l’anglais, oumonsite.photodeck.com/frpour le français.
Lorsque votre site supporte plusieurs langues, nous vous recommandons d’ajouter le composant “Langue” dans la disposition de votre site, afin que vos visiteurs puissent facilement basculer d’une langue à l’autre.
Ensuite, tout votre contenu pourra être édité dans les langues de votre site.

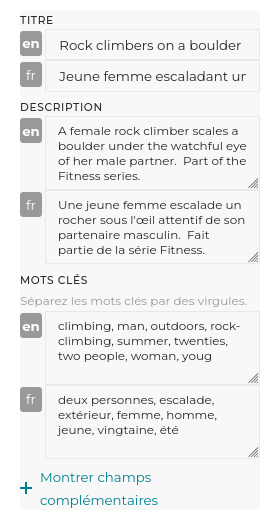
Note: votre site web notifie automatiquement les moteurs de recherche des diverses langues disponibles pour chaque page. De cette manière, Google dirigera automatiquement les visiteurs vers la langue la plus appropriée, en fonction de leur localisation et de leur choix de langue.
Changer la page d’accueil de votre site
La page d’accueil est ce que les visiteurs voient lorsqu’ils accèdent à l’URL de votre site. Elle peut être changée sous Mon site / Page d’accueil.
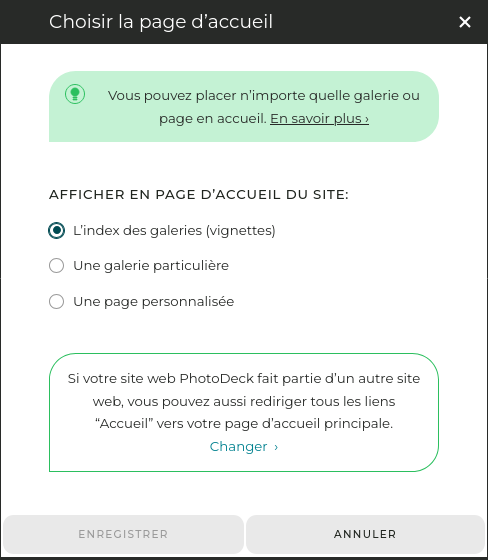
La page d’accueil peut être :
- L’index des galeries (vignettes). C’est le réglage par défaut. Les galeries cachées ne sont pas incluses.
- Une galerie particulière. Par exemple, vous pouvez avoir une galerie comprenant une sélection de vos images / vidéos les plus uniques, et la mettre sur votre page d’accueil (voir ci-dessous pour créer un diaporama impressionnant).
Alternativement, si vous avez organisé vos galeries par catégorie (par ex. “Portfolio”, “Photothèque”, …), vous pouvez mettre en page d’accueil la galerie/catégorie la plus importante. L’index des vignettes des sous-galeries sera alors affiché. - Une page personnalisée, si vous préférez une page de contenu libre, par exemple avec un diaporama en fond de page (voir tutoriel ci-dessous). Vous pouvez choisir une page d’accueil différente pour votre site smartphone.
Notez que si vous placez une galerie spécifique en page d’accueil, vous devrez vous assurer que les autres galeries sont bien accessibles, via des liens dans votre menu de navigation. Référez-vous à l’aide sur les menus pour plus d’information !
TUTORIEL 1 : Afficher une image, vidéo ou un diaporama en fond de page d’accueil

- Créez une nouvelle page personnalisée sous Mon site / Pages hors menu ;
- Laissez le contenu de la page vide, et cliquez le bouton Bannière / fond de page ;
- Sélectionnez le modèle Fond de page, entrez le texte à afficher sur le diaporama (facultatif), et cliquez sur le bouton Créer ;
- Sélectionnez la galerie de laquelle le diaporama doit tirer les images / vidéos. Vous pouvez également choisir à la main les images que vous souhaitez intégrer (le diaporama peut se limiter à une seule image ou vidéo)
- Ajustez à votre convenance les paramètres sous la section Textes. Si vous affichez plusieurs images, au lieu (ou en complément) du texte fixe, vous pouvez utiliser les titres des images afin que le texte change à chaque image. Vous pouvez également ajuster la luminosité du diaporama et la couleur du texte pour une meilleure lisibilité ;
- Fermez la popup de la bannière / fond d’écran, et sous l’onglet Paramètres de la page de la page, activez l’option Cette page est la page d’accueil.
TUTORIEL 2 : Afficher un diaporama en taille automatique sur la page d’accueil
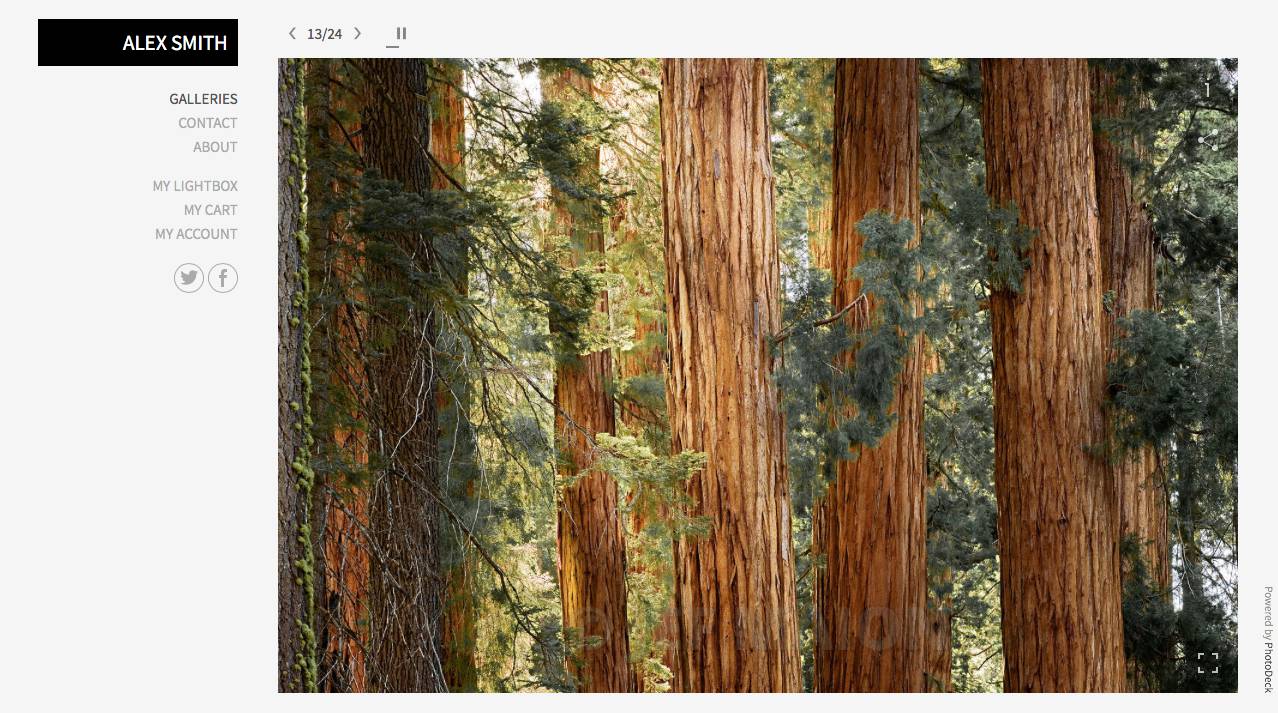
- Placez en page d’accueil une galerie spécifique, contenant les images du diaporama (voir ci-dessus). Il peut s’agir d’une galerie déjà présente sur votre site, ou d’une galerie créée spécialement à cet effet.
- Assurez-vous que cette galerie utilise le style d’affichage par défaut “Vitrine”. (Vous pouvez utiliser un autre style d’affichage, mais il doit être configuré pour ouvrir les galeries sur leur première image, avec le redimensionnement automatique et le diaporama activés.)
- Au besoin, ajustez la durée de transition, le type de boucle, le style de transition et le rognage maximum des images, en éditant le style d’affichage. Vous pourrez aussi cacher les boutons e-commerce et sélection si nécessaire.
- Facultatif : si vous le souhaitez, vous pouvez également cacher la galerie afin qu’elle n’apparaisse pas dans l’index des vignettes des galeries.
La taille et la position du diaporama sont définies directement par votre thème.
Qu’est-ce qu’une page personnalisée ?
Une page personnalisée est une page de contenu libre, utile essentiellement pour des pages d’information.
Les pages personnalisées sont indépendantes des galeries, mais comme les galeries, elles s’affichent dans le cadre défini par le thème du site.
Vous pouvez créer une nouvelle page personnalisée à partir du panneau Mon site. De là, cliquez sur Éditer le menu / Créer page personnalisée pour créer une nouvelle page et un lien vers celle-ci dans votre menu de navigation, ou sur Pages hors menu / Créer page personnalisée pour créer la page sans l’ajouter au menu (vous pourrez l’ajouter plus tard).
Lorsque vous créez une nouvelle page personnalisée, vous pouvez soit partir d’une page blanche, soit choisir un modèle, soit copier / dupliquer une page précédente.
Utiliser l’éditeur de contenu libre
L’éditeur de contenu libre vous permet d’ajouter des éléments (texte, images, boutons, témoignages, formulaires prédéfinis, etc…) dans une mise en page que vous contrôlez complètement.
Le contenu est organisé en lignes. Chaque ligne peut être un élément unique, ou être divisée en colonnes. La largeur des colonnes s’adapte à celle de l’écran du visiteur, tout en maintenant les proportions respectives des colonnes. Sur smartphones, les colonnes sont affichées les unes au-dessus des autres.
Les colonnes peuvent être facilement redimensionnées en cliquant-glissant la barre de redimensionnement, visible en plaçant la souris entre deux colonnes.
- cliquer sur le bouton + situé à gauche ou à droite de la ligne et ajouter un nouvel élément dans une nouvelle colonne ;
- ou glisser-déposer un élément existant dans la ligne. Si la ligne contient déjà des colonnes, selon l’endroit où le nouvel élément est déposé, soit une nouvelle colonne sera ajoutée, soit une colonne existante sera elle-même divisée « un niveau supplémentaire », ce qui permet des mises en page complexes.
L’élément Texte : mise en forme du texte et des paragraphes
- Comme dans un logiciel de traitement de texte, utilisez
ENTRÉEpour créer un nouveau paragraphe, ouMAJ-ENTREEpour insérer un simple saut de ligne sans espace blanc supplémentaire. Pour une meilleure harmonie visuelle, l’espace entre les paragraphes correspond à la hauteur d’une ligne, qui est personnalisable dans le panneau de design du site web. - L’icône Crayon permet de modifier la taille du texte des paragraphes. Notez que les options HEADING insèrent également des balises d’en-tête HTML et stylisent le texte comme des titres. Par exemple, XLarge ne fait que grossir le texte, tandis que HEADING1 insère une balise H1.
Ajout d’images
L’élément Image vous permet d’ajouter facilement des images de votre collection. Il n’est pas possible d’intégrer une galerie complète dans une page personnalisée, mais vous pouvez en revanche personnaliser une galerie et y ajouter d’autres éléments comme pour une page personnalisée.
Intégrer un produit
L’élément Produit vous permet d’intégrer un module de tarification et d’achat de produit pour des cas particuliers :
- Les images et vidéos sont normalement achetées à partir de leurs galeries, mais cela permet par exemple de créer une page supplémentaire, dédiée à un tirage d’art spécifique, afin d’ajouter plus d’informations que ce qui est possible dans la galerie. Veuillez noter que nous ne recommandons pas de créer plus d’une vingtaine de pages personnalisées pour vendre des images de cette manière. Les galeries sont plus efficaces pour les collections plus importantes.
L’image ne peut être intégrée en tant que produit que si elle se trouve dans une galerie publique !
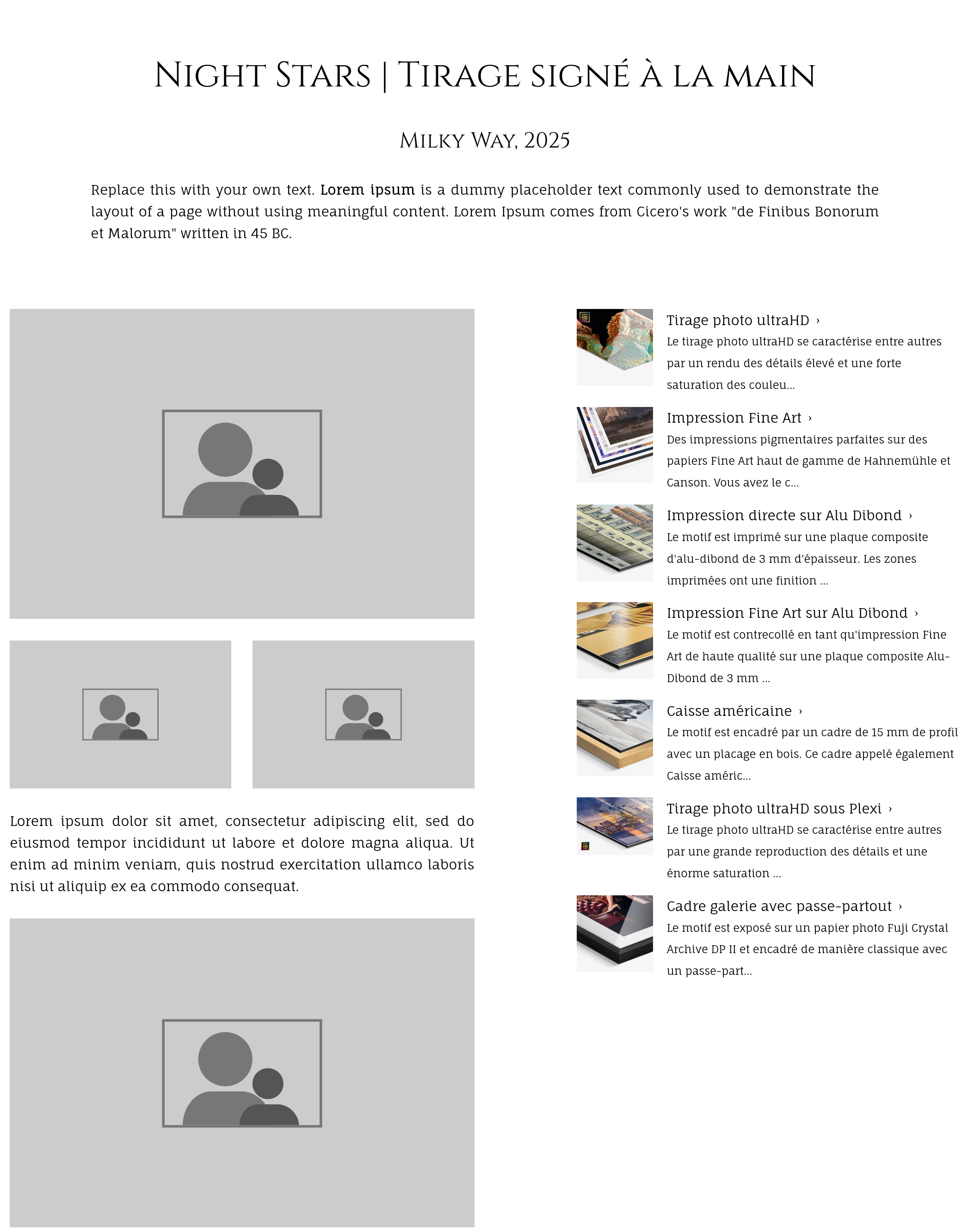
Module d’achat pour une impression d’art intégré dans une page personnalisée libre - De même, les produits libres tels que les séances de prise de vue ou les ateliers ont également leur propre page produit. L’intégration de leur module de vente sur une page supplémentaire permet de regrouper plusieurs produits sur la même page (maximum 3-5 produits par page).
Incorporer des vidéos et widgets externes
Il est facile d’intégrer une vidéo d’un site externe tel Youtube ou Vimeo dans une page personnalisée ou l’introduction d’une galerie : ajoutez un élément Code HTML via l’éditeur de contenu libre, et dans cet élément, copiez le code qui vous a été fourni.
L’élément Code HTML peut également être utilisé pour intégrer des widgets tels Google Maps, mais notez que le l’intégration doit être basée sur une iFrame (c.-à-d. que le code commence par <iframe>). La plupart des widgets externes sont basés sur du code Javascript, et cela n’est pas autorisé sur PhotoDeck pour des raisons de sécurité et de légalité (RGPD).
Diaporamas personnalisés en bannières et fonds d’écran
Ces diaporamas personnalisés sont destinés à mettre en valeur une page ou une vue d’ensemble de galerie. Ils peuvent contenir des images et des vidéos qui sont démarrées automatiquement (ou naturellement, une seule image fixe). Ils peuvent être placés :
- En fond de votre site pour cette page. Dans ce cas, le style du thème s’ajuste automatiquement pour afficher autant de l’image / la vidéos que possible, et pour unifier la couleur du texte.
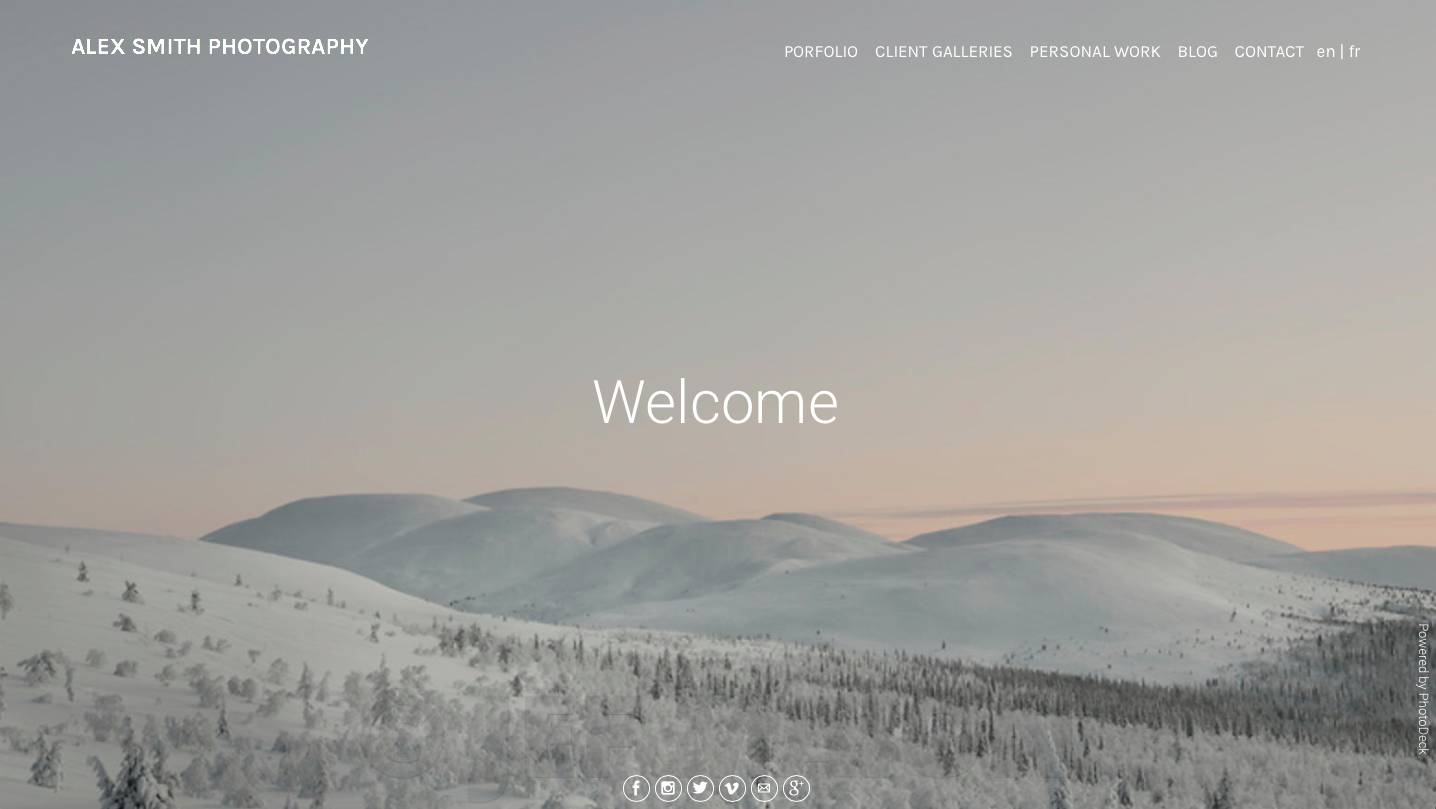
Fond avec texte d’accueil - Au-dessus du contenu de la page, affichant les images et vidéos dans un format normal ou, par exemple, bannière ;
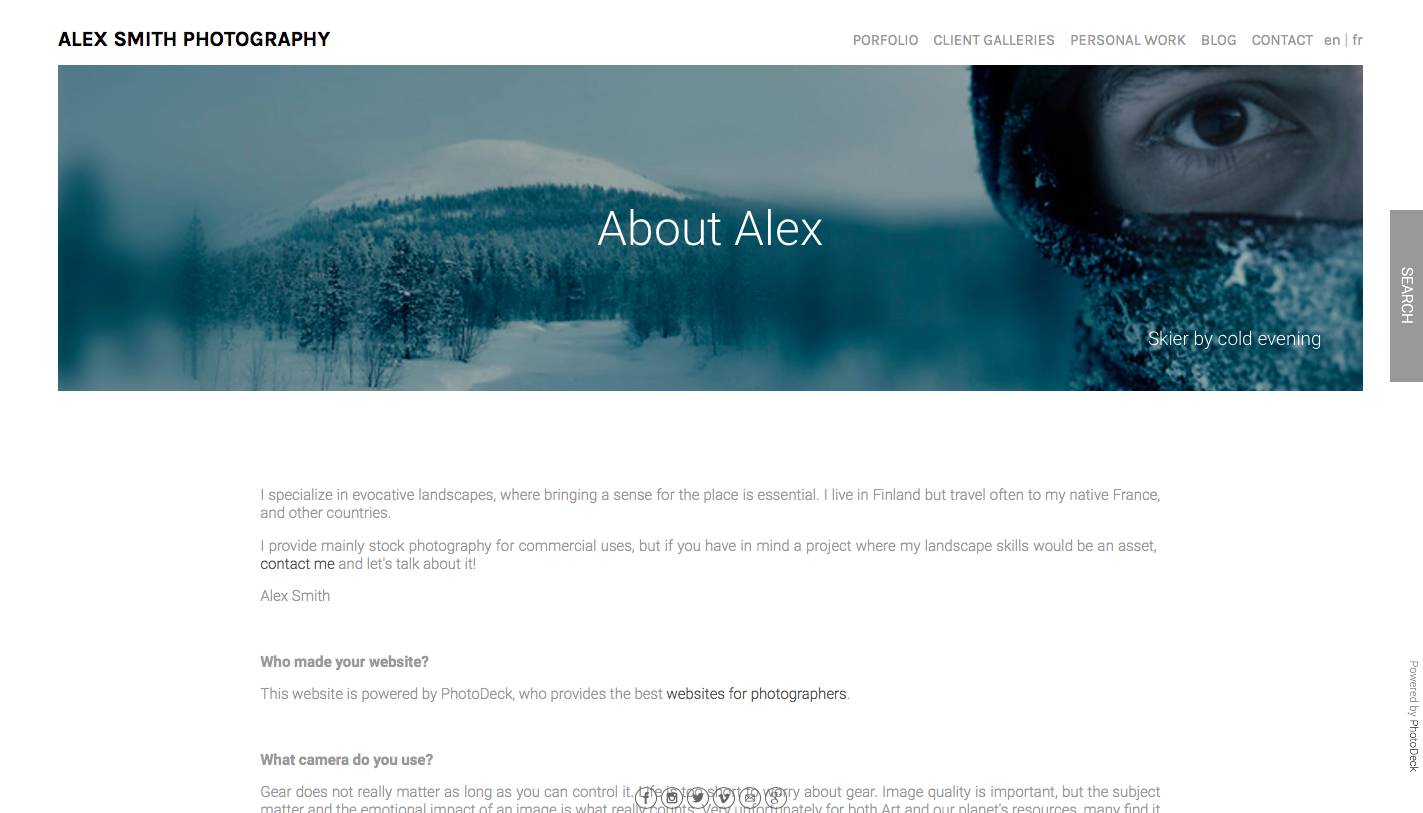
Bannière avec texte fixe et légende des images
Pour présenter une galerie complète et seule en mode diaporama, utilisez par exemple le style de galerie Vitrine sur la galerie, plutôt qu’un diaporama en bannière.
Créer un nouveau diaporama
Pour créer un nouveau diaporama pour une galerie, ouvrez le dialogue Bannière de la galerie sous Mes images & vidéos, et choisissez un modèle de départ.
Pour créer un nouveau diaporama pour une page personnalisée, ouvrez la page dans votre espace d’administration, et choisissez un modèle sous l’onglet Bannière / fond de page.
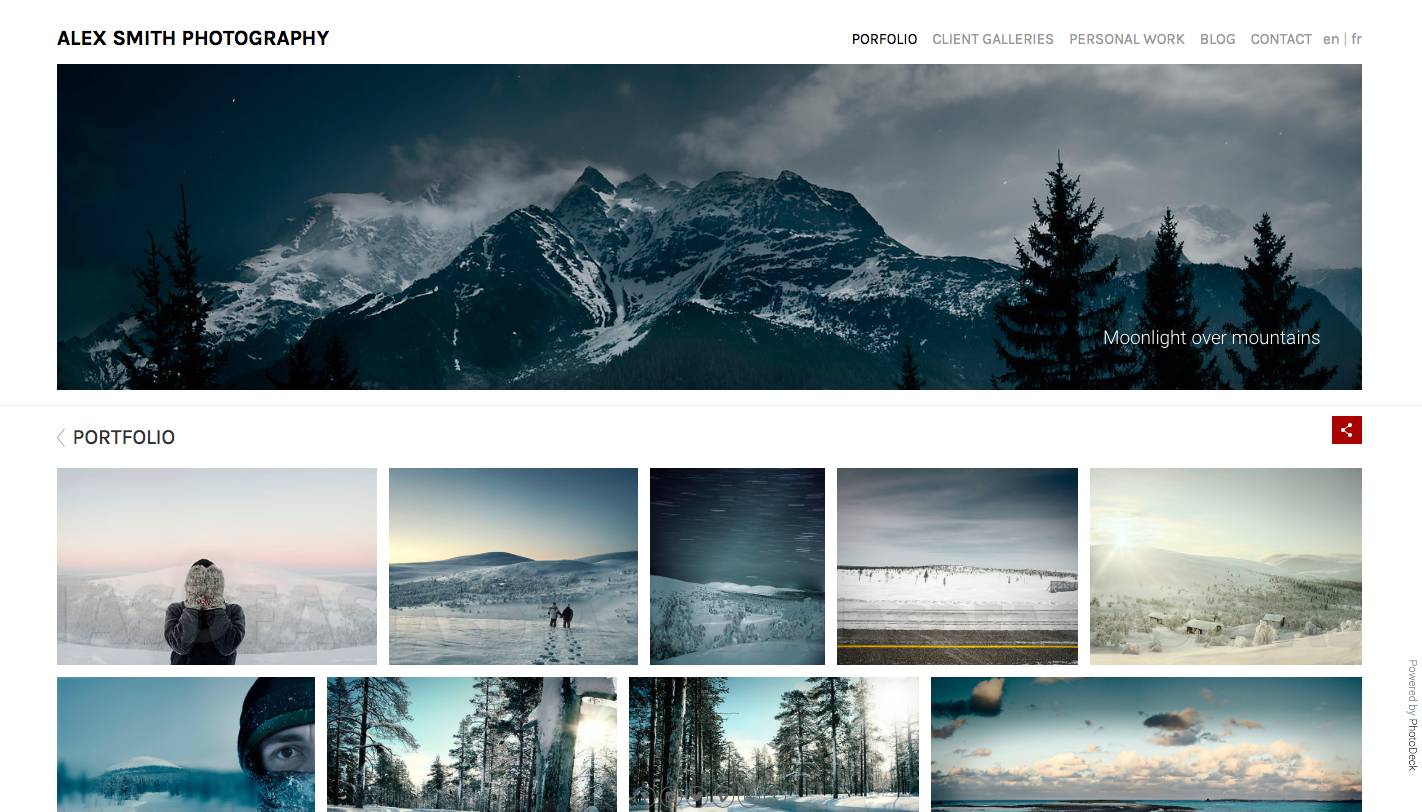
Ajouter des images et vidéos
Le plus simple est d’ajouter du contenu automatiquement tiré d’une galerie.
Vous pouvez également choisir les images / vidéos manuellement, pour n’en afficher qu’une, pour supprimer certaines d’entre elles (par ex les images verticales), ou pour ajouter des images / vidéos de différentes galeries.
La qualité des images / vidéos est la même que lorsqu’elles sont affichées indépendamment (c.-à-d. déterminée par le style de galerie).
Mise en page
Ces options vous permettent de positionner le diaporama soit au-dessus du contenu de la page, soit en fond de page.
Le paramètre Hauteur maxi est important lorsque vous affichez le diaporama au-dessus du contenu : quel que soit la hauteur de l’écran, il permet de toujours afficher une partie du contenu sous le diaporama. Ce peut être utile pour limiter la taille du diaporama à un format bannière (par ex. maxi 40% de la hauteur de la fenêtre), ou pour bien montrer qu’il y a plus de contenu sur la page, sans devoir dérouler la page (par ex. maxi 90%).
Il n’est généralement pas recommandé de limiter la hauteur du diaporama si vous l’affichez en fond de page !
Afin de pouvoir bien remplir l’espace alloué au diaporama, les images / vidéos sont rognées. Le paramètre Rognage maxi vous permet de limiter le rognage pour éviter d’avoir d’importantes parties des images coupées.
Ajouter du texte au diaporama
Lorsque vous ajoutez du texte en sur-impression, il est encore plus important que normalement de vérifier le résultat sur un smartphone.
Texte optionnel :
- Texte libre commun à toutes les images / vidéos du diaporama. Il peut peut être affiché en sur-impression pour effet maximal, ou sous le diaporama.
- Texte spécifique à chaque image/ vidéo, qui change avec chaque image / vidéo. Le diaporama extrait le titre et/ou la description de chaque image / vidéo, que vous pouvez modifier sous Mes images & vidéos.

Couleur du texte et lisibilité
Lorsque vous affichez du texte en sur-impression d’un diaporama (ou un diaporama en fond de page), il est important que le texte en sur-impression puisse être facilement lu. Pour cela, vous pouvez changer le paramètre de Couleur du texte en sur-impression. De plus, l’option Luminosité des images peut être pratique pour éclaircir/assombrir le diaporama et vous assurer que le texte soit plus lisible.
Qu’est-ce qu’un menu de navigation ?
Un menu de navigation est un groupe de liens (également appelés éléments du menu ou, dans le langage courant, onglets), affichés sur votre site.
Ces liens peuvent pointer sur une page de votre site, ou sur un site externe (par exemple, un autre de vos sites).
Un menu est affiché dans un composant “Menu” dans le thème de votre site et son style peut être personnalisé dans l’éditeur du thème. Les menus de navigation héritent généralement également du style d’un bloc plus large qui peut également comprendre, par exemple, le logo ou la sélection de la langue.
Les thèmes de base de PhotoDeck incluent un menu unique. Les développeurs web peuvent ajouter un menu de navigation supplémentaire, en ajoutant un nouveau composant dans le code HTML du thème et en lui associant un nouveau menu (groupe de liens).
Ajouter un lien, une galerie ou une page dans la navigation du menu
Pour ajouter un nouveau lien au menu de votre site, cliquez sur Ajouter lien sous Mon site / Éditer le menu et choisissez le type de lien que vous voulez ajouter. Une liste d’options vous permet d’ajouter facilement des liens vers certaines parties de votre site, par exemple vers une galerie spécifique, vers les panier, etc… Utilisez l’option Autre site web / URL complète pour ajouter un lien vers une page externe, ou si vous souhaitez fournir l’URL complète.
Pour ré-agencer les liens dans le menu, cliquez-glissez les dans leurs nouvelles positions.
Vous pouvez également utiliser Ajouter séparateur pour diviser votre menu en groupes. Le contenu et style des séparateurs sont définis via le thème, sous les paramètres du Composant Menu.
Créer un menu déroulant
Un menu déroulant (également appelé sous-menu) vous permet d’afficher dynamiquement jusqu’à 15 liens sous un élément de menu commun.

Un lien existant ne peut pas être utilisé comme base à un menu déroulant, il vous faut donc créer un nouveau menu déroulant avec son propre titre. Un clic ou une tape sur le titre d’un menu déroulant l’ouvre pour découvrir les liens qu’il regroupe, ou le referme.

Pour créer un menu déroulant, utilisez le bouton Ajouter menu déroulant dans l’éditeur du menu et et donnez-lui un titre. Vous pourrez ensuite y ajouter des liens via le bouton Ajouter.
Vous pouvez ré-ordonner les liens d’un menu déroulant en les glissant avec la souris. Il est également possible d’utiliser des séparateurs.
Favicon et touch-icon
Un Favicon (« icône de favoris », aussi connu comme icône de raccourci ou de signet…) est habituellement montré à vos visiteurs par leurs navigateurs web dans la barre d’adresse, ou lorsqu’ils ajoutent un signet vers votre site.
Vous pouvez importer votre propre Favicon depuis Mon site / Installation / Favicon.
Vous pouvez également importer un « Touch Icon », qui sera utilisé par les iPod Touch, iPhone ou iPad lorsque vos visiteurs ajoutent votre site web à leur écran d’accueil (fonctionnalité « Web Clip »). L’image sera redimensionnée par chaque périphérique en fonction de leur résolution native ; les effets de reflets et arrondis seront également ajoutés automatiquement.
Icônes de réseaux sociaux et bouton de partage
Les sites de PhotoDeck sont liés aux médias sociaux de différentes manières :
Liens vers vos propres réseaux de médias sociaux.
Vous pouvez définir des liens vers vos propres réseaux sociaux (comme Instagram, Facebook, X (Twitter), LinkedIn, Threads, Bluesky, etc…) sous Mon site / Installation / Réseaux sociaux. Ces liens seront ensuite affichés sous forme d’icônes sur votre site.
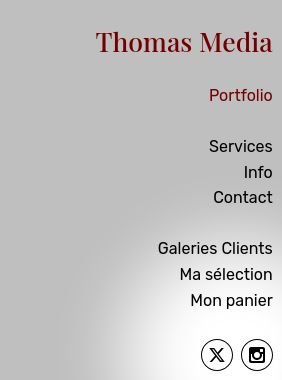
Dans la personnalisation du design du site, vous pouvez modifier la taille et l’aspect des icônes de réseaux sociaux.
Chaque thème / design a un endroit désigné pour afficher ces icônes, mais notez que vous pouvez également les afficher dans le menu de navigation du site. Pour ce faire, ajoutez un nouveau lien au menu et sélectionnez l’option Icônes réseaux sociaux comme destination du lien.
N’oubliez pas de créer également un lien depuis vos pages de réseaux sociaux votre site, car les liens sont importants pour les moteurs de recherche tels que Google !
Permettre aux visiteurs de partager votre site sur leurs réseaux sociaux
Un bouton/icône de partage peut être affiché sur les pages de détail des images et les galeries. Il ouvre une popup qui permet aux visiteurs de sélectionner leur réseau social (notamment Pinterest, Whatsapp…) et de partager la page en question (son lien).

Le bouton est affiché sur les pages de détails des images si le style d’affichage de la galerie utilisé le permet (dans l’éditeur de style d’affichage de la galerie, sous son onglet Pages de détail / paramètres de l’élément Média agrandi ). Il est affiché sur les pages de vignettes des galeries si les boutons d’action sont actifs dans les paramètres de l’onglet Pages de vignettes / élément Contenu de la galerie de l’éditeur de style d’affichage de la galerie. Désactivez ces options si vous souhaitez supprimer les boutons de partage des images et des galeries.
Ce bouton n’est jamais affiché dans les galeries privées.
Notez qu’il n’y a pas de bouton de partage Instagram, car Instagram n’est pas designé pour permettre aux utilisateurs de partager les sites ou les images d’autres personnes. Mais si vous utilisez Instagram, veillez à ajouter un lien vers votre propre page Instagram (voir ci-dessus).
Partage d’images à partir de l’espace d’administration de PhotoDeck
Vous pouvez également partager des images/vidéos (liens vers des pages sur votre site) directement depuis votre espace d’administration. Merci de vous référer à la section d’aide dédiée à ce sujet (voir liens ci-dessous).
Comment puis-je avoir mon site bien placé sur Google ?
Votre site PhotoDeck est optimisé pour les moteurs de recherche, ce qui signifie que nous nous assurons qu’il soit facile pour les moteurs de recherche de comprendre comment le site est structuré et de trouver ses images.
Nous leur fournissons automatiquement une carte de votre site (sitemap) quand ils indexent votre site.
Pour que votre site soit référencé dans Google, il doit exister au moins un lien depuis un autre site qui pointe vers votre site, de préférence avec le nom de votre site dans le texte du lien. Par exemple, depuis vos profils publics sur les réseaux sociaux.
Le placement de votre site sur Google dépend d’un nombre de facteurs, les plus importants étant relatifs à la popularité de votre site vue par Google, elle-même basée notamment sur le nombre de liens depuis d’autres sites, et à la « fraîcheur » du contenu.
Pour approfondir le sujet, n’hésitez pas à consulter notre Guide de référencement pour photographes !
Paramétrisation du référencement (SEO)
Si vous souhaitez affiner la manière dont les moteurs de recherche indexent votre site web, vous pouvez ajuster un certain nombre de paramètres sous Mon site / Installation / Référencement (SEO). Certains de ces paramètres peuvent également être modifiés dans les paramètres de référencement (SEO) d’une galerie ou d’une page personnalisée.
Mot-clé principal
Quelqu’un cherchant des photos de Paris pourrait saisir dans un moteur de recherche “photos de Paris” ou “images de Paris”.
Votre site web ne peut pas être classé dans les meilleures places sur tous les termes : choisissez votre mot clé principal signifiant « photographie ». Ce mot sera affiché à plusieurs endroits sur votre site web, par exemple sous les images.
Titre du navigateur web
Il s’agit d’un élément clé sur la façon dont votre site web est indexé par les moteurs de recherche (également appelé balise de titre HTML). Il apparaît habituellement comme titre de votre site web dans les résultats de recherche des moteurs de recherche.
Sur les pages des vignettes des galeries, le titre du navigateur est automatiquement basé sur le nom de la galerie et vos paramètres SEO globaux. Vous pouvez ajouter du texte avant et/ou après le nom de la galerie.
De plus, vous pouvez définir un titre personnalisé pour des galeries ou pages personnalisées particulières, via leurs paramètres.
Sur les pages montrant une seule image (ou vidéo), le titre du navigateur est toujours basé sur le titre de l’image et vos paramètres SEO globaux.
Balises HTML Meta
Les balises Meta sont incorporées dans le code HTML de chaque page, mais ne sont pas affichées.
La balise Meta Description correspond au tag Meta Description sur votre site. Elle est parfois utilisée par les moteurs de recherche (lors de l’affichage des résultats, par pour leur classement) et par les réseaux sociaux.
Comme pour les titres, la description est automatiquement générée selon vos paramètres SEO, et vous pouvez spécifier une description personnalisée pour des galeries et pages personnalisées particulières.
Les Mots-clés Meta permettent d’indiquer le contenu de la balise Meta Keywords sur chaque page de votre site web. Les moteurs de recherche n’en font pas usage, et leur utilité est donc limitée.
Google Search Console
Google Search Console peut fournir des indications utiles concernant l’indexation de votre site et les mots-clés qui vous apportent du trafic organique.
Cependant, certains rapports peuvent prêter à confusion, et vous êtes susceptible de rencontrer en particulier les messages suivants :
Indexation de Page : Bloquée par robots.txt
Ce message signifie que le robot d’indexation de Google a trouvé certaines pages sur votre site pour lesquelles les instructions que nous fournissons via le fichier robots.txt indiquent qu’elles ne doivent pas être indexées.
C’est tout à fait normal. En effet, les pages en question incluent par exemple les pages de prix des images et les résultats de recherche. Google alloue un « quota d’indexation » à tout site web, qui dépend de sa popularité, et il est donc important d’aider l’indexation à se concentrer sur les pages importantes et éviter d’indexer des pages qui ne sont pas utiles en terme de référencement, en particulier pour les sites de photographie qui contiennent de très nombreuses pages d’images.
Il ne s’agit donc pas d’une erreur et vous pouvez ignorer cet avertissement sans inquiétude.
Problème d’Ergonomie Mobile: Contenu plus large que l’écran
Google Console rapporte parfois qu’une page en particulier ne s’affiche pas correctement sur mobile car son contenu est trop large.
Il s’agit généralement d’un bug de Google Console, et le message peut apparaître même si vous n’avez pas modifié la page en question depuis longtemps. Nous recommandons de procéder comme suit :
- Vérifiez la page en question sur votre mobile afin de vous assurer qu’elle fonctionne correctement et sans défilement horizontal. Les pages PhotoDeck sont conçues pour s’adapter aux mobiles, mais il est par exemple toujours possible d’insérer du code HTML personnalisé qui ne s’adapte pas aux petits écrans.
- Une fois que vous avez vérifié que la page n’a pas de problème réel, utilisez la fonction de Google Console Valider la correction afin de les forcer à la revérifier. Dans la plupart des cas, l’erreur disparaîtra d’elle-même en quelques jours.
Ajouter Google Analytics et autres balises ou scripts
PhotoDeck vous permet d’intégrer votre site avec certains fournisseurs tels Google Analytics afin d’analyser l’audience de votre site, ainsi que d’ajouter certains code de vérification de propriété du site ou autre « pixels » de suivi.
Pour voir les fournisseurs supportés et ajouter un nouveau code d’intégration, rendez-vous sur Mon site / Installation / Analyse d’audience, vérification de site.
Pour des raisons de sécurité et performance, et pour rester cohérent avec la politique de cookies définie sur votre site, il n’est pas possible d’ajouter librement des scripts tels les systèmes de réservation / booking, Chat ou publicités. Le contenu de la balise HTML HEAD ne peut pas être personnalisé. Merci de contacter le support si vous souhaitez suggérer l’ajout d’un fournisseur !
Consentement Cookies : quelle option choisir et personnalisation
La loi européenne exige qu’un site web obtienne le consentement d’un visiteur avant d’installer des cookies sur son navigateur. Ces cookies incluent les cookies de pistage utilisés par les services de statistiques (comme Google Analytics) et par les fournisseurs de contenu embarqués (incorporés sur les pages), comme Vimeo, Youtube, les widgets Facebook, etc… Les cookies de courte durée et de nature purement technique comme ceux placés par PhotoDeck sont exemptés.
PhotoDeck n’offre pas de conseil légal ni de recommandations qualifiées. En cas de doute, consultez votre agence gouvernementale (la CNIL en France).
PhotoDeck propose plusieurs options afin d’adapter cette fonction à votre situation.
Options de mode de consentement
Vous pouvez ajuster le type de consentement requis pour les cookies sur votre site web sous Mon business / Légal / Consentement Cookies :
- Ne pas demander de consentement
Cette option n’affiche aucune information sur votre site concernant les cookies, et n’empêche pas les cookies d’être utilisés. C’est probablement la meilleure option si la loi européenne ne s’applique pas à vous. - Barre d’information uniquement
Cette option affiche une barre d’information afin d’informer vos visiteurs que votre site utilise des cookies. Vos visiteurs peuvent fermer cette barre d’information, mais ne peuvent pas refuser les cookies. - Opt-Out
Cette option part du principe initial que vos visiteurs acceptent les cookies, mais affiche une barre d’information avec les options ACCEPTER / DECLINER. Les cookies sont utilisés (les services de statistiques et contenus embarqués sont activés), jusqu’à ce que le visiteur indique qu’il refuse les cookies. Lorsque les cookies sont refusés, les cookies existants sont supprimés lorsque c’est techniquement possible (PhotoDeck ne peut pas supprimer tous les cookies placés par des fournisseurs de services tiers). Lorsque les cookies sont refusés, les services de statistiques sont désactivés et les contenus embarqués sont remplacés par un message indiquant que les cookies doivent être acceptés. Cette option n’est pas strictement compatible avec la loi Européenne. - Opt-In
Cette option désactive Google Analytics et autres services similaires, et remplace tous les contenus embarqués par un message indiquant que les cookies doivent être acceptés. La barre d’information offre les options pour ACCEPTER ou DECLINER les cookies. Lorsque les cookies sont acceptés, les services de statistiques sont activés et les contenus embarqués sont affichés. Cette option offre la meilleure conformité à la loi, mais au prix d’une ergonomie réduite de votre site.
Page “Politique de cookies” générée automatiquement
PhotoDeck génère pour vous automatiquement une page de politique de cookies basée sur votre choix du mode de consentement.
Cette page est liée depuis la barre d’information / de consentement, et vous pouvez également ajouter un lien dans votre menu de navigation pointant sur cette page (type de lien dédié).
L’URL complète de cette page est http://URL-DE-VOTRE-SITE/cookies-policy.
Personnaliser la barre de consentement et la politique de cookies

Vous pouvez facilement changer le message affiché sur la barre de consentement. Dans ce cas, le lien vers la page de politique de cookies automatiquement générée est supprimé, vous pouvez donc :
- Ajouter manuellement dans le message le lien vers la politique de cookies automatiquement générée, via du code HTML. Par exemple:
<a href="/cookies-policy">En savoir plus</a> - Créer votre propre page de politique de cookies (comme une page personnalisée normale), et ajouter le lien dans votre message via du code HTML. Par exemple :
<a href="/FRAGMENT-URL-DE-VOTRE-PAGE-PERSONNALISEE">En savoir plus</a>(Le fragment d’URL de la page fait partie des paramètres de la page personnalisée. Voir capture d’écran pour exemple complet.)
Définir mes propres Conditions Générales
Vos propres Conditions Générales, si définies, doivent être acceptées par vos clients lorsqu’ils passent commande ou qu’ils s’enregistrent. Vous pouvez les définir sous Mon business / Légal / Conditions Générales.
Vous pouvez également ajouter un lien dans votre menu pour les visualiser à tout moment, en choisissant la « Page des conditions générales » dans le menu déroulant de la cible du lien.
La date d’acceptation des conditions par un client, si elle est enregistrée, est visible sur la page de la fiche du client.
Ces Conditions Générales peuvent également être délivrées au format PDF en même temps que les images commandées en téléchargement.
Utiliser votre propre fichier PDF comme conditions générales
Saisir le texte de vos conditions générales dans l’interface garantit que le texte sera bien intégré à votre site et sera affiché correctement également sur smartphone. Mais si vous préférez avoir davantage de contrôle sur la mise en page du fichier PDF livré à vos clients, vous pouvez importer un fichier PDF personnalisé, et c’est ce qui sera à la fois présenté sur votre site et optionnellement inclus dans les livraisons de fichiers.
Les conditions générales acceptées par vos clients sont un contrat qui vous aide à protéger vos intérêts et par exemple, elles permettent de fournir des informations obligatoires, ou de placer des limites sur l’usage que vos clients peuvent faire des images qu’ils téléchargent. Si vous êtes soumis aux dispositions du RGPD, elles peuvent de plus fournir une « base contractuelle » pour le traitement des données personnelles de vos clients.
En France, si vous vendez des produits ou services à des particuliers, elles sont obligatoires.
Si vous n’avez pas encore défini de conditions générales, nous vous conseillons donc de vous familiariser avec le sujet, ainsi qu’avec les exigences du RGPD. Il existe des guides en ligne sur des sites spécialisés qui offrent également des modèles gratuits de conditions générales (par exemple pour la France ici, ici ou encore là), l’idéal restant naturellement, dans la mesure du possible, de vous rapprocher d’un juriste.
Les conditions peuvent être complétées avec les informations que nous mettons à votre disposition concernant les données collectées via votre site PhotoDeck et leur localisation, et éventuellement les cookies.
Note : l’information contenue sur cette page ne constitue pas un conseil juridique.
Intégrer les galeries PhotoDeck ou la vente avec un autre site web
PhotoDeck inclut les outils de construction de sites web complets, mais vous pouvez également utiliser PhotoDeck uniquement pour les galeries ou le commerce électronique et les intégrer à un site web existant.
Techniquement, les galeries et les pages de PhotoDeck seront toujours affichées via un « site » PhotoDeck sur sa propre URL. Cela garantit un chargement ultra-rapide et une excellente réactivité mobile. Voici nos recommandations pour que l’intégration soit la plus transparente possible pour votre audience :
- Ajoutez des liens d’un site à l’autre sur les deux sites, par exemple dans leurs menus de navigation respectifs. Vous pouvez facilement personnaliser le menu de navigation sur PhotoDeck pour y inclure différents liens vers des pages de votre site web principal.
- Sous Mon site / Installation / Intégration du site, activez l’option d’intégration avec un autre site web. Ainsi, tous les liens « Accueil » et le lien sur votre logo redirigeront vers votre autre site web.
- Personnalisez le design de PhotoDeck pour utiliser le même logo, les mêmes couleurs et les mêmes polices de caractères que sur votre site web principal. PhotoDeck comprend une personnalisation approfondie du design afin que vous puissiez aligner son identité visuelle sur celle de votre autre site d’une manière transparente pour vos visiteurs.
- Facultatif : envisagez de placer les galeries PhotoDeck sous le même domaine que votre site principal, en utilisant un sous-domaine différent (par exemple : galeries.mondomaine.com).
Lier des images d’un autre site web à leur page produit sur PhotoDeck
Importez les images également dans les galeries PhotoDeck et attachez-les à un profil de prix pour les proposer à la vente. Sur les pages d’images de votre autre site web, placez des liens « Acheter » qui pointent vers :
http://[your PhotoDeckURL]/media/IMG_1234.JPG/price: lien vers la page de prix de l’image dont le nom de fichier original est IMG_1234.JPG- ou
http://[your PhotoDeckURL]/media/302348fe-41ac-11df-8124-002219dda2c0/price: lient vers la page de prix pour l’image dont l’ID PhotoDeck est 302348fe-41ac-11df-8124-002219dda2c0. Utilisez notre fonctionnalité d’export CSV (Mes images & vidéos / Export CSV) pour obtenir la liste de vos image et leur ID PhotoDeck correspondante. C’est la méthode la plus sûre et la plus performante, surtout si vos noms de fichiers ne sont pas uniques.
Personnaliser le thème du site
Changer et personnaliser le thème / design de mon site
Un thème PhotoDeck ne concerne que le style et la disposition générale de votre site. Les thèmes sont comme des « peaux », les mêmes fonctionnalités sont disponibles pour tous les thèmes.
Il est également possible de personnaliser grandement la manière dont les images et galeries sont affichées (via les Styles d’affichage des galeries), ce qui est montré en page d’accueil quand un visiteur arrive sur votre site, etc…
Le panneau Design
Les paramètres de design de votre site web sont à Mon site / Design.

C’est ici que vous choisissez et personnalisez la « peau » de votre site. Ce qui est fait sur sur panneau s’applique à toutes les pages de votre site.
C’est également ici que vous personnalisez les composants qui forment la mise en page de votre site : logo, menu de navigation, couleurs, polices de caractères…
Appliquer - Abandonner
Les changements que vous effectuez sur le thème ne sont pas automatiquement appliqués sur votre site « live », vous pouvez donc essayer des options sans risque. Si vous souhaitez annuler les changements, le bouton Abandonner remplacera le thème en cours par ce qui est sur votre site.
Cliquez sur Appliquer lorsque vous êtes satisfait des changements apportés. Vous ne pourrez ensuite plus annuler.
Changement et sélection d’un thème
Vous pouvez changer de thème sous Mon site / Design / Changer de thème.
Toutes les fonctionnalités sont disponibles pour tous les thèmes, et tous les thèmes sont hautement personnalisables. Choisissez un thème en fonction de sa mise en page et de la taille et de la forme de votre logo. Les images utiliseront l’espace laissé libre par le logo et le menu, donc si vous souhaitez afficher des images aussi grandes que possible, nous vous recommandons un thème à deux colonnes (comme le thème #1) comme thème ordinateur, surtout si vous utilisez un logo de grande taille.
Lorsque vous changez de thème, les styles d’affichage de la galerie sont réinitialisés (les styles d’affichage de la galerie que vous avez pu créer restent inchangés). Votre contenu n’est pas modifié, vous pouvez donc changer de thème à tout moment.
Avant de changer de thème, vous pouvez faire une sauvegarde de votre thème actuel et de vos personnalisations via le panneau Avancé, ce qui vous permettra de revenir facilement en arrière si nécessaire.
Personnalisation du thème
Changer les couleurs globales permet de facilement créer une palette professionnel et unique, lorsque les couleurs individuelles des composants sont calculées automatiquement :

Les options sont appliquées de forme hiérarchique : ce qui est personnalisé au niveau global, par exemple, s’appliquera à un élément individuel, sauf si celui-ci a sa propre personnalisation. Passer la souris sur un groupe d’option montre les composants concernés par ces options

De même, un clic sur l’icône « filtre » d’un composant de votre thème (par exemple les icônes de vos réseaux sociaux) mettra en avant toutes les options de personnalisation pertinentes

Chaque option a un « interrupteur » qui permet d’activer ou de désactiver sa personnalisation :


Styles d’affichage des galeries
Les Styles d’affichage des galeries vous permettent de personnaliser la manière dont les images sont affichées, selon l’objectif / le rôle principal de la galerie dans laquelle elles se trouvent. Voyez la section sur les Styles d’affichage des galeries pour plus de détails !
Les sites PhotoDeck sont conçus pour s’adapter automatiquement aux petits écrans des tablettes. Lorsque vous changez votre thème, il est donc important de vous assurer que votre site continue à être professionnel sur tablettes. Si vous n’avez pas de tablette, réduisez progressivement la taille de la fenêtre de votre navigateur jusqu’à ce qu’elle fasse environ la moitié de la taille d’un écran d’ordinateur portable.
Design CSS/HTML personnalisé
Pour aller plus loin, PhotoDeck vous permet également de personnaliser le code HTML/CSS du thème. Cela vous permet de modfiier le thème d’une manière qui n’est pas possible via les options proposées dans l’interface, ou même de mettre en œuvre un design spécifique. L’utilisation de cette option nécessite l’aide d’un designer indépendant qualifié. Veuillez noter que le support technique n’est pas disponible pour le codage personnalisé.
Utiliser mon propre logo
Pour ajouter votre propre logo :
- Préparez votre logo dans la taille à laquelle il sera affiché sur votre site. S’il est destiné à être affiché dans une colonne sur le côté, il est préférable de ne pas dépasser 250 pixels de largeur, selon le thème. Nous vous recommandons d’enregistrer votre logo au format PNG, sur fond transparent si nécessaire, ou d’utiliser un fichier graphique SVG en le passant au préalable dans un optimiseur de SVG (par ex via un service en ligne spécialisé).
- Allez sur Mon site / Design et ouvrez les options du logo en cliquant sur l’icône filtre sur le logo et sélectionnant les options du logo dans la colonne de gauche.
- Cliquez sur l’option Image, et dans la popup, importez votre logo ou sélectionnez un fichier déjà importé dans vos Visuels & ressources.
- Votre logo est maintenant disponible dans la fenêtre de prévue. Lorsque vous êtes satisfait, cliquez sur Appliquer pour appliquer les changements à votre site Live.
Choisir une police de caractères
Polices Google
Choisissez votre police sur la librairie Google Fonts. Il vous suffit ensuite de chercher son nom dans l’interface PhotoDeck pour la sélectionner et l’utiliser!
Il est préférable de vous limiter à un total maximum d’une ou deux polices dans votre thème, et/ou une ou deux épaisseurs. Ainsi votre site restera minimaliste, et continuera à se charger très rapidement.
Exemples de paires de polices
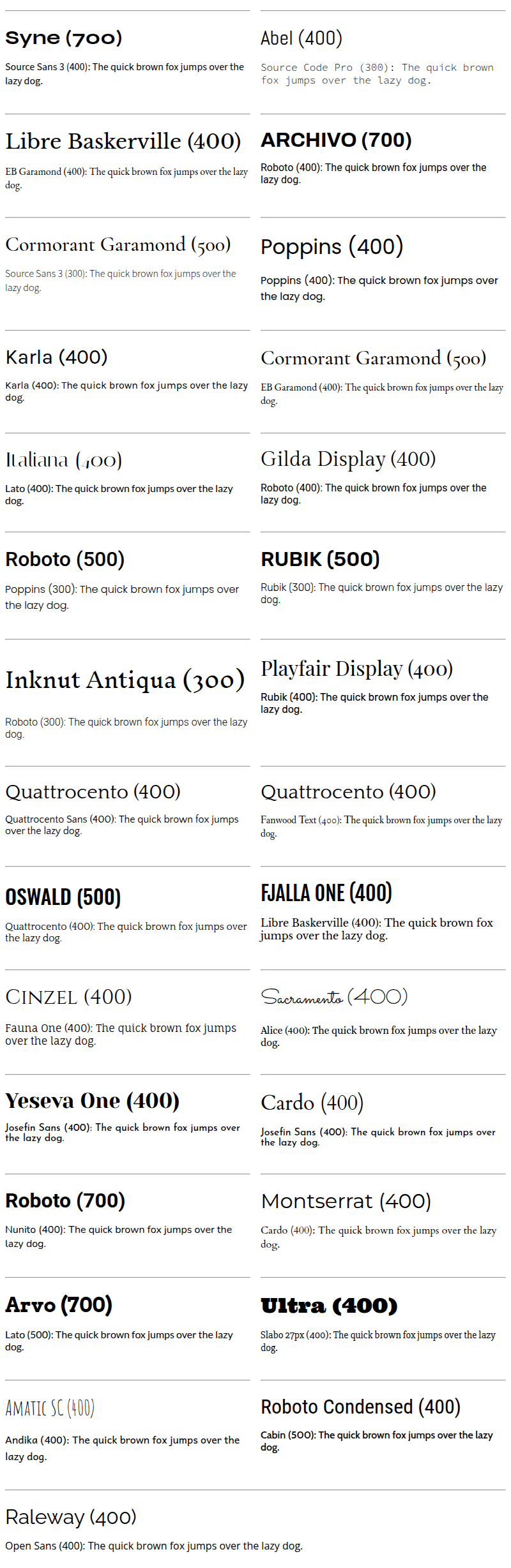
Polices Adobe Fonts
Nous ne recommandons pas cette option si vous êtes basé dans l’Union Européenne, car les polices Adobe sont servies par des serveurs localisés hors U.E., et le consentement des visiteurs n’est pas demandé.
Adobe Fonts (anciennement Typekit) est un service commercial, leader des polices de caractères pour sites web.
- Créez un projet avec les polices de votre choix dans l’interface Adobe Fonts ;
- Renseignez votre ID de projet Adobe Fonts sous Mon site / Design / Polices principales. Cette ID est visible dans l’interface Adobe Fonts en haut de cette page :
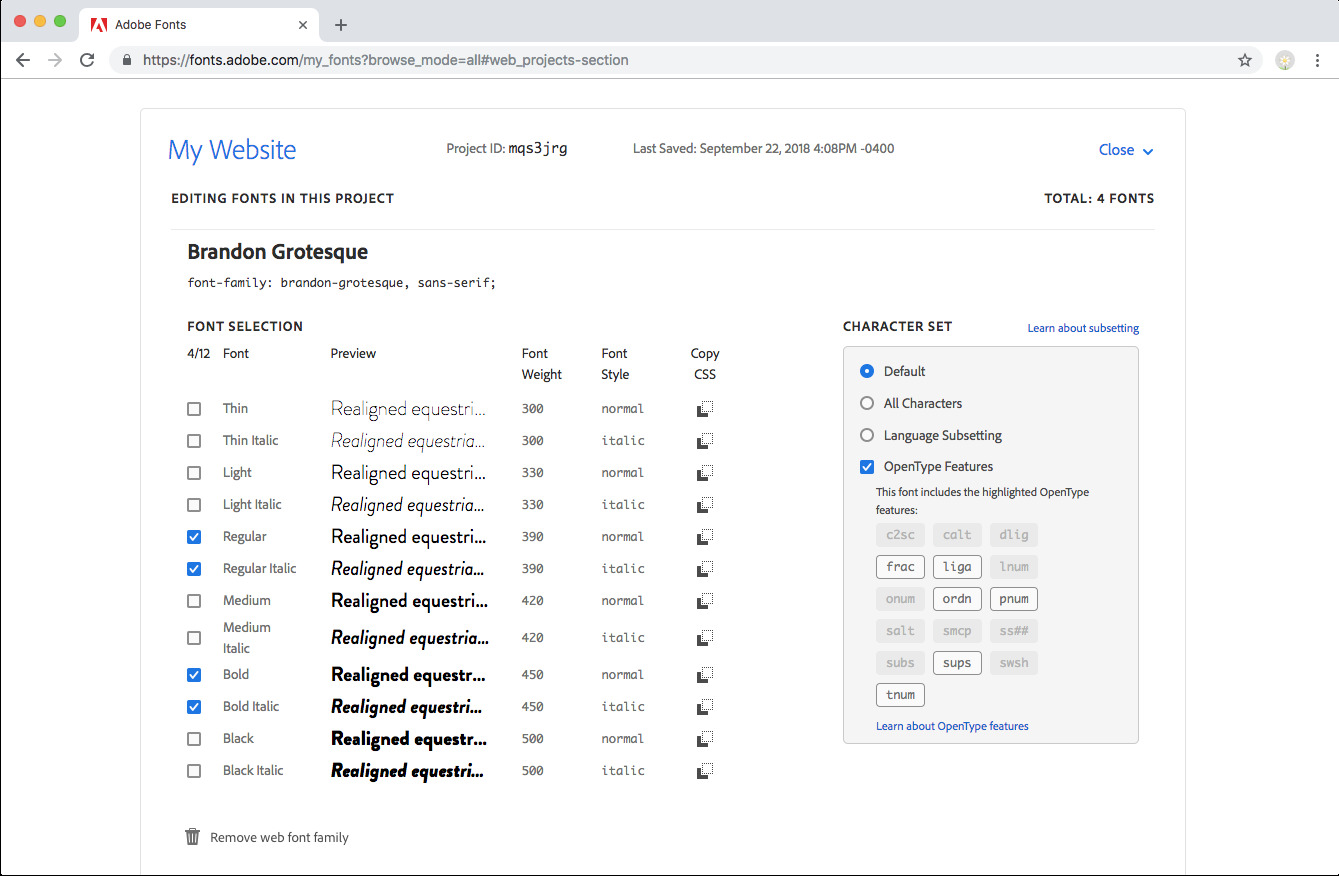
Le code d’incorporation sera automatiquement ajouté à votre site. - Vous devez ensuite éditer CSS personnalisé sous PhotoDeck pour appliquer la police comme vous le souhaitez. Par exemple, pour appliquer par défaut la police Proxima Nova sur tout le site:
#ws_page { font-family: "proxima-nova", sans-serif; }. Pour les titres:h1, h2, h3, h4, .title { font-family: { font-family: "proxima-nova", sans-serif; }. La valeur font-family est fournie dans votre interface Adobe pour chaque police de votre projet. Pour appliquer une police à un élément précis de votre thème, vous devez être familier avec le language CSS et les outils de développement de votre navigateur afin d’identifier le sélecteur CSS correct. Notez que PhotoDeck n’offre pas de service de codage CSS.
Utilisation de fichiers de police
Si les polices fournies par Google ou Adobe ne vous conviennent pas, par exemple si vous devez appliquer une police spécifique pour respecter les directives de votre marque, vous pouvez intégrer une police hébergée sur un serveur externe (il n’est pas possible d’héberger des fichiers de police sur PhotoDeck), en ajoutant un code à la section CSS personnalisé de vos designs. Par exemple :
@font-face {
font-display: swap;
font-family: myfont;
font-style: normal;
font-weight: 400;
src: url(//<FONT URL ON EXTERNAL SERVER>) format("woff2");
}
#ws_page { font-family: myfont, arial, helvetica; }
h1, h2, h3, h4, .title { font-family: myfont, arial, helvetica; } Le code CSS exact sera fourni par votre concepteur graphique. Veuillez noter que PhotoDeck ne fournit pas de services de codage CSS.
Polices classiques
Il s’agit des polices présentes par défaut sur la plupart des appareils.
(Pour chaque pair listée, nous utilisons également des polices similaires de secours pour les systèmes ou les polices ne sont pas installées).
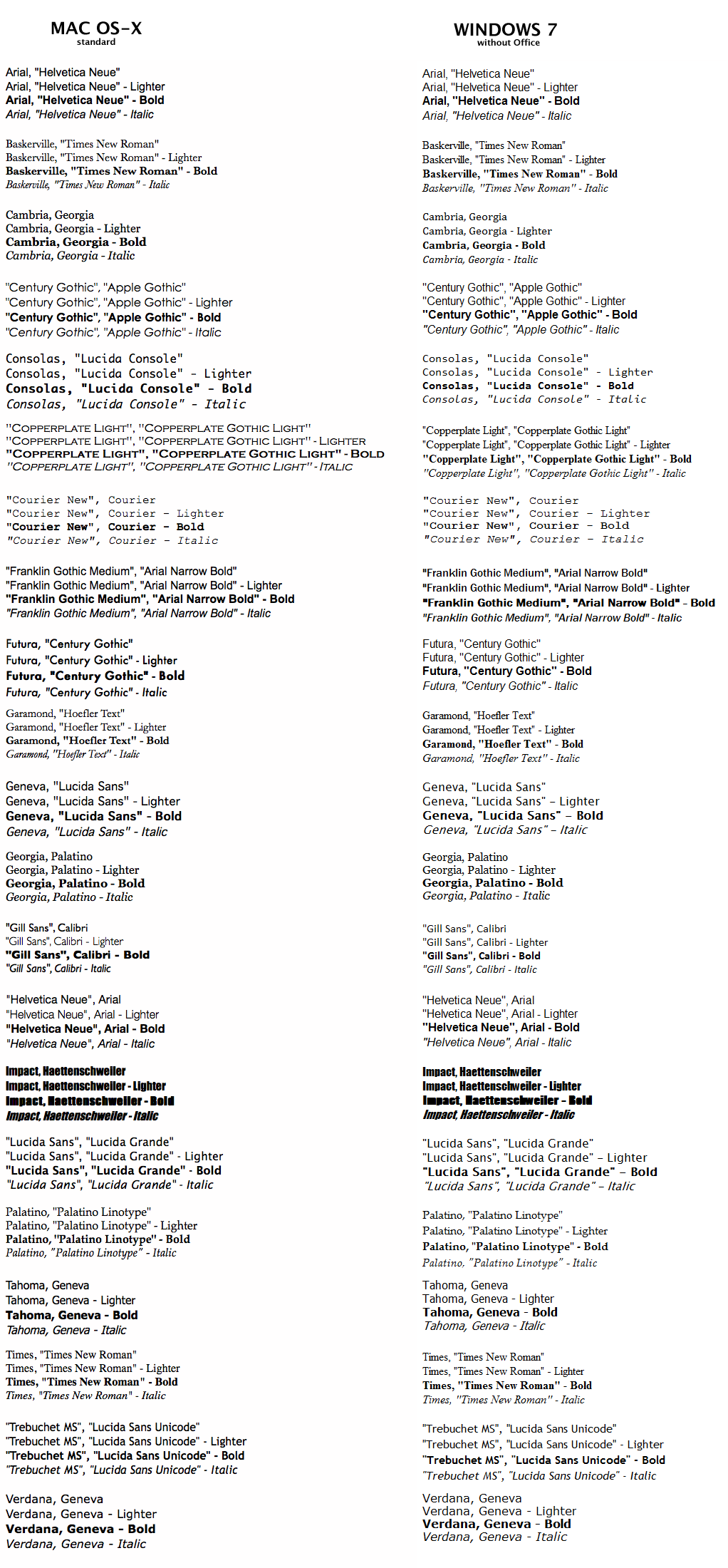
Sauvegarde du design du site web
Il est facile de sauvegarder le design de votre site web, par exemple avant d’apporter des modifications à la personnalisation du design ou de mettre à niveau le thème vers une version plus récente. Cette fonction n’est pas conçue comme une sauvegarde à long terme : les anciennes sauvegardes peuvent de ne pas pouvoir être restaurées.
Vous trouverez la fonction de sauvegarde (ou de restauration) de votre thème sous Mon site / Design / Avancé.
Cette fonction ne permet de sauvegarder que votre design, c’est-à-dire la « peau » de votre site web. Cela ne sauvegarde pas les galeries, les pages, la configuration du site web ni aucun contenu. Comme votre site web PhotoDeck n’est pas un simple dossier de fichiers, il ne peut pas être sauvegardé ou exporté comme une entité unique. Veuillez consulter notre politique de protection des données pour en savoir plus sur la manière dont nous stockons et protégeons vos données.
Intégrer un site WordPress
Une fois que vous avez terminé la personnalisation de votre site PhotoDeck, vous pouvez l’exporter comme thème WordPress. Ainsi, votre blog apparaîtra totalement intégré à votre site.
Le thème WordPress généré est basé sur le thème WordPress par défaut, Twenty-Twelve, qui forme partie de WordPress 3. Si le thème Twenty-Twelve est déjà installé (ce qui est normalement le cas), vous n’aurez qu’à installer sur WordPress le thème PhotoDeck (fichier zip).
Le thème a plusieurs zones de widgets, il est donc facile de le personnaliser avec archives de blog, linkrolls, nuages de liens, etc…
Notez que pour les meilleurs résultats, le bloc qui contient normalement les images sur votre site doit faire au moins 950 pixels de largeur.
Comment installer votre thème sur votre blog WordPress
Après avoir téléchargé votre thème personnel généré par PhotoDeck, connectez-vous sur votre blog WordPress en temps qu’admin, et allez sur : Apparence / Installer Thème / Import.
Limitation WordPress: si vous souhaitez mettre à jour un ancien thème WordPress, vous devez d’abord le supprimer. (S’il est actif, vous devrez changer de thème avant de pouvoir le supprimer).
NOTE: www.wordpress.com n’autorise pas l’installation de thèmes personnels. En revanche, la plupart des hébergeurs internet (par ex. OVH) offrent des blogs WordPress complets.
Note aux utilisateurs de Safari
Lorsque vous téléchargez le thème généré: par défaut, Safari ouvre automatiquement les fichiers zip, alors que WordPress requiert le fichier zip du thème. Pour solutionner le problème, deux solution :
- Re-créez l’archive ZIP du dossier téléchargé (“PhotoDeck-WP”)
- ou changez le comportement de Safari afin qu’il n’ouvre pas le fichier téléchargé : Safari > Preferences > General > dé-cochez “Ouvrir les fichiers sûrs après téléchargement”
Vendre fichiers et produits
Que puis-je vendre avec PhotoDeck et comment ?
Il y a trois types de produits vendables dans Photodeck :
- Les images individuelles (vendues soit en téléchargement, soit en tirage), les vidéos ou les documents : Ce sont les produits les plus courants et ils constituent probablement la base de vos ventes. Pour rendre un fichier disponible à l’achat, vous le reliez à un ou plusieurs profils de prix (listes de prix). Ils constituent le sujet principal de ces pages d’aide.
- Galeries complètes : le client peut acheter tous les fichiers d’une galerie, généralement sous forme de téléchargements, à un prix donné.
- Produits libres : il s’agit de produits qui ne sont pas liés aux fichiers de vos galeries et que vous fournissez en dehors de PhotoDeck. Par exemple : des services (séances de prise de vue, ateliers…), des calendriers, des livres, …
Notez que PhotoDeck vous permet également de laisser les clients télécharger des fichiers gratuitement, via les paramètres des galeries. Cet article se concentre sur la vente, veuillez vous référer aux pages d’aide des galeries clients pour savoir comment activer les téléchargements libres.
Quel que soit le produit, les clients vous paient directement dans le cadre de la commande, par exemple sur votre propre compte Stripe ou Paiement intégré. Lorsqu’un tel fournisseur de paiement intégré est utilisé, la livraison est automatisée dans la mesure du possible (ventes numériques ou réalisation de tirages via un laboratoire intégré). Lorsque vous utilisez un laboratoire pour imprimer des images, celui-ci vous facture séparément pour leur service.
PhotoDeck ne prend aucune commission.
Qu’est-ce qu’un profil de prix ?
Un profil de prix est un ensemble de prix qui est appliqué à des images individuelles (pour vendre une galerie complète, voyez les options de la galerie en question).
Il peut s’agir d’une simple liste de prix, ou d’une structure beaucoup plus complexe (avec calculateur de prix) pour laquelle le prix final dépend de plusieurs options -- PhotoDeck vous offre un contrôle extrême sur vos modèles de prix.
Afin d’afficher des prix sur votre site, pour une image ou un clip vidéo, il faut que un ou plusieurs profils de prix soient assignés à l’image / au clip.
Définir plusieurs profils de prix vous permet de diviser votre librairie de médias en différents niveaux de prix et/ou de vendre différents types de produits.
De multiples modèles de profils de prix sont disponibles, vous permettant de vendre des téléchargements, des tirages, des licences, des clips vidéos et des documents. Chaque modèle est personnalisable en profondeur.
Ajouter des informations aux produits et personnaliser leur présentation
L’ajout de texte et de contenu sur les pages de produits et de prix vous aide à les promouvoir par des messages de vente, mais aussi à fournir des informations supplémentaires pour réduire l’incertitude des acheteurs et les rassurer.
Par exemple, il est judicieux de fournir des détails sur la finition et le montage pour les tirages encadrés, ainsi que des informations sur la livraison (également pour les produits numériques), directement sur la page produit (éventuellement avec des liens vers des pages dédiées pour en savoir plus).
Pour ajouter des informations à tous les produits images/vidéos proposés via un profil de prix donné, ouvrez le profil de prix sous Mon business / Vente en ligne / Produits, puis ouvrez l’onglet Présentation et Paramètres.
Vous pouvez ensuite personnaliser le champ Présentation produit et ajouter du texte ou des images, avant ou après le module de prix et d’ajout au panier. Pensez à vérifier le résultat également sur un appareil mobile.

Ajout d’informations spécifiques aux images/vidéos
Outre l’ajout d’informations affichées pour tous les fichiers, vous pouvez également ajouter des détails spécifiques à une image/vidéo, par exemple des notes sur une édition limitée. Contrairement au titre et à la description du fichier, ces informations ne seront affichées qu’en relation avec le module de prix pour ce profil de prix et en plus des informations générales fournies par le profil de prix.
Pour ajouter des informations pour une image spécifique, sélectionnez l’image sous Mes images & vidéos, et sous Produits cliquez sur l’icône crayon à côté du profil de prix en question.
La devise de votre site
Vous pouvez changer la devise de votre site web sous Mon business / Vente en ligne / Devise.
Votre site web prend en charge une seule devise, mais vous pouvez également afficher les prix dans d’autres devises pour les clients internationaux via les paramètres des profils de tarification. Les taux de change sont automatiquement mis à jour quotidiennement.
Vente de tirages via un labo partenaire (avec tutoriel vidéo)
Mettre en place la réalisation et l’envoi automatiques de tirages commandés est aussi simple que de créer un profil de prix.
Vous conservez toutes les options de personnalisation et un contrôle total sur les prix et le catalogue des produits que vous souhaitez offrir. De plus, vous conservez également une relation directe avec le labo.
Vendre des tirages réalisés par un labo partenaire
- Pour commencer, créez simplement un profil de prix correspondant au labo partenaire, sous Mon business / Vente en ligne / Produits.
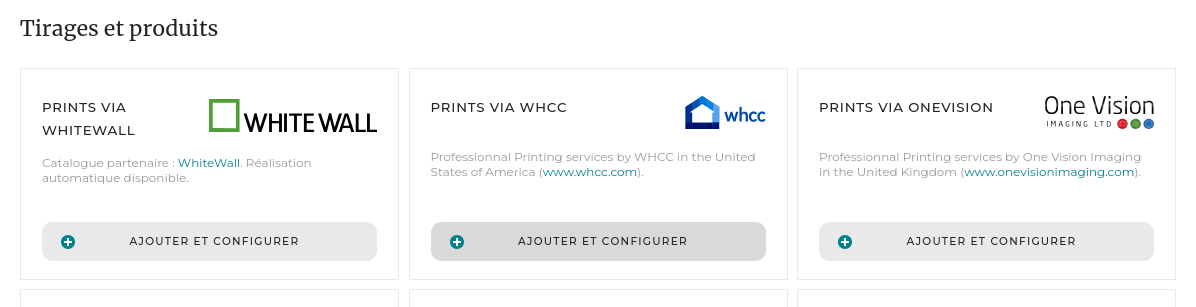
- Ensuite, personnalisez le catalogue et les prix selon votre préférence (voir chapitre d’aide dédié). Vous pourrez facilement voir les coûts estimés pour chaque produit, et définir votre propre marge de bénéfice.
- Connectez le profil à votre compte auprès du labo :
Le labo vous facturera directement pour chaque commande.
Vous gardez une relation directe avec le(s) labo(s) que vous utilisez. Le rôle de PhotoDeck est simplement d’envoyer, en votre nom, des commandes à imprimer. C’est donc votre responsabilité de vous assurer qu’aucune commande non nécessaire n’est envoyée à un labo !
Les labos intégrés requièrent un compte client chez eux, qui doit être connecté à votre compte PhotoDeck.
La connexion avec le labo partenaire s’effectue via l’onglet Connexion labo du profil de prix.
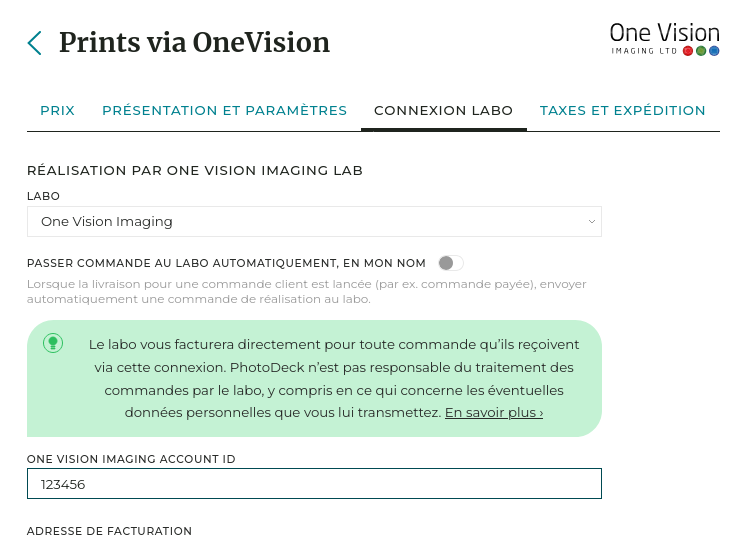
- Sous l’onglet Taxes et expédition, sélectionnez le profil de taxes à utiliser, et sélectionnez les méthodes d’expédition que vous souhaitez offrir à vos clients (voir chapitre d’aide dédié). En ouvrant un profil d’expédition, vous pouvez également définir une marge de bénéfice sur les frais d’expédition.
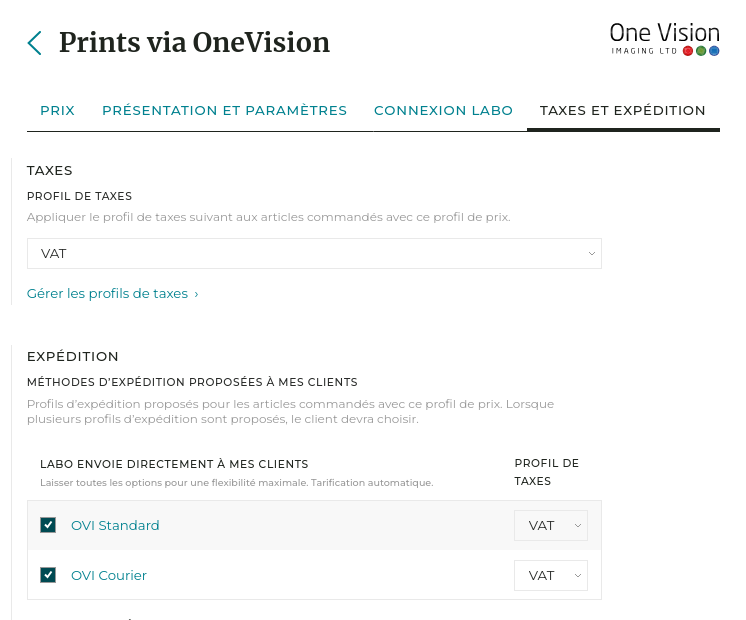
- Attachez le profil de prix aux images que vous souhaitez vendre.
- Prêt! Lorsqu’un client achètera un produit de ce profil de prix, une commande de réalisation sera automatiquement envoyée au labo.
Options de réalisations
L’option Passer commande au labo automatiquement, en mon nom active la réalisation automatique. Lorsqu’elle est active, dès qu’une commande placée sur votre site (contenant des articles de ce profil de prix) est payée (ou marquée comme telle), ou lorsque vous déclenchez manuellement la livraison d’une telle commande, PhotoDeck commandera au labo la réalisation correspondante, en votre nom.
Alternativement, lorsque l’option est désactivée, vous devrez déclencher la commande au labo manuellement. De plus, lorsque l’option est désactivée, et pour les commandes au labo qui vous sont d’abord expédiées (c.-à-d. non expédiées directement à vos clients), vous avez également la possibilité de grouper les commandes. Si vous recevez souvent un nombre de commandes quasi-simultanées, ceci peut vous permettre d’économiser en frais de ports.
Suivi des commandes au labo
Pour voir toutes les commandes au labo, envoyées ou en attente, allez sur Mon business / Commandes / Commandes aux labos. Chaque commande placée sur votre site a également un lien vers la commande au labo.

Qui contactez si j’ai besoin d’aide ?
Le rôle de PhotoDeck est de placer des commandes automatiquement auprès du labo, en votre nom.
Une fois une commande placée, merci de contacter directement le labo si vous avez des interrogations au sujet de cette commande. Chaque commande au labo a sa propre référence, connue du labo.
Personnaliser le catalogue d’un labo partenaire
Lorsque vous avez créé un profil de prix connecté à un labo partenaire, vous pouvez personnaliser la liste des produits à proposer à vos clients, ainsi que leurs prix.
Liste des produits
Un profil de prix pour labo partenaire inclut tous les produits qui peuvent être proposés à travers ce labo. La première étape est de déterminer quels produits vous souhaitez vendre pour vos images. Vous pouvez ajouter/supprimer des produits de votre profil de prix à volonté. Un produit qui a été supprimé peut être re-ajouté plus tard.
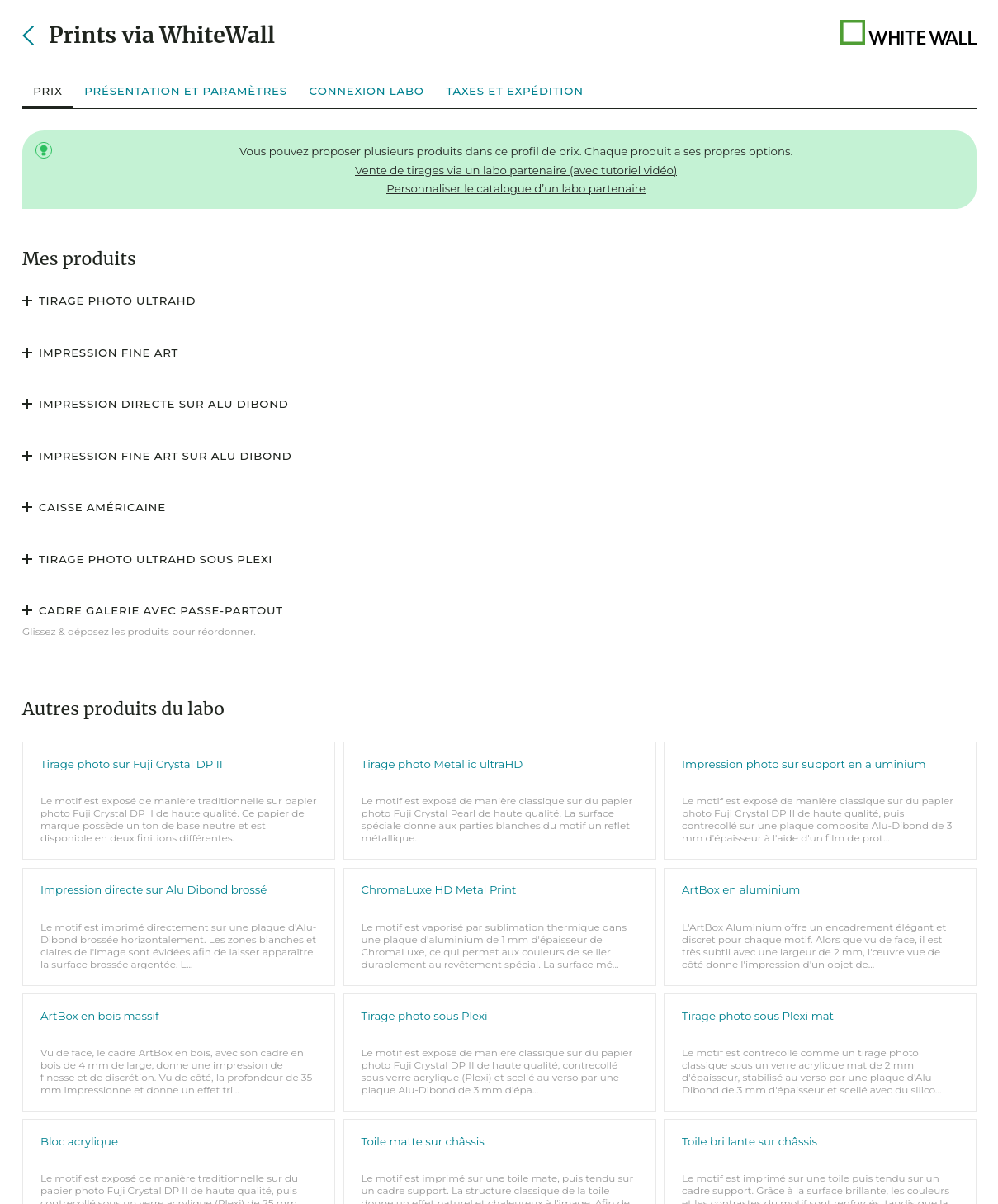
N’offrez pas à vos clients un choix trop vaste : simplifiez-leur la vie en n’offrant que quelques options.
Vous pouvez également changer les noms des produits montrés à vos clients, ainsi que leur description : lorsque vous ajoutez un produit à votre profil de prix, le champ de description est pré-rempli avec des informations sur le produit. Vous pouvez compléter ces informations, et même ajouter vos propres images.
La table de prix
Pour chaque produit, la liste de prix défini quelles options sont disponibles pour vos clients, et à quel prix.
La colonne sur fond vert défini le « prix de base ». Chaque option dans la table porte son propre prix additionnel.
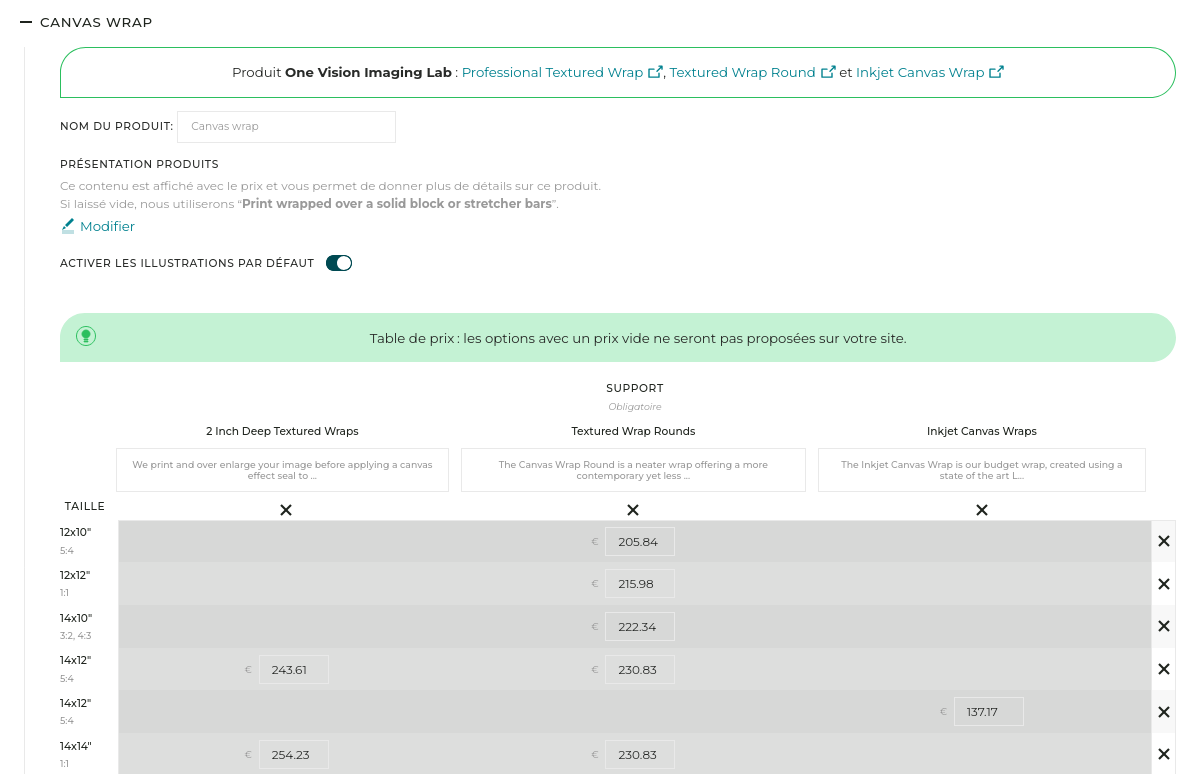
Vous pouvez simplifier un produit en supprimant des options : assurez-vous simplement que les cellules correspondantes à une option sont vides, et cette option ne sera pas proposée à vos clients.
Coûts estimés
Les coûts estimés de réalisation pour chaque option, fournis par le labo, peuvent être affichés via la case Afficher les coûts estimés.
Le système vous permet de vendre à perte. Un fond rouge apparaît pour les prix qui sont inférieurs aux coûts estimés.
Pour voir les prix en action, utilisez la fonction Vérifier les prix en bas de l’écran.
Réinitialiser tous les prix en se basant sur votre marge
Les prix peuvent être réinitialisés via la case Réinitialiser les prix. Cela vous permet de facilement définir vos prix, en se basant sur votre marge de bénéfice souhaitée et sur les coûts estimés fournis par le labo partenaire. La formule exacte est :
prix = prix de l’image + coût du tirage x (1 + marge sur le tirage / 100) + coût des options x (1 + marge sur les options / 100)
Les prix sont alors arrondis en fonctions de vos préférences d’arrondis, définis sous l’onglet Présentation et Paramètres.
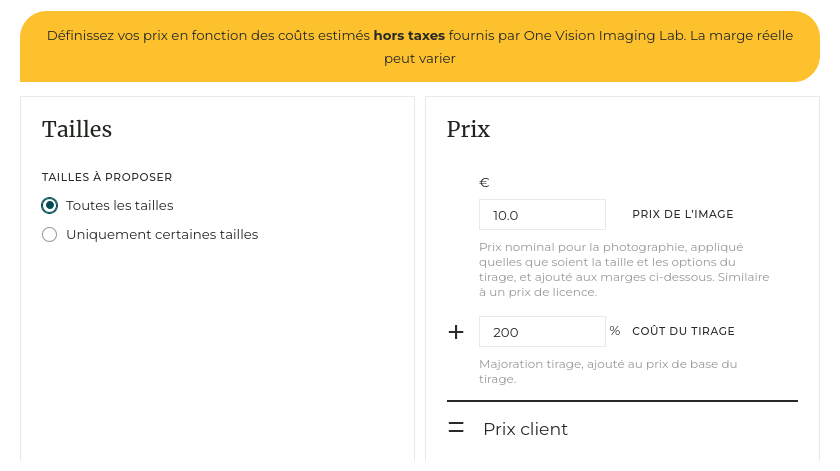
Configurer les listes de prix pour téléchargements / libres de droits
Ces types de profils permettent par exemple de vendre des téléchargements dans différentes tailles. Ce sont de simples listes de prix, facile à éditer, et simples pour vos clients.
Vous pouvez ré-ordonner la liste en cliquant-glissant les lignes de la table de prix.
Lorsqu’une image est livrée à un client, elle est automatiquement redimensionnée à la taille définie dans la table de prix.
Notez que PhotoDeck n’affiche pas les prix pour des tailles qui sont supérieures à l’image originale importée dans votre librairie de médias.
Par exemple, si vous importez une image de 11Mpixels et si vous avez défini un prix pour 12 Mpixels, ce prix ne sera pas affiché (PhotoDeck n’augmente pas la taille lors de la livraison).
Configurer les profils pour licences en gestion de droits
Les profils pour licence en gestion de droits sont extrêmement personnalisables. Pour en tirer le maximum, notez les points suivants :
- vous pouvez ajouter / créer / inventer autant d’options de prix et de sous-options que vous le souhaitez
- une option de prix peut être basée sur une liste personnalisée de valeurs, ou elle peut dépendre de sous-options
- vous devez définir un prix de base (et, optionnellement, un prix minimum) pour chaque groupe d’options au niveau le plus haut
- le prix de base correspond à des valeurs spécifiques des sous-options
- les sous-options sont basées sur des listes. Ces listes incluent des ratios de prix :
Ratios de prix
Les ratios de prix répondent à la question suivante : « combien de fois plus chère est telle option, comparée à l’option de base ? »
Exemple:
- le prix de base pour une image est €100, correspondant à une taille d’image A4
- dans la liste de valeurs de tailles d’image, les ratios suivant sont définis :
- A4: 200
- A3: 300
Le prix pour une image A3 serait donc : €100 * (300/200) = €150
Livraison d’une image en Gestion de Droits
L’image est livrée dans son format et sa taille originaux, sauf pour les utilisations web où une taille en pixels et définie. Dans ce cas, l’image est redimensionnée à la taille correspondante.
Vendre une galerie par image ou entière
Les images/vidéos d’une galerie peuvent être vendues indépendamment (comme articles séparés), ou une galerie peut être vendue en entier (dans ce cas tous les fichiers sont vendus au client sous un prix unique, quel que soit leur nombre).
Pour accéder aux options de vente d’une galerie, ouvrez la galerie sous Mes images & vidéos et ouvrez la fenêtre Prix.
Vendre des images individuelles
Cette section attache des profils de prix pré-définis à tous les fichiers d’une galerie. Cela automatise simplement la méthode consistant à sélectionner manuellement des fichiers pour leur attacher un profil de prix. Consultez l’aide sur les profils de prix pour plus d’information sur les profils de prix.
Vendre une galerie entière à prix fixe
Cela vous permet de vendre une galerie complète et de livrer toutes ses images/vidéos sous un seul prix. Tout comme pour les images/vidéos individuelles, il est possible de vendre des téléchargements de fichiers originaux et/ou de vendre des versions basse-résolution.
De plus, il est également possible de vendre la galerie comme un produit « hors-ligne », que vous livrerez alors en dehors du système (par ex. produit physique).
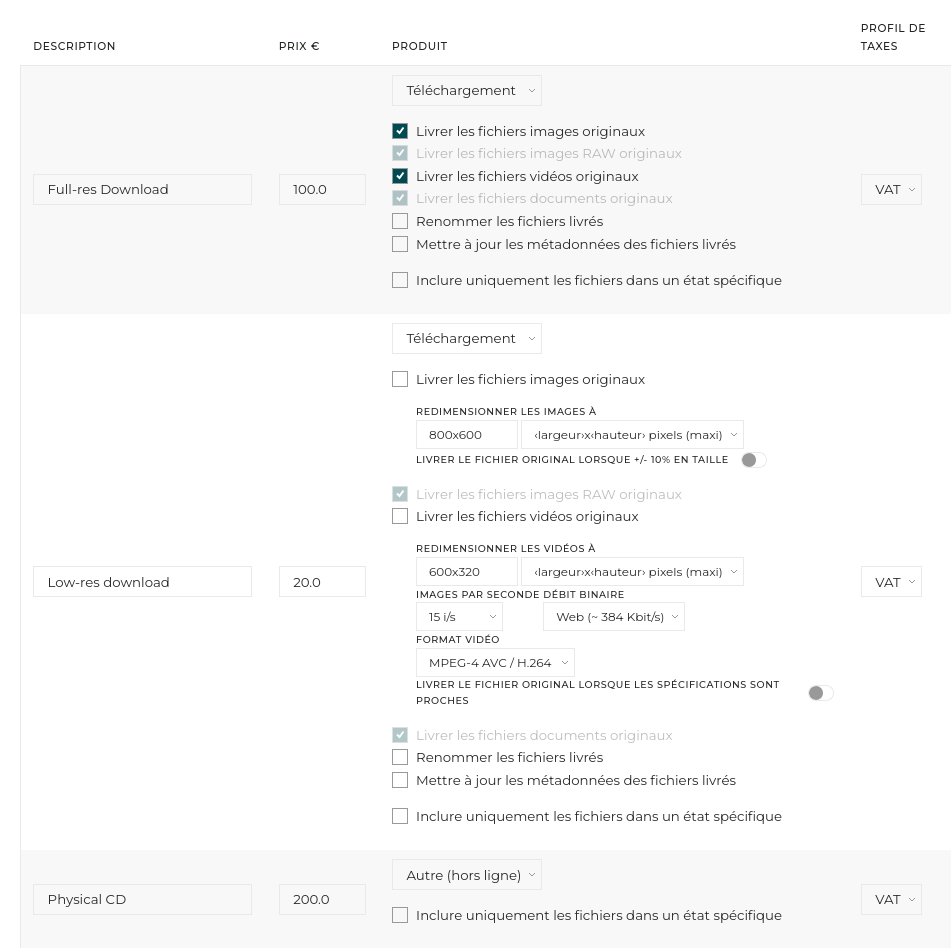
Cette fonction est disponible pour les galeries contenant au plus 2000 fichiers. Le bouton Acheter toute la galerie n’apparaîtra pas sur la galerie (page des vignettes) si le style de galerie cache les « boutons d’actions » de la galerie.
Vendre l’ensemble des fichiers à leur prix unitaire
Sur votre site, cela ajoute la possibilité d’ajouter au panier tous les fichiers en vente, en une fois, via un bouton Acheter toute la galerie personnalisable.

Le prix des fichiers est déterminé par leur(s) profil(s) de prix. Lorsque les fichiers ont des profils de prix différents, le client pourra choisir d’ajouter à son panier les fichiers pour le profil de prix de son choix.
Seuls les profils de prix avec le paramètre Proposer l’ajout au panier de multiples fichiers en bloc activé sont pris en considération.
Cette fonction est disponible pour l’ajout en bloc au panier d’au plus 500 fichiers. Le bouton Acheter toute la galerie n’apparaîtra pas sur la galerie (page des vignettes) si le style de galerie cache les « boutons d’actions » de la galerie.
Montrer les produits au ratio d’impression différent de celui des images

Le paramètre Rognage des images des profils de prix pour tirages et produits vous permet de choisir comment gérer les tailles de produits qui ne correspondent pas au ratio de l’image choisie :
- Aucun : offrir seulement les produits dont le ratio correspond à celui de l’image : les produits dont les tailles ne correspondent pas approximativement au ratio d’une image ne sont pas montrées à vos clients pour cette image. Seuls les tirages dont le ratio est identique (à 10% près) à celui de l’image sont proposés.
- Montrer : offrir tous les produits et montrer les zones rognées : toutes les tailles de produits sont proposées, même pour les tirages dont le ratio est significativement différent de celui de l’image. La zone rognée est montrée sur votre site, afin que le client voie exactement à quoi s’attendre.
- Oui : offrir tous les produits et permettre au client de déplacer la zone imprimée : comme l’option Montrer, mais permet au client d’ajuster le rognage sur votre site en déplaçant la zone imprimée. Pour les tirages via un labo intégré, cette option n’est proposée que pour les labos qui le permettent.
Pour les profils de prix où vous créez la liste d’options (tirages réalisés par vos soins ou par un labo non-intégré), cette fonction requiert que vous indiquiez le ratio ou la taille exacte de chaque option offerte. Indiquer la taille exacte en cm permet également d’afficher un avertissement pour les tailles trop grandes en relation à la définition de l’image sélectionnée.
Pour les options Montrer et Oui, si vous réalisez vous-même les tirages, les commandes incluront les détails de la zone à imprimer. Assurez-vous de faire une commande de test pour vérifier que vous êtes en mesure d’implémenter le rognage choisi ! Les labos non intégrés (qui reçoivent automatiquement les commandes par email) recevront des fichiers pré-rognés.
Guide de réalisation de commandes via labo pro local
Ce type de réalisation automatique est conçu pour travailler avec des labos locaux flexibles, et dans le cas où les intégrations prêtes-à-l’emploi avec nos labos partenaires ne vous conviennent pas.
Vous pouvez utiliser n’importe quel labo pour réaliser vos commandes de tirages, à condition que le labo accepte les commandes par email.
Si la réalisation automatique par labo est activée pour un ou plusieurs articles commandés sur votre site, le système enverra automatiquement par email une commande au labo en question, de votre part, pour imprimer et envoyer ces articles.
Une commande envoyée à un labo inclut :
- Les informations que vous aurez spécifiées en connectant votre compte au labo : vos informations de contact et facturation, vos préférences relatives aux tirages et à l’expédition, instructions spéciales, etc…
- Une adresse de livraison, soit la vôtre, soit celle de votre client, selon votre préférence et les capacités du labo ;
- Le détail des articles à imprimer (comme indiqué sur la commande placée par votre client, c.-à-d. comme vous les avez spécifiés dans leur profils de prix). Vos prix sont exclus, de même que les articles non destinés au labo ;
- Un lien pour le labo pour télécharger les fichiers originaux en haute définition. Les fichiers seront pré-rognés au besoin si les ratios d’aspect d’impression sont connus et si le rognage est activé dans les profils de prix correspondants.
Vous recevrez une copie de chaque commande envoyée par email à votre labo.
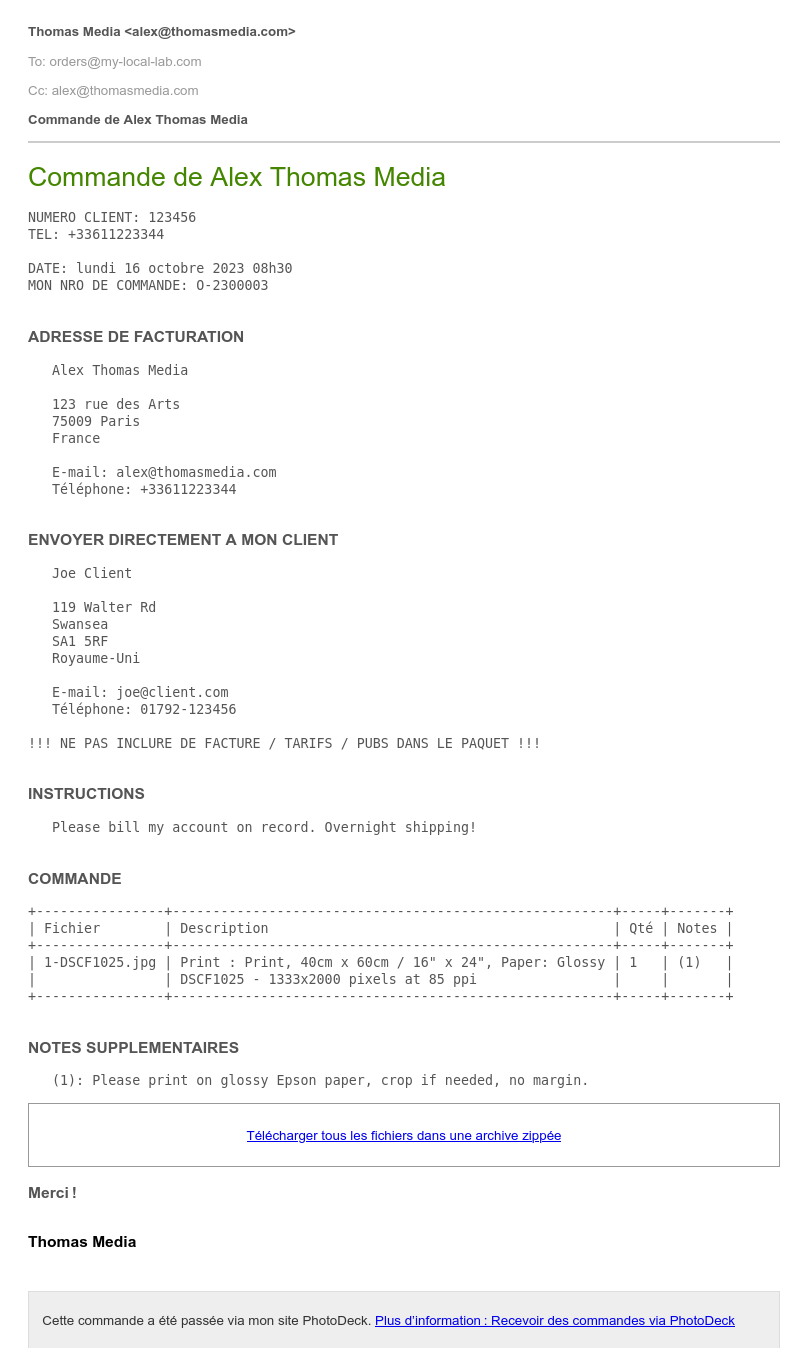
(Les commandes peuvent être envoyées en français sur demande au support)
Est-ce-que mon labo est supporté ?
Tout labo qui accepte des commandes par email est supporté. Le labo doit juste ouvrir un compte Labo gratuit sur PhotoDeck. Le labo vous facturera directement.
N’hésitez pas à envoyer à votre labo plus d’informations sur la réception de commandes via PhotoDeck.
Vous gardez une relation directe avec le(s) labo(s) que vous utilisez. Le rôle de PhotoDeck est simplement d’envoyer, en votre nom, des commandes à imprimer. C’est donc votre responsabilité de vous assurer qu’aucune commande non nécessaire n’est envoyée à un labo, et que si les commandes incluent des informations personnelles, le labo est apte à les traiter légalement (par ex. RGPD) ! Vous devez aussi vous assurer que le labo peut travailler avec les descriptions que vous utilisez dans vos profils de prix et vos instructions complémentaires.
Comment dois-je activer la réalisation par labo ?
La connexion prend place dans vos profils de prix. Pour chaque profil de prix Tirage, vous pouvez associer un labo pour la réalisation. Ainsi, vous pouvez choisir de réaliser certains produits via un labo, et certains autres (basés sur un profil de prix différent) par un autre labo, automatiquement.
Vous pouvez également associer un profil de prix avec un labo pour réalisation sans que les commandes ne soient envoyées automatiquement au labo. Dans ce cas, vous devrez envoyer les commandes manuellement via le bouton dédié sur la page de la commande client dans votre espace d’administration.
Guide pas-à-pas
- Ouvrez le profil de prix pour vos tirages sous Mon business / Vente en ligne / Produits, et cliquez sur Connexion labo ;
- Cochez la case Les produits de ce profil de prix sont réalisés par un labo tiers ;
- Configurez un nouveau labo ;
- Entrez l’adresse email où les commandes au labo seront envoyées (communiquée par le labo), et un nom pour le labo (pour votre usage propre). Le labo doit avoir un compte PhotoDeck Labo associé à cette adresse email ;
- Entrez votre numéro de client chez le labo (facultatif) ;
- Si vous souhaitez envoyer manuellement les commandes au labo, via le bouton sur la page de chaque commande client, décochez la case Passer commande au labo automatiquement, en mon nom ;
- Remplissez les instructions qui seront envoyées avec chaque commande. Par exemple, instructions relatives à l’expédition ou à la facturation -- mais n’incluez pas d’information confidentielle ! (Vous pourrez réutiliser cette connexion labo pour d’autres profils de prix). Vous pouvez également fournir des instructions complémentaires spécifiques aux produits du profil de prix, si nécessaire. Par exemple, choix du papier.
- Cliquez sur le bouton Créer.
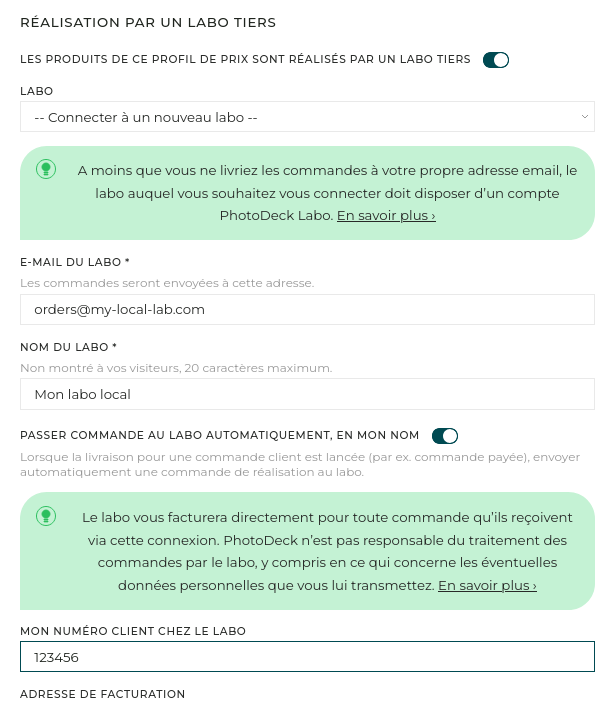
- Cliquez sur Enregistrer. Prêt !
Assurez-vous que le labo est capable de réaliser les commandes selon vos spécifications !!!
Expédition
Pour facturer des frais d’expédition, sélectionnez un profil d’expédition sous l’onglet Taxes et expédition. Vous devrez créer au préalable un profil d’expédition si vous n’en n’avez pas encore. Une fois le profil d’expédition attaché, vous pourrez définir, dans ses paramètres, si vous souhaitez que le labo envoie les produits directement à vos clients, ou à vous.
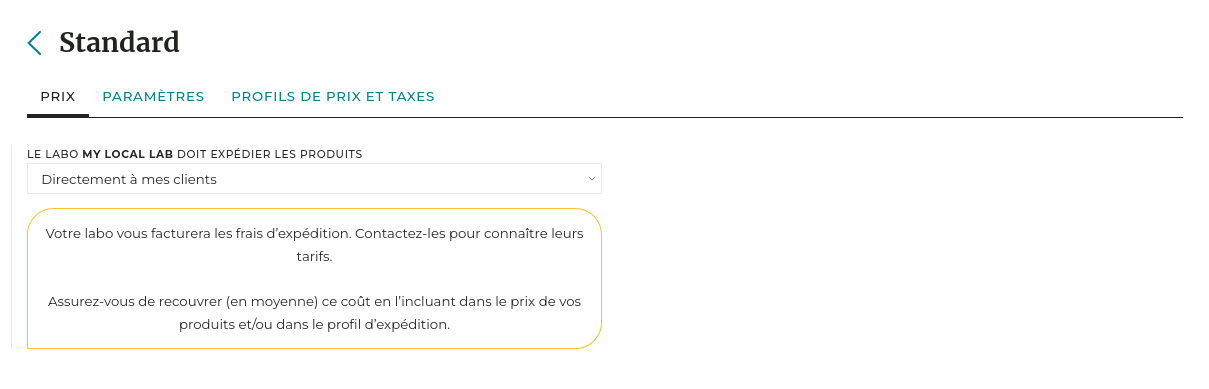
Si aucun profil d’expédition n’est attaché au profil de prix, l’expédition sera gratuite pour vos clients, et le labo sera instruit d’envoyer les produits directement à vos clients.
Réalisation via labo pour Packs
Un labo peut également être connecté à des profils de prix de type Pack. Pour ceux-ci :
- Seuls les articles de type Tirages seront commandés au labo (un pack pouvant contenir à la fois des tirages et des téléchargements) ;
- Vous pouvez également exclure des articles de la réalisation par labo, via l’onglet Prix, où les articles du pack sont définis.
Grouper des commandes pour économiser sur les frais d’expédition
Pour grouper automatiquement plusieurs commandes clients en une seule commande au labo :
- Ouvrez les paramètres de la connexion au labo ;
- Décochez la case Passer commande au labo automatiquement, en mon nom ;
- Cochez la case Grouper plusieurs commandes clients dans une seule commande labo ;
Lorsque de nouvelles commandes clients sont prêtes à être livrées (par ex. payées), elles seront combinées en une seule commande au labo, jusqu’à ce que vous envoyiez manuellement cette commande groupée au labo (via le bouton dédié, depuis la page de n’importe quelle commande client concernée).
Permettre aux clients d’ajouter des informations à une commande
Deux options de l’onglet Présentation et Paramètres d’un profil de prix permettent à vos clients d’ajouter des commentaires / notes / messages aux commandes qui incluent des articles de ce profil de prix.

Vous pouvez autoriser les commentaires de manière globale au niveau de la commande (« message ») et/ou pour chaque article du panier (utile par exemple pour recueillir des instructions de retouche) :
- Permettre aux clients d’ajouter un message à leurs commandes: Cette option permet au client d’ajouter un message à sa commande, à partir du panier. Lorsqu’un client ajoute un message à une commande, aucune livraison automatisée n’a lieu. Vous recevrez une notification concernant le message / la note et devrez cliquer sur le bouton de livraison sur la page de la commande pour déclancher le processus de livraison.
- Permettre aux clients d’ajouter un commentaire à chaque article ajouté au panier: Cette option permet au client d’ajouter des Commentaires à des articles / fichiers individuels dans le panier. Vous pouvez personnaliser le libellé de ce champ. Cette option est idéale, par exemple, pour demander aux clients des instructions de retouche d’image. Si la livraison immédiate automatisée est disponible, elle n’est pas interrompue par cette option.
Le message et/ou les commentaires sont alors affichés sur la page de la commande dans votre espace d’administration et dans l’email de notification que vous recevez, ce qui facilite leur traitement.
Remises automatiques sur quantité
Outre les codes de réduction, PhotoDeck vous permet également de créer des remises automatiques sur quantité (tarifs dégressifs). Elles permettent d’encourager les clients à acheter plus de téléchargements ou de tirages du même type.
Elles vous permettent de définir des pourcentages de réduction automatique en fonction du nombre d’articles commandés. Il est possible de définir plusieurs niveaux de volume, par exemple d’offrir une remise de 10 % pour 3 ou 4 articles, ou de 20 % pour 5 articles ou plus.


Les remises sur quantité ne s’appliquent que si des articles de même nature sont commandés, par exemple des tirages d’images différentes mais sous le même produit et dans la même taille.
Les remises sont définies directement dans les profils de prix, là où vous fixez les prix normaux.
Exemples de remises sur quantité
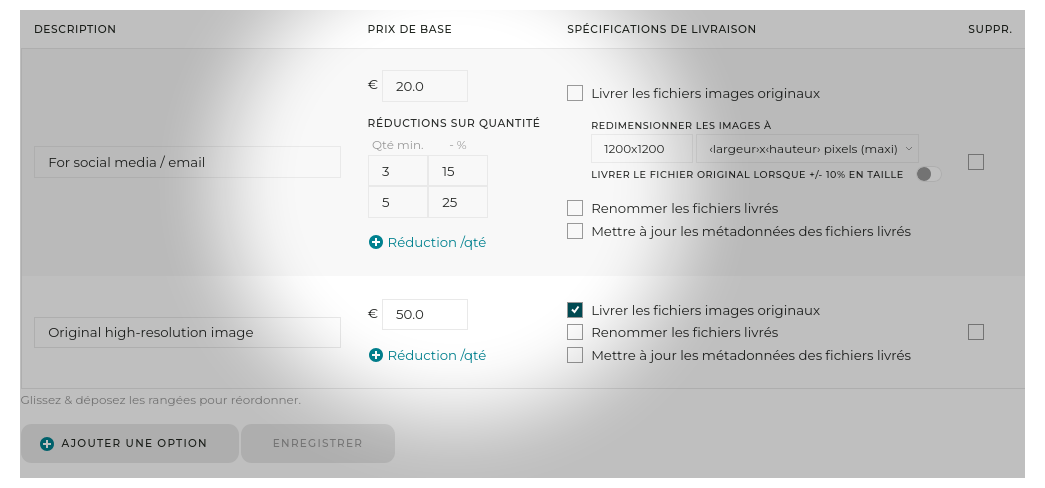

Cette fonction peut également être utilisée pour des campagnes de réductions ou promotions temporaires, dès le premier article commandé. Le prix réduit s’affiche alors immédiatement lors du choix d’un produit, à côté du prix normal (barré).
Gérer un inventaire/stock, éditions limitées
L’ajout d’un stock aux produits permet d’indiquer sur leur page, à côté du prix, lorsque la quantité restante disponible à la commande est faible, et de rendre un produit indisponible à l’achat lorsqu’il est épuisé.
L’inventaire peut être ajouté à la fois aux produits images/vidéo (proposés via les profils prix) et aux produits personnalisés.
Inventaire pour les images/vidéos
Cette fonction est utile, par exemple, pour la vente de tirages en édition limitée.
Pour ajouter un inventaire à une image/vidéo spécifique, sélectionnez le fichier sous Mes images & vidéos, et sous Produits cliquez sur l’icône du crayon à côté du profil de prix en question.
Notez que l’inventaire est commun à toutes les options de ce profil de prix. Par exemple, un inventaire de 10 sur un profil de prix pour des tirages de différentes tailles sera épuisé lorsque l’image sera vendue 10 fois via ce profil de prix, indépendamment des tailles achetées. Cela vous permet, par exemple, de proposer plusieurs options de montage et d’encadrement sans interférer avec l’édition limitée du tirage.
Si vous avez besoin de stocks distincts pour des options différentes, veuillez créer des profils de prix distincts.

Afficher les stocks sur votre site web
Vous pouvez définir un seuil d’inventaire via l’option Information sur le niveau des stocks :
- Lorsque la quantité restante est supérieure au seuil, il sera indiqué sur votre site web que la quantité disponible est supérieure à ce seuil.
- Lorsque la quantité restante est inférieure, la quantité restante exacte est affichée.
Cette option peut être définie dans l’onglet Présentation et Paramètres du profil de prix. Pour les produits libres, vous trouverez dans les paramètres de ce produit, où vous définissez également la quantité de stock initiale.
Si vous ne souhaitez pas afficher les informations relatives au stock sur les pages du produit, laissez simplement le seuil vide.
Coupons de réduction
Les coupons de réduction sont un excellent moyen de promouvoir vos produits et d’atteindre de nouveaux clients. Créer un nouveau coupon est rapide et facile :
Les codes de réduction peuvent être utilisés en plus des remises automatiques sur quantité, et ils s’appliquent au prix après les remises sur quantité.
- Sous Mon business / Vente en ligne / Coupons, cliquez sur Créer un nouveau coupon de réduction. Donnez un nom informatif à votre coupon, de sorte que vous puissiez facilement le reconnaître quand il est utilisé. Par exemple, “Réduction 30%” ou “Coupon fidélité”. Notez que vos clients ne verront pas ce nom.
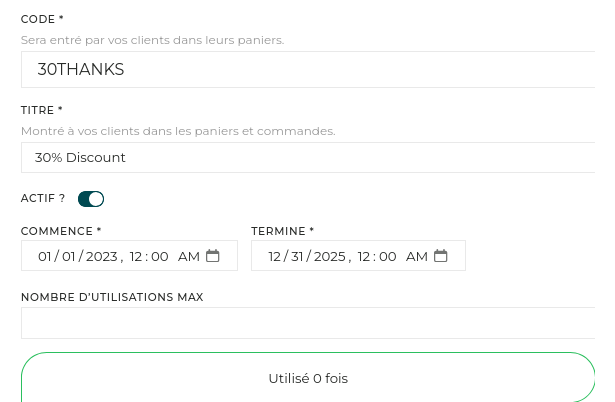
- Ensuite, entrez un code que vous donnerez à vos clients. Si le coupon est destiné à un client particulier, incorporer son nom dans le code donnera une touche personnelle généralement appréciée.
- Définissez le montant de la réduction, soit directement en Euros, soit en pourcentage. Vous pouvez également définir un minimum de commande, utile pour encourager vos clients à commander plus. Si vous souhaitez que le coupon ne s’applique qu’à un produit, assignez-le au profil de prix correspondant.
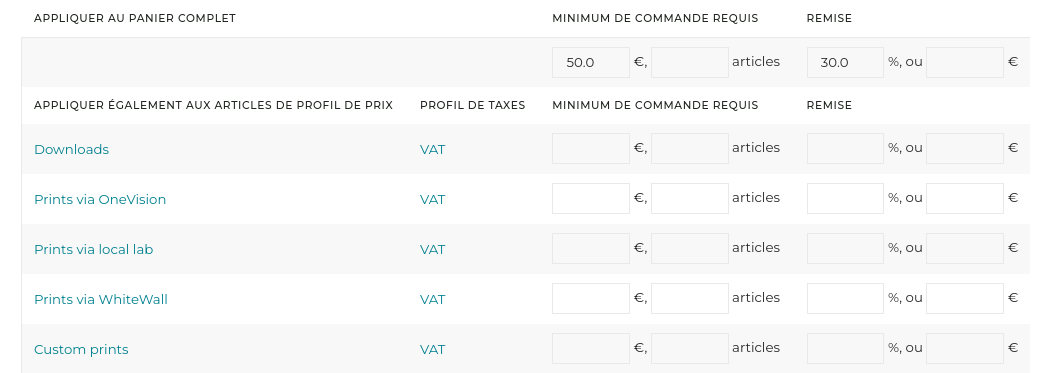
Si vous définissez une réduction générale, attention à ne pas appliquer une réduction supplémentaire au niveau des profils de prix individuels, car les deux réductions seront ajoutées.
Notez qu’un coupon n’est jamais techniquement personnel, c.-à-d. qu’il n’est pas possible d’assigner, d’attacher ou de limiter un coupon à un client particulier. Il suffirait que le client utilise une nouvelle adresse email lors du checkout pour contourner cette limitation. Vous pouvez cependant créer manuellement un code non facilement devinable et le donner à un client donné, au besoin en configurant le coupon pour qu’il ne puisse être utilisé qu’une seule fois.
Un client ne peut avoir qu’un seul coupon dans son panier. Un coupon ne peut être appliqué qu’à des articles sujets aux mêmes taxes.
Qu’est-ce qu’un profil d’expédition ?
Un profil d’expédition défini une méthode d’expédition et ses prix associés.
Les profils d’expédition doivent être attachés aux profils de prix auxquels ils correspondent (vous pouvez donc réutiliser le même profil d’expédition pour plusieurs profils de prix).
Vous pouvez aussi créer et attacher plusieurs profils d’expédition au même profil de prix, afin d’offrir plusieurs méthodes d’envoi : « envoi standard », « Colissimo »…
Lorsque vous vendez des produits réalisés par un labo partenaire intégré, des Profils d’Expédition sont automatiquement créés et vous n’avez rien d’autre à faire que leur attacher un profil de taxes, si vous en utilisez un.
Options d’expédition pour réalisation via labo partenaire
Lorsque vous utilisez un labo partenaire pour réaliser des commandes de tirages, les profils d’expédition spécifiques au labo doivent être utilisés.
Les labos partenaires peuvent expédier soit directement à vos clients, soit à vous-même.
Pour activer / désactiver une méthode d’expédition, cochez / décochez la case correspondante sous l’onglet Taxes et expédition du profil de prix.
Cas 1 : le labo expédie directement à vos clients
Lorsque le labo expédie directement à vos clients, les options d’expédition et les prix sont liés directement à ce que le labo vous facturera. Vous pouvez également définir une marge sur les frais estimés.
Expédier directement à vos clients est, de loin, l’option la plus simple.
Cas 2 : le labo expédie les produits à votre adresse
Lorsque le labo vous expédie les produits, vous pouvez créer un profil d’expédition pour définir vos propres prix. Notez que vous devez couvrir à la fois les frais d’expédition de l’envoi du labo, et ceux de l’envoi au client.
Cette option est utile lorsque vous devez vérifier les produits avant de les ré-expédier aux clients, ou lorsque vos clients peuvent récupérer en personne les tirages.
Cette option peut également servir pour couvrir les destinations non couvertes par le labo, ou lorsque les frais d’envoi direct par le labo sont trop élevés.
Comment fonctionnent les profils d’expédition personnalisés ?
Lorsqu’un client achète un article sur votre site, le système cherche le Profil d’Expédition attaché à cet article (basé sur son Profil de Prix).
S’il y a plusieurs Profils d’Expédition disponibles pour cet article, ils sont affichés comme options, et le client peut choisir parmi eux. Pour offrir plusieurs options d’envoi, vous devez donc créer un profil d’expédition par option.
Si les articles appartiennent à des Paliers d’Envoi différents, le prix utilisé sera celui du Palier d’Envoi avec la plus haute Priorité (généralement le plus cher). Les paliers d’envoi sont utilisés pour offrir différents prix selon la taille et le poids des articles (voir ci-dessous).
Exemple
Vous avez défini 2 méthodes d’envoi (ie. vous avez créé deux profils d’expédition), “Courrier standard” et “Livraison accélérée”, et vous les avez associés avec votre Profil de Prix pour tirages.
Pour chaque Profil d’Expédition, vous avez défini 2 paliers d’envoi, “petits articles” et “gros articles”.
Un client commande :
- 1 grand tirage
- 6 petits tirages en envoi standard

Le client choisi l’option “Courrier standard”. Les frais de port seront donc le prix que vous avez définir pour le palier d’envoi “gros article” dans le profil “Courrier standard”
Le prix de l’expédition ne tient pas compte de la quantité d’articles commandés. Pour les produits encombrants ou lourds, il est donc important d’inclure une partie des frais de port dans le prix des produits (c.-à-d. dans le profil de prix).
Paliers d’Envoi
Les Paliers d’Envoi sont utilisés pour définir différents frais pour des tailles / poids différents. Ils sont définis dans tout Profil d’Expédition. (Les paliers d’envoi sont invisibles à vos clients. Pour définir plusieurs options d’envoi, il vous faut définir un profil d’expédition par option).
Cela vous permet, dans une certaine mesure, d’aligner vos Paliers d’Envoi avec ceux utilisés par la poste ou par votre transporteur.
Priorité entre Paliers d’Envois
Lorsque plusieurs articles de différentes tailles sont commandés, l’idée est que ce soit l’article le plus gros qui définisse les frais d’envois.
Dans cette optique, la Priorité défini quel Palier d’Envoi est utilisé lorsque plusieurs articles sont commandés.
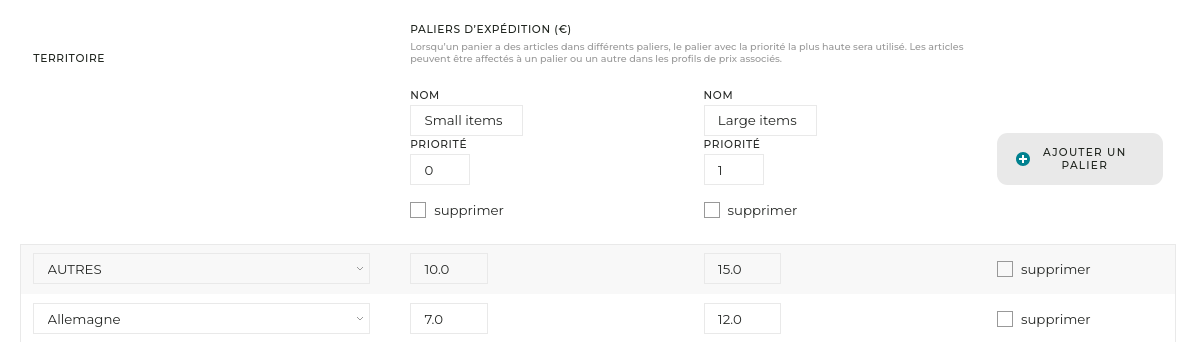
Par exemple, quand un client commande des articles dans un Palier d’Envoi “gros articles” (“large items”), ainsi que des articles dans un Palier “petits articles”, le prix d’envoi sera celui qui correspondra au Palier d’Envoi avec la plus haute priorité (normalement, ce devrait être le plus onéreux).
Restez simple !
Considérant le fait que le nombre d’articles commandés n’a pas d’incidence sur le prix, et que les clients sont souvent habitués à des frais de port simples ou fixes, nous vous recommandons de garder des profils d’expédition simples et de considérer l’expédition comme un produit en lui-même plutôt que d’essayer de reproduire vos frais réels.
Attacher des Profils d’Expédition à des Profils de Prix
Pour chaque Profil de Prix, vous pouvez offrir plusieurs options d’expédition, en liant le Profil de Prix à plusieurs Profils d’Expédition.
Lorsque vous attachez un Profil d’Expédition à un Profil de Prix, vous définissez quel Palier d’Envoi sera utilisé par défaut. Par exemple, si vous vendez avant tout des tirages de petite taille, le Palier d’Envoi par défaut pour un Profil d’Expédition sera celui qui correspond aux petits articles.
Ensuite, pour chaque option dans le Profil de Prix, vous pourrez optionnellement définir un nouveau Palier d’Envoi qui remplacera le défaut. Par exemple, si le Palier par défaut est pour de petits articles, vous pouvez indiquer que pour des tirages de grande taille, le Palier d’Envoi soit changé pour un palier supérieur.
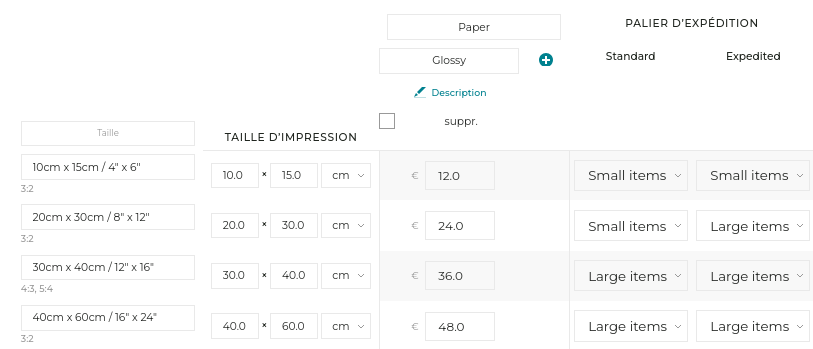
Créer un profil d’expédition pas-à-pas
Si vous vendez des produits non réalisés par les laboratoires intégrés, la création d’un ou plusieurs profils d’expédition vous permet de définir vos tarifs d’envoi :
- Créez un nouveau Profil d’Expédition basé sur le modèle de votre choix (un Profil d’Expédition correspond à une option/méthode d’expédition) ;
- Personnalisez le Profil d’Expédition avec sa description propre, et choisissez quel Profil de Taxes, doit, éventuellement, être appliqué aux frais de port ;
- Si vous souhaitez vous rapprocher des frais d’envoi facturés par le transporteur, identifiez les Paliers d’envoi que le transporteur utilise, basé sur la taille et / ou le poids du paquet ;
- Définissez vos propres Paliers d’Envoi, basés sur ceux de votre transporteur. Gardez à l’esprit que le nombre d’articles commandés n’aura pas d’incidence sur le prix, et que pour chaque commande, un seul palier sera utilisé par Profil d’Expédition. Créez les Paliers d’Envoi dans le Profil d’Expédition, et assignez-leur des priorités (plus le Palier d’Envoi est onéreux, plus haute doit être la priorité) ;
- Ajustez vos prix pour chaque combinaison palier d’envoi / destination, en ajoutant / supprimant des destinations à volonté (le territoire “Défaut” s’applique aux destinations non spécifiées séparément) ;
- Pour chaque Profil de Prix qui doit avoir des frais de port attachés :
- Attachez le nouveau Profil d’Expédition au Profil de Prix, sous les paramètres du Profil de Prix, et indiquez le Palier d’Envoi à utiliser par défaut (le plus commun pour ce Profil de Prix) ;
- Pour les articles qui nécessitent un Palier d’Envoi différent, indiquez le Palier d’Envoi à utiliser ;
- Répétez à l’étape 1 si vous souhaitez offrir différentes options d’envoi à vos clients ;
Comment fonctionnent les devis ?
Le système de Devis vous permet de gérer les demandes de prix et négociations avec le même niveau d’automatisation et de professionnalisme que les ventes normales.
Les clients peuvent demander des devis depuis votre site, et vous pouvez également créer de nouveaux devis vous-même.
Les devis peuvent être gérés et créés sous Mon business / Commandes / Devis.
Demandes de devis de clients
Vos clients peuvent demander un devis pour des images individuelles, ou pour les images dans une sélection (cela marche naturellement pour les clips vidéo également).

Lorsqu’un client demande un devis, vous recevez un email de notification avec un lien pour l’ouvrir. Définissez la description (elle sera utilisée sur le reçu final au client), et indiquez un prix pour chaque article. Puis, envoyez le devis au client.

Créer un nouveau devis
En outre, vous pouvez également créer vous-même de nouveaux devis à partir de votre espace d’administration via le bouton Créer un devis sur les pages de devis, ce qui peut être utile par exemple pour collecter le paiement de fichiers ou d’un service discuté séparément.
Ajout de nouveaux articles à un devis
Vous pouvez ajouter des articles à votre guise aux devis :
- Ajouter un produit vous permet d’ajouter un produit prédéfini (par exemple, une image normalement vendue via un profil de prix) au prix que vous souhaitez, ou un service personnalisé ;
- Ajouter des médias vous permet d’ajouter une image, une vidéo ou un document qui peut être livré automatiquement dans son format d’origine ou hors ligne en dehors de PhotoDeck.
Commande et paiement
Lorsqu’il reçoit le lien du devis par email, le client peut consulter le devis, l’accepter et l’ajouter au panier. La commande, y compris le paiement, s’effectue de la même manière que pour les ventes normales.

Intégrer avec les fournisseurs de paiements par carte
J’ai déjà un compte marchant avec XXX, puis-je l’utiliser ?
Vous ne pouvez utiliser que les fournisseurs de paiements avec lesquels la plateforme est déjà intégrée : les intégrations de paiement sont complexes, car le système doit être notifié lorsqu’un paiement est effectué (par exemple pour livrer automatiquement les commandes numériques). Il n’est pas possible d’ajouter facilement de nouveaux fournisseurs de paiement.
Intégration avec PayPal
Rendez-vous sur Mon business / Vente en ligne / Paiements, ajoutez un système de paiement PayPal, et suivez les instructions de l’interface pour trouver et indiquer le Client ID et la Secret Key correspondant à votre compte PayPal.
N’oubliez pas de désactiver les fonctions de taxes et frais de port de PayPal, si vous les avez utilisées dans le passé !
Pour permettre à vos clients de payer par carte sans posséder ni créer de compte PayPal, assurez-vous que l’option Compte PayPal facultatif est bien activée dans les préférences de paiements de votre compte PayPal.
Intégration avec Stripe
- Ouvrez un compte Stripe si vous n’en n’avez pas encore un, et connectez-vous ;
- Activez votre compte Stripe selon leurs instructions ;
- Ouvrez le panneau Stripe Developers / API keys ;
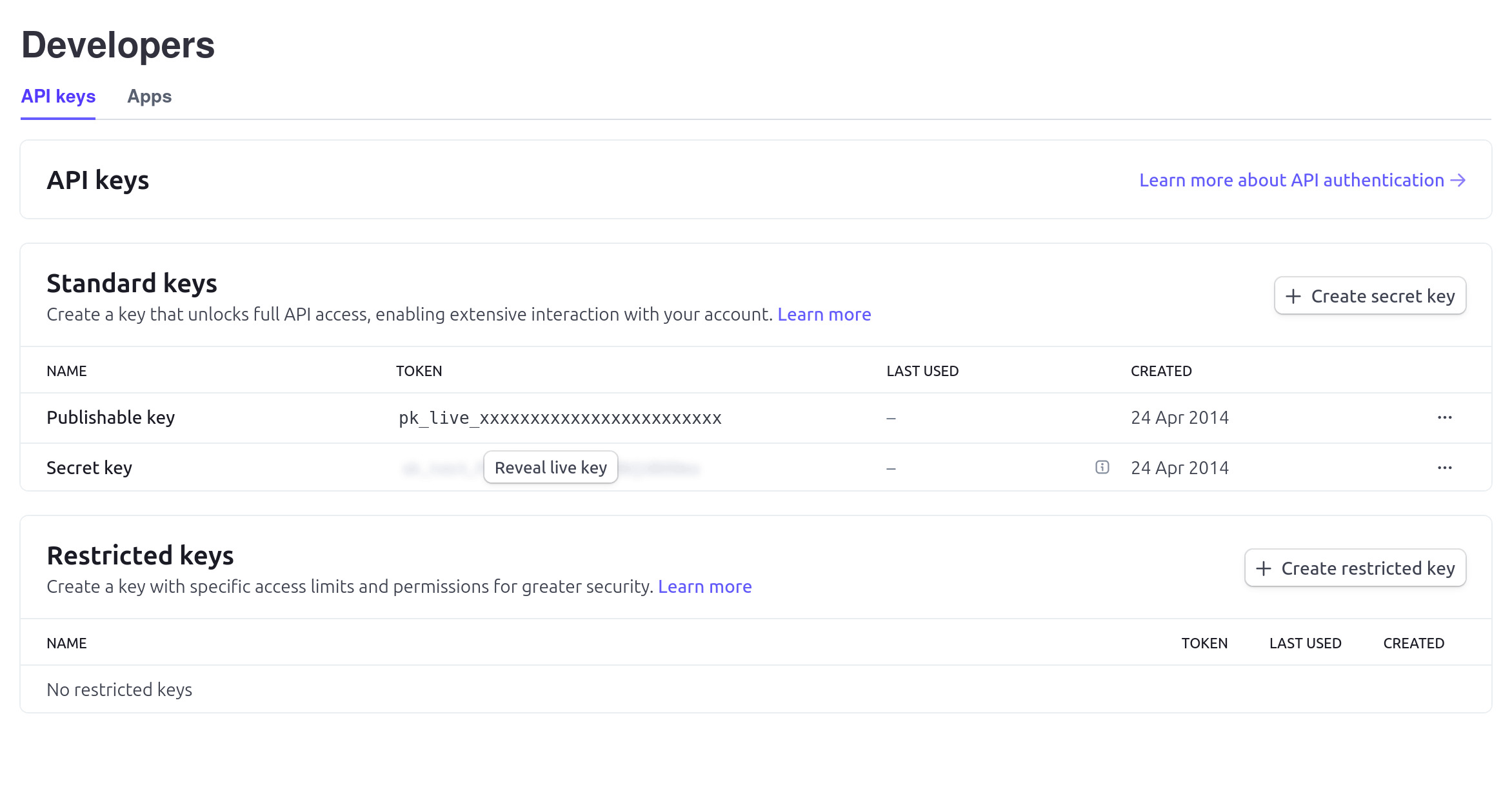
- Dans une nouvelle fenêtre, ouvrez votre espace d’administration PhotoDeck, sous Mon business / Vente en ligne / Paiements, configurez votre intégration Stripe en copiant-collant les 2 clés API (secrète et publiable) fournies par Stripe ;
- Dans la configuration Stripe, sous
Developers / Webhooks, ajoutez un nouveau « endpoint » Webhook (c’est ce qui permet à Stripe d’indiquer à votre site lorsqu’un paiement est effectué) : copiez-coller l’URL Webhook indiquée dans votre interface PhotoDeck et spécifiez les événements à envoyer (tous les événementspayment_intent). Puis cliquez surAdd endpoint;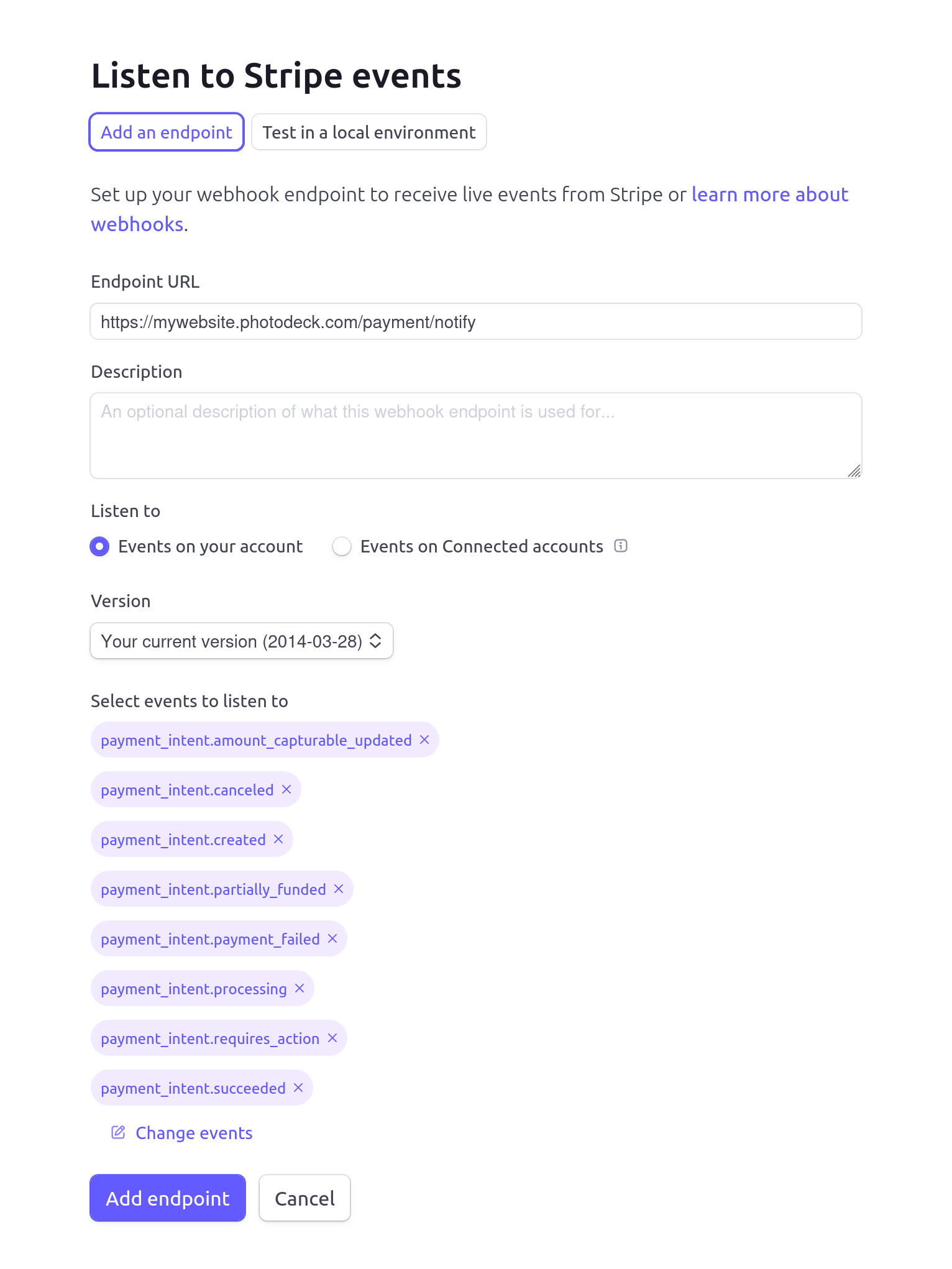
- Cliquez sur le bouton Reveal pour récupérer la clé “Signing secret” du webhook ;

- Copiez-collez la clé “Signing secret” obtenue à l’étape précédente dans votre configuration PhotoDeck ;
- Placez une commande de test sur votre site, et vérifiez que vous êtes bien redirigé sur la page de paiement Stripe ;
- Lorsque vous recevez la première commande réelle sur votre site, si le paiement n’apparaît pas dans votre espace PhotoDeck, vérifiez s’il apparaît dans votre compte Stripe. S’il apparaît sur Stripe mais pas sur PhotoDeck, vérifiez votre configuration Webhook (étapes 5 et 6).
Si vous opérez en Europe, vous pouvez également activer des moyens de paiement supplémentaires, tels que les prélèvements automatiques SEPA, Bancontact, Giropay ou iDEAL.
Moneybookers (Skrill)
- Connectez-vous à votre compte Moneybookers. Sous My Account / Merchant Tools, définissez votre Secret Word (mot de passe). Ceci est nécessaire afin que les paiements puissent être automatiquement marqués comme payés sur votre site. (Si vous ne trouvez pas l’option pour le Secret Word, contactez merchantservices@moneybookers.com pour demander l’activation des Merchant Tools)
- Sous My Account sur le site Moneybookers, notez votre Customer ID.
- Dans votre espace d’administration PhotoDeck, sous Mon business / Vente en ligne / Paiements, configurez votre intégration Moneybookers en copiant votre login Moneybookers (adresse email), Customer ID, et Secret Word.
- Activez le processeur de paiements dans votre espace PhotoDeck
- Réalisez un achat de test, et vérifiez que la commande est automatiquement marqué comme payé après paiement
- Prêt !
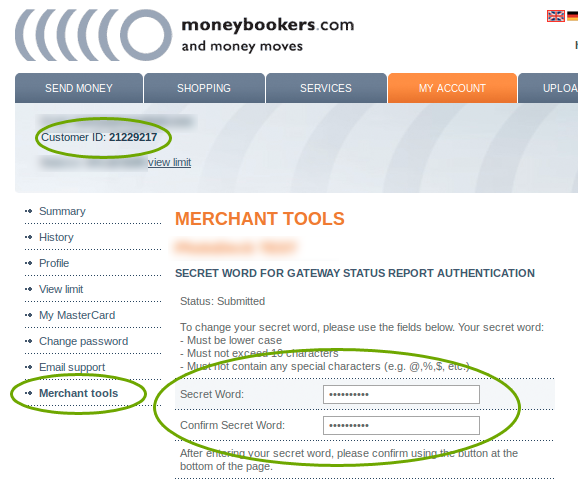
Formes de paiement alternatives
Vous pouvez accepter n’importe quelle forme de paiement, en-dehors du système, via un processeur de paiements « hors-ligne » comme option de paiement. Voyez cet exemple en anglais :


Lorsque vous recevez un paiement hors ligne, votre site web n’en est pas automatiquement informé. Vous pouvez marquer les commandes comme payées d’un simple clic sur Marquer comme payé sur la page de la commande dans votre espace d’administration pour lancer la livraison automatisée des fichiers commandés.
Annulation d’une commande
Une commande reçue peut être supprimée / annulée via le bouton Supprimer de la page de la commande.
Pour rembourser un paiement, veuillez utiliser les outils fournis par le prestataire de paiement.
Que se passe-t’il lorsqu’un client commande des images ou clips vidéo ?
- Après avoir entré son adresse dans le flux de checkout, le client clique sur “Commander”. À ce moment-là, la commande est enregistrée dans la base de données, et vous recevez un email de notification.
- Si vous avez activé la validation manuelle de toutes les commandes, le client est notifié que la commande sera revue manuellement et qu’il doit attendre que vous reveniez vers lui.
- Sinon, le client est redirigé vers la page de paiement : si vous avez activé le paiement par carte, un bouton apparaîtra pour diriger le client vers le site de paiement. Si vous n’avez pas configuré de fournisseur de paiement par carte, vos instructions de paiement (ou un texte par défaut pour vous contacter) sera affiché.
- Lorsqu’une commande pour une image numérique est payée (en-ligne par carte, ou si vous cliquez sur Marquer comme payé sur la page de commande dans le cas d’un paiement hors-ligne / manuel), l’image est automatiquement livrée au client.
Exporter les commandes pour statistiques, rapports ou comptabilité
Vous pouvez exporter les commandes via la page des commandes à Mon business / Commandes reçues sous forme de fichiers CSV qui peuvent être ouverts par exemple dans Excel ou LibreOffice.
Vous pouvez ensuite manipuler et filtrer les données dans la feuille de calcul, par exemple pour :
- calculer des statistiques sur les téléchargements ou les totaux des ventes par galerie.
- calculer des statistiques sur les ventes ou les téléchargements par image/vidéo
- rechercher les commandes d’une image/vidéo spécifique
- dresser la liste des commandes liées à une certaine galerie
- transférer des données de vente vers un système de comptabilité
- …
L’exportation contient deux fichiers, un avec une ligne pour chaque commande, et un autre qui liste tous les articles commandés (images, vidéos, etc…) avec la galerie à partir de laquelle ils ont été commandés.
Si le tableur ne le reconnaît pas automatiquement, veillez à sélectionner le signe ; (point-virgule) comme séparateur de colonnes. Cela vous permettra d’obtenir des colonnes nettes dans la feuille de calcul.
Comment vendre des services : séances de prise de vue, ateliers…
PhotoDeck facilite non seulement la vente d’images, de vidéos et de documents, mais aussi la promotion, la vente et les paiements pour des services tels que des séances de prise de vue ou des ateliers.
Cette page concerne la vente de services standard à un prix fixe. Lorsque le service ou le prix varie en fonction du client, utilisez des devis personnalisés au lieu de produits.
Étape 1 : créer un produit libre
Créez un nouveau produit libre via Mon business / Vente en ligne / Produits / Produits libres.
Donnez-lui un nom, une description simple (affichée dans le panier et les commandes) et un prix. Lorsque vous vendez des événements (par exemple des ateliers) avec un nombre limité de places, vous pouvez utiliser la fonction de stock/inventaire pour vous assurer de ne pas vendre au-delà de ce qui est disponible.
Le produit est prêt à être acheté dès qu’il est activé, et une page produit est immédiatement créée sur votre site web (mais sans lien depuis d’autres pages, donc cachée).
Étape 2 : promouvoir le produit sur votre site web
La manière dont vous devez promouvoir le produit sur votre site varie selon que vous souhaitez laisser les gens l’acheter en ligne par eux-mêmes (par exemple, un atelier à une date fixe) ou que vous devez d’abord discuter avec le client pour conclure la vente et convenir d’une date de prise de vue ou d’autres détails.
Alternative 1 : achat et paiement directs en ligne
Enrichissez la page produit pour en faire une véritable page de vente, présentant votre service avec des informations sur ce que le client recevra, des images, etc… L’éditeur vous offre la même flexibilité totale pour la page produit que pour les pages personnalisées !

Une fois que la page produit est prête, vous pouvez simplement ajouter des liens vers celle-ci dans votre menu de navigation et/ou dans d’autres pages de votre site web.
Si vous vendez plusieurs services ou produits, notez que vous pouvez également créer une page personnalisée qui répertorie plusieurs produits (maximum 3-5), et intégrer directement le prix de chaque produit et les boutons « Ajouter au panier » dans la page, via l’élément Produit de l’éditeur.
Alternative 2 : promouvoir, discuter avec le client, puis recueillir confirmation et paiement
Lorsque le client n’achète pas immédiatement le service mais doit d’abord vous contacter, créez une page personnalisée pour promouvoir le produit, et intégrez un formulaire de contact comme principal appel à l’action. Vous pouvez personnaliser le formulaire de contact pour ajouter des champs afin de collecter des informations spécifiques, mais nous vous recommandons de faire en sorte que le formulaire reste court.

Une fois que le client est prêt à confirmer, vous pouvez lui envoyer le lien vers la page du produit pour finaliser l’achat. Si vous le souhaitez, vous pouvez demander aux clients d’ajouter un message à leur commande pour confirmer une date ou d’autres informations.
Si, après discussion avec le client, il s’avère que le service ou son prix ne correspond pas à un produit standard préconfiguré, vous pouvez envoyer un devis pour ce service personnalisé au lieu du lien vers la page du produit standard. Vous pouvez également utiliser les devis pour proposer un produit standard accompagné d’un supplément (ou d’une réduction).
Facturer la TVA ou autres taxes sur les ventes
Si votre activité est soumise à la TVA ou autre taxe sur les ventes, les profils de taxes vous aident à collecter les taxes et à vous conformer à vos obligations. Les profils de taxes se trouvent sous Mon business / Vente en ligne / Taxes.
Les profils de taxes vous permettent de collecter les taxes de vente en fonction du pays ou de l’État du client. Nous proposons des modèles pour les cas les plus courants, mais vous devez veiller à adapter les modèles à votre situation particulière.
Veuillez toujours vérifier auprès de votre bureau des impôts ou de votre comptable quelles sont vos obligations fiscales, et vérifiez / testez sur votre site web que votre mise en place est correcte.
Vous pouvez créer plusieurs profils de taxes : différents produits peuvent avoir des règles fiscales différentes, et l’expédition peut également avoir un taux de taxe différent, de sorte que vous pouvez créer différents profils de taxes pour différents cas.
Pour qu’un profil de taxes s’applique, il doit être rattaché au profil de prix auquel il se réfère. Un profil de prix ne peut être associé qu’à un seul profil de taxes. Veillez donc à ce que tous les produits d’un profil de prix soient soumis aux mêmes règles fiscales.
De même, un profil de taxes doit être associé à vos profils d’expédition si l’expédition est soumise à des taxes.
Les taxes sont automatiquement ajoutées au panier d’un client en fonction de sa localisation, et elles sont affichées sur les factures éventuellement émises aux clients.
L’AGESSA
Photographes résidant fiscalement en France assujettis à l’AGESSA
PhotoDeck étant un fournisseur technique, non partie prenante dans vos ventes et vos relations commerciales avec vos clients, il vous appartient d’honorer vos obligations avec l’AGESSA.
Ce qui suit est un guide indicatif qui reflète notre compréhension à l’issue de discussions avec l’AGESSA en Janvier 2012, mais sans que l’AGESSA ne valide ce résumé. Il est de votre responsabilité de vous assurer, directement après de l’AGESSA, de votre conformité aux règles établies.
Photographes affiliés à l’AGESSA ayant obtenu une dispense de précompte
Les contributions à l’AGESSA étant de votre ressort, elles n’apparaissent pas lors de transactions via votre site, et vous encaissez le total dû : aucune modification à apporter, vous pouvez utiliser PhotoDeck pour vendre votre travail normalement, de manière automatisée.
Photographes non affiliés à l’AGESSA, ou n’ayant pas encore de dispense de précompte
Dans le cas de vente d’oeuvres originales, il appartient à votre client (le diffuseur) de payer directement à l’AGESSA les contributions sociales. Une partie de ces contributions (le précompte) doit être « déduit » du prix de vente avant paiement.
Pour ce faire, et si vous avez connecté votre compte avec un fournisseur de paiement (par ex. PayPal), nous vous conseillons d’activer l’option de validation manuelle de chaque commande (sous Mon business / Préférences vente / Commandes). Ainsi, vous aurez le loisir d’éditer chaque commande reçue avant que le paiement ne soit demandé à votre client.
Lorsque vous recevez une commande, il vous suffit alors de l’éditer, afin d’y ajouter les 3 lignes correspondant au précompte AGESSA et de déduire les cotisations à la charge de l’acheteur.
Une fois la commande éditée, vous pourrez, d’un simple clic, reprendre le flux automatique de commande : votre client recevra un email l’invitant à régler le nouveau total, et dans le cas de vente d’images numériques, la livraison sera ensuite automatique.
Commande et livraison de fichiers numériques
Comment les images/vidéos numériques sont-elles livrées ?
PhotoDeck envoie au client un email contenant les liens de téléchargement des images. Les images sont éventuellement redimensionnées à la taille spécifiée.
Les images sont livrées sous le même format que celui de l’import (JPG ou TIF), et toutes les métadonnées sont préservées.
Les vidéos sont ré-encodées au besoin, selon les spécifications de la commande.
Les images RAW et fichiers PDF sont livrés sans aucun changement.
Une copie PDF de vos propres Conditions Générales est incluse, si vous les avez spécifiés (sous Mon business / Légal / Conditions Générales).
Le client peut également se connecter sur votre site et télécharger sa commande depuis son espace sécurisé.
Définir le format de livraison des images et vidéos
Lorsque vous définissez une valeur de prix, vous pouvez indiquer que l’image ou la vidéo achetée doit être livrée dans un certain format (la description de la valeur n’importe pas).
Images
Vous pouvez définir une taille en Ko / Mo, auquel cas l’image sera redimensionnée exactement (1 Mpixel = 3 Mo).
Vous pouvez également définir une taille en pixels, et indiquer si l’image livrée doit être contenue dans cette taille, ou doit être suffisamment grande pour que la taille définie puisse être extraite / rognée sans redimensionnement.

Par exemple, si votre image originale a pour ratio 3x2 (typique d’un DSLR):
- 100x100 px (min) livrera une image de dimensions 150x100px (c.-à-d. 100px sur son côté le plus court)
- 100x100 px (max) livrera une image de dimensions 100x67px (c.-à-d. 100px sur son côté le plus long)
Notez que PhotoDeck n’affiche pas les prix pour des tailles qui sont supérieures à l’image originale importée dans votre librairie de médias.
PPP (ou DPI) : un chiffre troublant
Le PPP (point par pouce) est un chiffre qui indique à une imprimante la taille physique à laquelle une image doit être imprimée en fonction de son nombre de pixels. C’est juste une métadonnée, qui n’a pas de relation directe avec la taille ou la qualité d’une image. Par exemple, l’expression « image à 300 ppp » (ou plus couramment, « image à 300 dpi »), n’indique pas la qualité de l’image, à moins qu’une taille ne soit également donnée -- une image minuscule de 30x30 pixels peut être imprimée à 300 ppp, il en ressortira une impression d’environ 2,5 x 2,5 mm.
Ce qui compte vraiment, c’est la taille en pixels !
Notez que nous indiquons, pour rendre la vie plus facile à vos clients, quelle taille physique résulterait de l’impression d’une image dans une taille donnée au « standard » 300 ppp, mais cela ne signifie rien de plus.
Vidéos
De manière similaire, les profils de prix pour clips vidéo vous permettent de définir des options de format de livraison (taille et encodage).
Définir le nom des fichiers livrés
Vous pouvez changer le nom des fichiers livrés, par exemple selon leur format de livraison, en utilisant les variables suivantes (avec les accolades {{ et }}) :
{{basename}} | Le nom du fichier original, sans son extension de format (1) |
{{seq}} | Le numéro de séquence du fichier au sein de cette livraison |
{{width}} | La largeur du fichier livré |
{{height}} | La hauteur du fichier livré |
{{created.year}} | L’année de la date de prise de vue (2) |
{{created.month}} | Le mois de la date de prise de vue (2) |
{{created.day}} | Le jour de la date de prise de vue (2) |
{{created.hour}} | L’heure de la date de prise de vue (2) |
{{created.min}} | Les minutes de la date de prise de vue (2) |
{{created.sec}} | Les secondes de la date de prise de vue (2) |
{{updated.year}} | L’année de la date de dernière mise à jour (3) |
{{updated.month}} | Le mois de la date de dernière mise à jour (3) |
{{updated.day}} | Le jour de la date de dernière mise à jour (3) |
{{updated.hour}} | L’heure de la date de dernière mise à jour (3) |
{{updated.min}} | Les minutes de la date de dernière mise à jour (3) |
{{updated.sec}} | Les secondes de la date de dernière mise à jour (3) |
(1) Les caractères spéciaux sont remplacés par _
(2) Si la date/heure de prise de vue n’est pas connue, elle est remplacée par la date/heure d’import.
(3) La date de la dernière mise à jour change par exemple chaque fois que les métadonnées d’un fichier sont éditées, ou lorsqu’il est remplacé.
Exemples
Vous pouvez combiner les variables à souhait. Voici quelques exemples simples :
- Pour montrer qu’un fichier est de basse résolution :
{{basename}}-basse_definition - Pour ajouter la taille du fichier livré :
{{basename}}-{{width}}x{{height}} - Pour remplacer le nom de fichier original par le nom du client ou du projet, avec un numéro de séquence :
PROJECT_X-{{seq}}. Nous ne recommandons pas de supprimer le nom de fichier original s’il y a une chance que le client demande une modification à un fichier ou un autre format, car il sera alors beaucoup plus difficile pour vous d’identifier le fichier en question, surtout si vous n’ajoutez pas la date et l’heure de prise de vue.
N’ajoutez pas l’extension du fichier (.jpg, .tif, .mp4, etc…), elle est automatiquement ajoutée en fonction du format livré.
Limites sur les téléchargements de grande taille
Pour aider à réduire les problèmes de livraison qui peuvent apparaître lorsque les commandes de téléchargements ont une taille trop importantes (par exemple, échec du téléchargement), certaines limites s’appliquent.
Lorsque vous proposez des galeries à télécharger, veuillez garder à l’esprit les points suivants :
- Aucun bouton permettant de télécharger tous les fichiers n’est présenté dans les galeries comportant plus de 2000 images ou autres fichiers ;
- Les commandes qui entraîneraient une livraison numérique de plus de 20 Go de taille échouent (erreur « Panier non valide ») ;
Dans la plupart des cas, il suffit de diviser une grande galerie en deux ou plusieurs sous-galeries pour que votre client puisse télécharger facilement et avec succès tous les fichiers.
Travailler avec vos clients
Comment fonctionnent les comptes clients ?
Vos clients réguliers peuvent se connecter à leur propre espace sur votre site. Là, il peuvent facilement accéder à l’historique de leurs commandes, aux galeries qui leur sont partagées, à leur sélections, etc…
Les comptes client sont normalement créés de manière transparente, par exemple lorsqu’ils reçoivent une invitation de se connecter à une galerie privée ou lorsqu’ils placent une commande sur votre site pour la première fois.
Vos visiteurs ont également la possibilité de créer un Compte Client par eux-même sur la page d’inscription de votre site. Dans ce cas, le client reçoit un email et doit cliquer sur un lien pour valider le compte, afin de s’assurer qu’il n’est pas victime d’impersonnification.
Mon client a-t’il besoin d’un compte ?
Il y a peu de choses plus agaçantes sur un site que devoir d’abord créer un compte avant de pouvoir l’utiliser ou de passer une commande. Chez PhotoDeck, nous voulons rendre la vie de votre client la plus facile possible. Un client peut gérer une sélection et passer commande sans compte préalable.
Un compte est requis pour accéder aux galeries protégées par login, mais sa création est transparente et fait partie du processus d’accès à la première galerie protégée. (Les galeries protégées par simple mot de passe général ne requièrent pas de login/compte client.)
Un compte offre également de nouvelles possibilités : un client connecté peut facilement sauvegarder et gérer de multiples sélections, n’a pas besoin de ré-entrer ses coordonnées pour passer commande, peut voir ses commandes passées, etc…
Page de connexion du client
Des liens vers le formulaire de connexion / login sont automatiquement présentés sur votre site web lorsque cela est nécessaire ou utile, par exemple lors de l’accès à une galerie protégée, ou dans le panier ou les visionneuses.
Vous pouvez également ajouter un lien vers la page de login à votre menu de navigation, en sélectionnant le type Espace privé clients : connexion & déconnexion, tableau de bord lors de la création d’un nouveau lien dans le menu. Si un client est déjà connecté, ce lien l’amènera à son tableau de bord sur votre site web.
Si le client n’a pas de compte, la même page peut également être utilisée pour s’inscrire et ouvrir un compte sur votre site web.
Comment dois-je faire pour créer un compte pour mes clients ?
Vous ne devriez pas avoir besoin de le faire : par exemple lorsque vous partagez une galerie à un nouveau client en utilisant les fonctions de partage de PhotoDeck, le processus inclut si nécessaire la création transparente du compte client de manière sécurisée, c.-à-d. sans ajouter de « friction ». En d’autres termes, vous pouvez autoriser un client spécifique à accéder une galerie via login avant même qu’il/elle ait créé son compte.
Nous ne vous recommandons pas de créer des comptes utilisateurs au nom de vos clients, pour des raisons de sécurité et de responsabilité.
Si pour des raisons inattendues vous devez réellement ouvrir un compte pour un client, suivez les mêmes étapes que celles que votre client suivrait :
- Allez sur la page de login de votre site web, par exemple depuis une galerie protégée ou depuis le panier, puis entrez l’adresse email de votre client et enregistrez le compte en son nom ;
- Votre client recevra alors un email avec et un lien pour activer son compte ;
- Fournissez le mot de passe à votre client de manière sécurisée (rappelez-vous qu’un email n’est pas plus sécure qu’une carte postale) et demandez-lui de le changer immédiatement.
NOTE: en créant vous-même le compte en lieu et place d’un client, vous ne recueillez pas son acceptation de vos conditions d’utilisation, ni son acceptation d’inscription à votre newsletter, si vous utilisez ces fonction, et votre exposition juridique peut augmenter.
Galeries pour particuliers
Voici notre recommandation pour créer des galeries privées et protégées pour des clients particuliers (mariage, portraits, événementiel…), où confidentialité et simplicité sont essentielles.
Une fois une première galerie créée, il sera facile de réutiliser ses paramètres pour de nouveaux clients.
- Créez une nouvelle galerie, idéalement sous une galerie commune “Clients”. Utilisez le préréglage Galerie privée avec mot de passe général. Cette galerie utilisera le style d’affichage Standard, qui est un juste milieu entre esthétique et fonctionnalité. La galerie sera cachée, donc non visible dans la navigation par vignettes, pour une meilleure confidentialité.
- Cliquez sur le lien Autorisations pour ouvrir les options d’accès. Définissez un mot de passe pour la galerie. Définir un mot de passe général ne vous fournira pas autant de détails relatifs à qui accède à la galerie, mais c’est la solution la plus simple pour vos clients. Sauvez les changements.
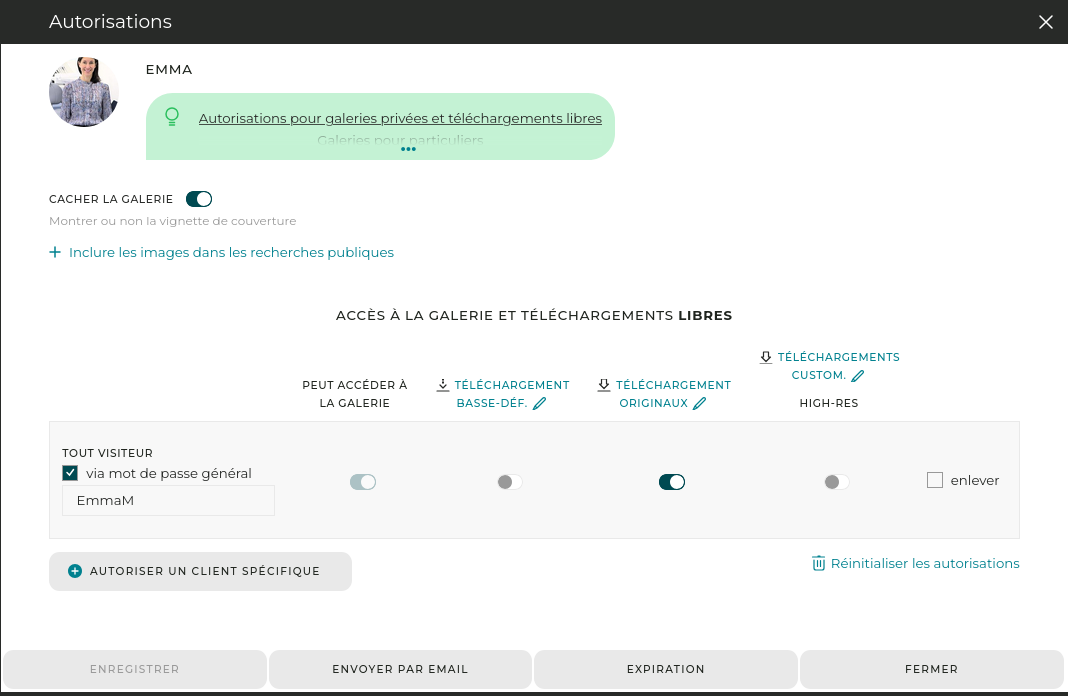
Dans cet exemple, un mot de passe général est requis pour entrer dans la galerie, et le téléchargement libre en haute-def est activé. - Optionnellement, vous pouvez activer les commentaires sur les images et/ou la notation par étoiles (Plus / Commentaires et notes par étoiles). La notation par étoiles est utile dans les grandes galeries pour aider le client à filtrer et à trouver les meilleures images en plusieurs étapes.
- Importez les images dans la galeries.
- Si les images sont en vente, attachez le(s) profil(s) de prix correspondants à toutes les images de la galerie. Vous pouvez également le faire à partir du lien Prix situé au-dessus des vignettes de la galerie.
- Prêt ! Il ne vous reste plus qu’à envoyer le lien de la galerie à vos clients, avec le mot de passe. Pour cela, ouvrez le panneau Envoyer par email. N’oubliez pas d’indiquer le mot de passe de la galerie dans le message !
Autoriser le téléchargement haute-def libres à des particuliers
Vous pouvez facilement vendre des téléchargements en attachant un profil de prix aux images. Mais dans certains cas, vous voudrez peut-être autoriser vos clients à télécharger librement des fichiers haute-def. Ceci est possible en ajoutant de nouvelles autorisations aux options d’accès.
Notez qu’au lieu d’autoriser le téléchargement gratuit à toute personne pouvant accéder à la galerie, vous pouvez également autoriser seulement certains clients, en base à leur email, à télécharger les images. Ceci a deux avantages : vous contrôlez mieux qui télécharge, et vous pouvez autoriser un grand groupe de personnes à acheter des images de la galerie (par exemple, les invités d’un mariage) tout en permettant à un sous-groupe (par ex, les mariés) de télécharger librement les fichiers haute-def. L’inconvénient est qu’il est alors nécessaire pour vos clients de s’identifier sur votre site pour accéder aux téléchargement libre.
Une alternative est d’autoriser le téléchargement libre à toute personne ayant accès à la galerie. Naturellement, ceci « écrasera » les profils de prix pour téléchargements que vous aurez éventuellement ajoutés, et ne vous fournira pas de détails concernant qui télécharge.
Voyez l’aide sur les autorisation pour de plus amples détails !
Commande et livraison de fichiers à retraiter / retoucher
Cette section vous montrera comment permettre à un client de commander (sans paiement) pour retouche une sélection d’images ou de vidéos issus d’une série non traitée, afin que vous puissiez traiter/retoucher les images commandées puis les livrer, de manière professionnelle et intégrée.

- Créez une nouvelle galerie, idéalement sous une galerie commune “Clients”. Utilisez le préréglage Galerie protégée revue-retouche-livraison. La galerie utilisera le style d’affichage Galerie client, qui met la priorité sur les fonctionnalités de revue. La galerie sera cachée, c.-à-d. non visible dans la navigation par vignettes, pour une confidentialité maximale. De plus, ce préréglage ne permet la livraison immédiate que des fichiers en état Final.
- Importez les images/vidéos « brutes » dans la galerie.
- Ouvrez le panneau Autorisations et ajoutez l’adresse email de votre/vos client(s) sans changer les autorisations de téléchargement. Cliquez sur Envoyer.
- Prêt ! Vos clients peuvent maintenant commander une sélection d’images en téléchargement.

Lorsque votre client a réalisé sa sélection et passé commande, vous recevrez un email. Puis :
- Si besoin, retraitez/retouchez sur votre ordinateur les images commandées. Importez-les dans la galeries en vous assurant d’utiliser les mêmes noms de fichier que pour les images brutes, et en utilisant l’option Remplacer les fichiers existants portant le même nom. Ceci remplacera les images « brutes » par leur version finale. Dans le formulaire d’import, indiquez également l’état Final, ce qui indique au système que les fichiers sont prêts à être livrés.
Vous pouvez également remplacer des fichiers individuels via le bouton Remplacer pour chacun des fichiers, et ajuster l’état des fichiers via leur panneau Métadonnées.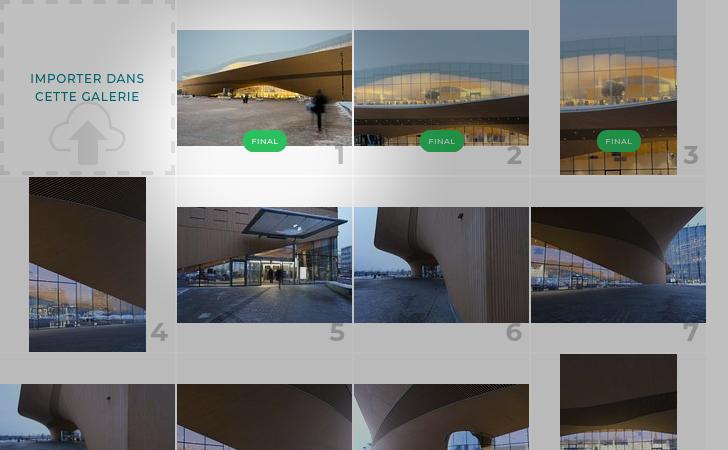
Images remplacées et en état Final dans l’espace d’administration - Lorsque toutes les (ou partie des) images sont remplacées par leur version Finale, ouvrez la commande, et cliquez sur Recalculer les méthodes d’expédition des articles puis Expédier les articles téléchargeables EN ATTENTE. Ceci déclenchera la livraison des images en état Final.
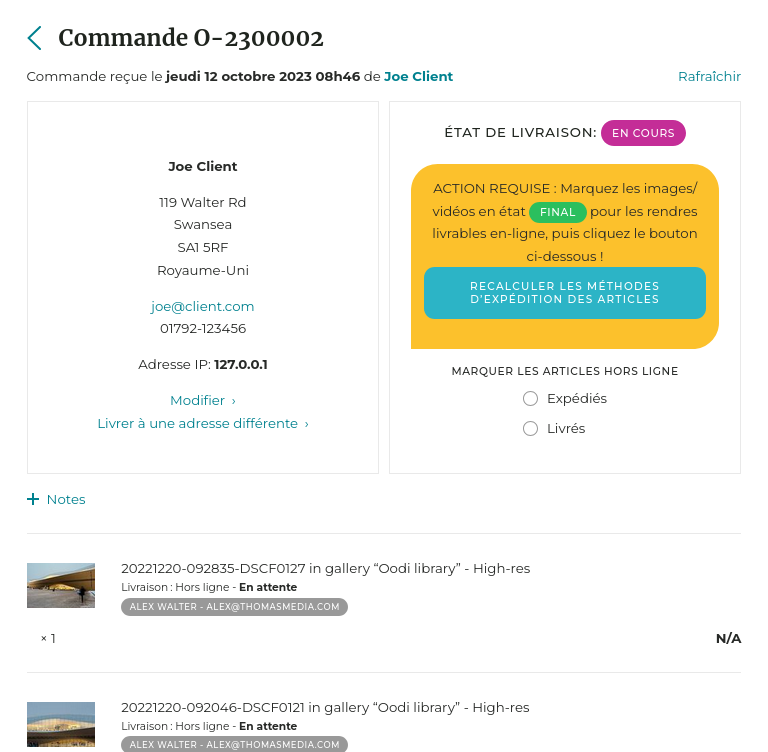
Livraison des images sur la page de la commande

Pour aller plus loin :
- Vous pouvez indiquer de manière explicite dans la galerie les fichiers qui ne sont pas retouchés. Pour cela, placez les fichiers concernés en état Pour revue et assurez-vous que le style de galerie utilisé affiche l’état des fichiers sur les vignettes. Les fichiers retouchés (finaux) seront alors également clairement indiqués.
- Cette méthode rendra les fichiers retouchés à nouveau commandables et directement téléchargeables. Il est également possible (dans les options des téléchargements) de ne proposer à la commande depuis la galerie que les fichiers en état Pour revue ou Indéfini.
- Pour vendre les fichiers à retraiter/retoucher, utilisez un profil de profil de prix attaché aux fichiers au lieu des téléchargement libres - les mêmes options de traitement et de livraison sont disponibles. De la même manière, il est également possible de vendre des galeries entières à retraiter, via l’option Prix de la galerie en question.
- Pour collecter les instructions de retouche ou les notes de commande des clients, utilisez un profil de prix attaché aux fichiers plutôt que des téléchargements libres, et assurez-vous que l’option Permettre aux clients d’ajouter un commentaire à chaque article ajouté au panier est activée dans les paramètres du profil de prix.
Galeries pour clients professionnels
PhotoDeck est conçu pour vous permettre de travailler avec des clients professionnels de multiples façons. Quelques exemples des possibilités :
- Envoyer en quelques clics un lien de téléchargement direct de multiples fichiers ;
- Créer rapidement une galerie sécurisée pour consultation et téléchargement 1-clic ;
- Permettre au client de choisir et commander des images à retoucher, et ensuite les livrer facilement ;
- Laissez le client enregistrer une sélection et collaborer avec d’autres personnes sur cette sélection ;
- Héberger des photothèques pour des clients ;
- …
Une fois une première galerie créée, il est facile de réutiliser ses paramètres pour d’autres clients.
Galerie de consultation et téléchargement immédiat
Dans cet exemple, nous créons une galerie cachée et protégée qui permet au client de consulter les images/vidéos et de les télécharger en un clic, une par une ou toutes à la fois.
- Créez une nouvelle galerie, idéalement sous une galerie commune “Clients”. Utilisez le préréglage Galerie protégée pour clients professionnels. La galerie utilisera le style d’affichage Galerie client, qui met la priorité sur les fonctionnalités de revue. La galerie sera cachée, c.-à-d. non visible dans la navigation par vignettes, pour en assurer sa confidentialité.
- Importer les images dans la galerie.
- Ouvrez le panneau Envoyer par email et ajoutez l’adresse email de votre/vos client(s) en leur donnant les autorisations de téléchargement voulues. Cliquez sur Envoyer.
- Prêt ! Notez que vous pouvez à tout moment revoir les permissions de la galerie en ouvrant le panneau d’autorisations via le lien Accès protégé visible au-dessus des vignettes.
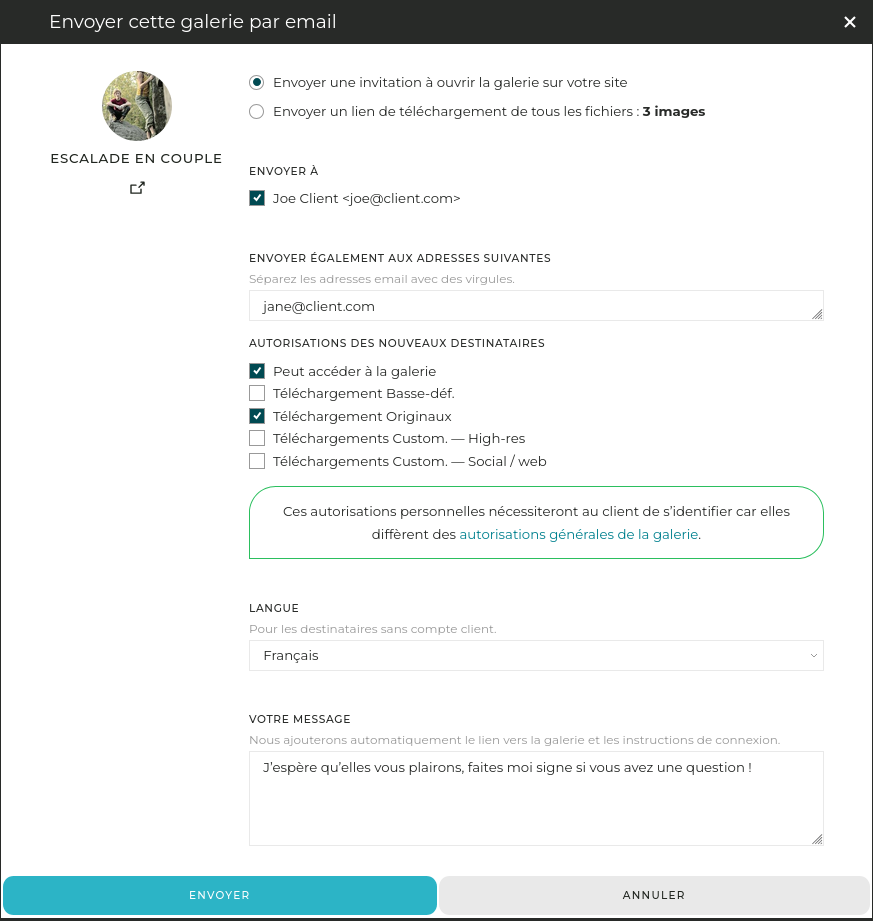
Pour aller plus loin :
- Pour une meilleure sécurité, ou si vous souhaitez pouvoir suivre précisément qui télécharge, vous pouvez ajouter des autorisations basées sur une identification par email, soit pour accéder à la galerie, soit pour pouvoir télécharger. Il est alors obligatoire pour le client de s’identifier sur votre site. Si vous choisissez cette option, n’oubliez pas de désactiver les accès pour la ligne Tout visiteur dans la table des autorisations - Référez-vous à l’aide sur les autorisations des galeries privées pour plus d’aide !
- Vous pouvez créer des produits de téléchargements personnalisés pour retraiter automatiquement les fichiers avant livraison au client : tailles différentes, renommage, mise à jour des métadonnées, etc…
- Vous pouvez faire en sorte que seuls les fichiers en état Final (par ex, retouchés), soient disponibles au téléchargement.
Pour vous familiariser avec le processus du point de vue du client, essayez-le vous-même avec une adresse email de « client test ». Pour que les choses restent claires, utilisez une adresse email différente de votre login PhotoDeck, et un autre navigateur (ou fenêtre en mode anonyme de votre navigateur).
Outils de revue et de collaboration
Selon les cas, certaines fonctionnalités supplémentaires peuvent être activées pour aider votre client et vos flux de travail :
- Les Sélections / visionneuses permettent aux clients d’enregistrer une sélection, de la partager et de collaborer avec d’autres personnes, de télécharger (ou d’acheter) en une seule fois une série de fichiers sélectionnés, etc.
- La notation par étoiles permet aux clients de filtrer et d’identifier les meilleures images/vidéos en plusieurs étapes ;
- Les commentaires permettent aux clients de commenter les fichiers individuels, ce qui est particulièrement utile dans un scénario de collaboration.
Le classement par étoiles et les commentaires peuvent être activés dans les paramètres de la galerie. La fonction de sélection est activée au niveau du site. Veuillez vous référer à la page d’aide de chaque fonctionnalité pour plus de détails !
Commande et livraison de fichiers à retraiter / retoucher
Cette section vous montrera comment permettre à un client de commander (sans paiement) pour retouche une sélection d’images ou de vidéos issus d’une série non traitée, afin que vous puissiez traiter/retoucher les images commandées puis les livrer, de manière professionnelle et intégrée.

- Créez une nouvelle galerie, idéalement sous une galerie commune “Clients”. Utilisez le préréglage Galerie protégée revue-retouche-livraison. La galerie utilisera le style d’affichage Galerie client, qui met la priorité sur les fonctionnalités de revue. La galerie sera cachée, c.-à-d. non visible dans la navigation par vignettes, pour une confidentialité maximale. De plus, ce préréglage ne permet la livraison immédiate que des fichiers en état Final.
- Importez les images/vidéos « brutes » dans la galerie.
- Ouvrez le panneau Autorisations et ajoutez l’adresse email de votre/vos client(s) sans changer les autorisations de téléchargement. Cliquez sur Envoyer.
- Prêt ! Vos clients peuvent maintenant commander une sélection d’images en téléchargement.

Lorsque votre client a réalisé sa sélection et passé commande, vous recevrez un email. Puis :
- Si besoin, retraitez/retouchez sur votre ordinateur les images commandées. Importez-les dans la galeries en vous assurant d’utiliser les mêmes noms de fichier que pour les images brutes, et en utilisant l’option Remplacer les fichiers existants portant le même nom. Ceci remplacera les images « brutes » par leur version finale. Dans le formulaire d’import, indiquez également l’état Final, ce qui indique au système que les fichiers sont prêts à être livrés.
Vous pouvez également remplacer des fichiers individuels via le bouton Remplacer pour chacun des fichiers, et ajuster l’état des fichiers via leur panneau Métadonnées.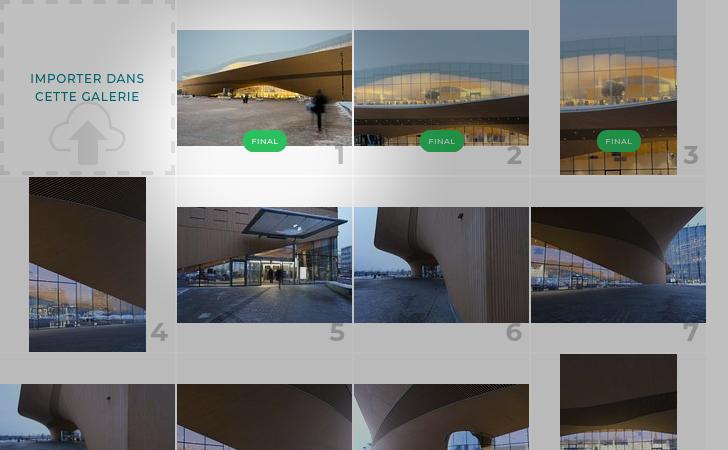
Images remplacées et en état Final dans l’espace d’administration - Lorsque toutes les (ou partie des) images sont remplacées par leur version Finale, ouvrez la commande, et cliquez sur Recalculer les méthodes d’expédition des articles puis Expédier les articles téléchargeables EN ATTENTE. Ceci déclenchera la livraison des images en état Final.
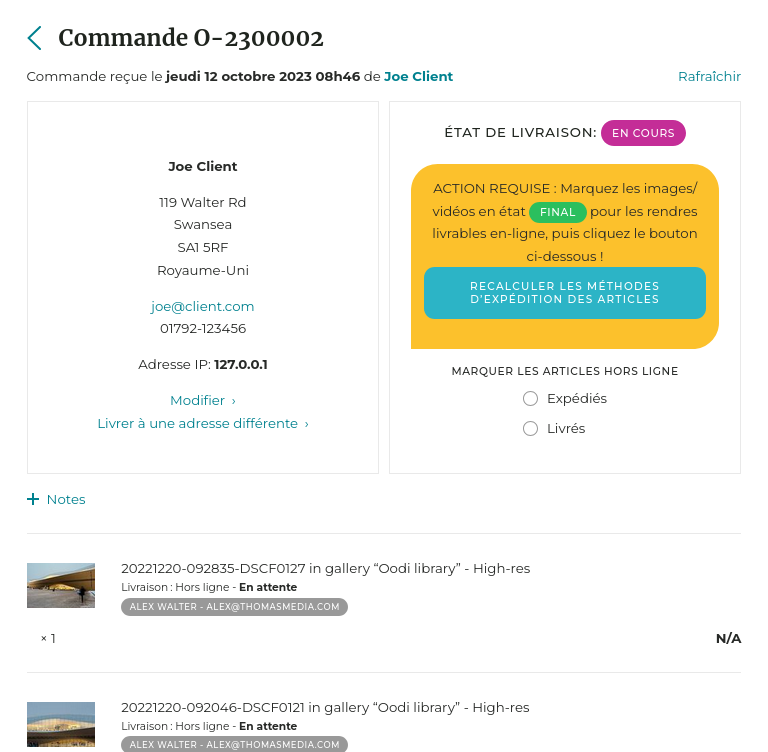
Livraison des images sur la page de la commande

Pour aller plus loin :
- Vous pouvez indiquer de manière explicite dans la galerie les fichiers qui ne sont pas retouchés. Pour cela, placez les fichiers concernés en état Pour revue et assurez-vous que le style de galerie utilisé affiche l’état des fichiers sur les vignettes. Les fichiers retouchés (finaux) seront alors également clairement indiqués.
- Cette méthode rendra les fichiers retouchés à nouveau commandables et directement téléchargeables. Il est également possible (dans les options des téléchargements) de ne proposer à la commande depuis la galerie que les fichiers en état Pour revue ou Indéfini.
- Pour vendre les fichiers à retraiter/retoucher, utilisez un profil de profil de prix attaché aux fichiers au lieu des téléchargement libres - les mêmes options de traitement et de livraison sont disponibles. De la même manière, il est également possible de vendre des galeries entières à retraiter, via l’option Prix de la galerie en question.
- Pour collecter les instructions de retouche ou les notes de commande des clients, utilisez un profil de prix attaché aux fichiers plutôt que des téléchargements libres, et assurez-vous que l’option Permettre aux clients d’ajouter un commentaire à chaque article ajouté au panier est activée dans les paramètres du profil de prix.
Héberger une photothèque pour un client
Vous pouvez créer une arborescence de sous-galeries pour un client et y héberger une mini-photothèque, en mixant par exemple aussi bien images déjà retouchées / payées que fichiers à commander.
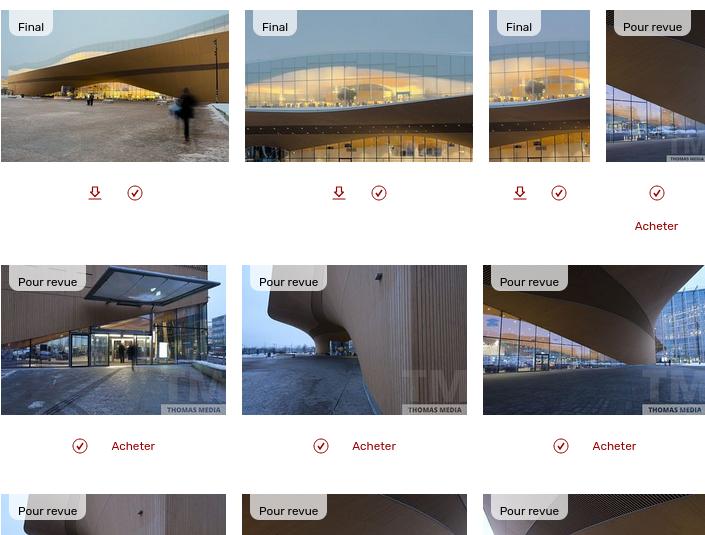
Pour permettre au client de télécharger immédiatement certaines images (ou clips vidéo) et d’acheter la retouche d’autres, vous pouvez mixer l’utilisation des téléchargements libres et des profils de prix :
- Affectez aux images l’état Pour revue ou Final selon qu’elles soient retraitées ou non ;
- Activez les téléchargements libres en ne les proposant (via les options de téléchargement) que pour les images en état Final ;
- Attachez à toutes les images un profil de prix de téléchargement d’images à retoucher, en ne le proposant (via les options du profil) que pour les images en état Pour revue.
Différencier les fichiers par état “POUR REVUE” / “FINAL”
Les métadonnées de chaque fichier image ou vidéo incluent son état : par défaut Indéfini, il peut être changé en Pour revue ou Final.
Cela permet de ne proposer le téléchargement que de certains fichiers ou de ne livrer automatiquement que les fichiers en état Final.
Les mêmes options sont disponibles pour les téléchargements libres, les téléchargements vendus de fichiers individuels (via les profils de prix) et pour la vente des galeries entières.
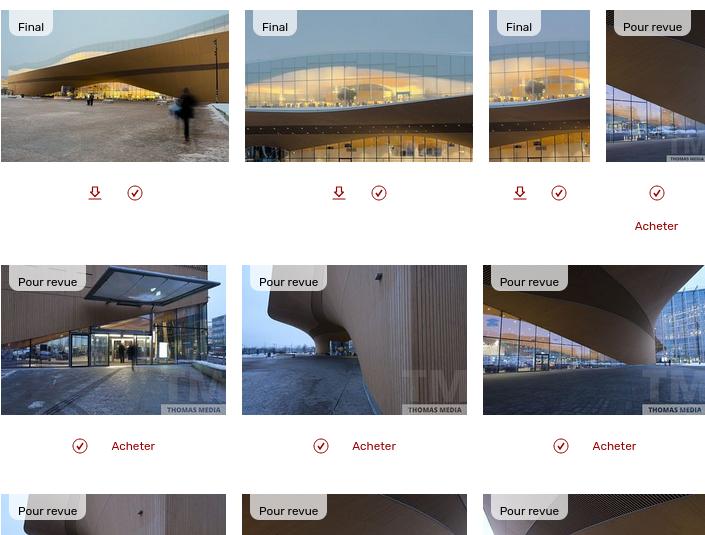
L’état des fichiers peut également être utilisé par exemple à des fins d’approbation interne.
Assigner / changer l’état d’un fichier
L’état d’un fichier peut être assigné dès son import, dans les options de la fenêtre d’import. La fonction d’automatisation des galeries et collections peut également affecter ou changer l’état.
Ensuite, l’état peut être changé via le panneau Etat du fichier, aussi bien pour des fichiers individuels que pour une série de fichiers sélectionnés.
Vous pouvez chercher les fichiers par état dans votre espace d’administration, et créer des collections intelligentes correspondantes.
Ne proposer le téléchargement que pour les fichiers dans un état spécifique
Que ce soit pour les téléchargements libres, les profils de prix de téléchargements ou la vente de galeries entières, lorsque l’option Proposer uniquement pour les fichiers dans un état spécifique est activée le téléchargement / la commande ne sont proposés que pour les images/vidéos dans un état particulier. Les fichiers qui sont dans un autre état ne seront pas proposés au client.
Vous trouverez ce paramètre sous Téléchargements Custom. pour les téléchargements libres, et sous l’onglet Présentation et Paramètres des profils de prix. Il est disponible pour toute option des téléchargements.
Limiter la livraison automatique aux fichiers en état “Final”
De manière similaire, que ce soit pour les téléchargements libres, les profils de prix de téléchargements ou la vente de galeries entières, l’option Livrer immédiatement uniquement les fichiers en état Final restricte la livraison immédiate automatique aux seuls fichiers en état Final. Les fichiers qui sont dans un autre état pourront être commandés, mais ils ne seront livrés que quand leur état passera à Final.
Vous trouverez ce paramètre sous Téléchargements Custom. pour les téléchargements libres, et sous l’onglet Présentation et Paramètres des profils de prix. Il est disponible pour toute option des téléchargements.
Cela permet par exemple de proposer à un client de choisir et commander des images à retraiter/retoucher, et de les livrer après retouche. Merci de vous référer à l’aide sur les galeries pour clients professionnels pour plus de détails !
Afficher l’état des fichiers dans leur galerie sur le site
Vous pouvez personnaliser les styles d’affichage des galeries pour afficher ou masquer l’état de chaque fichier dans une galerie de votre site.
Pour afficher l’état sous forme de badge sur les vignettes : sous l’onglet Pages de vignettes de l’éditeur de style des galeries, ouvrez l’élément Contenu de la galerie et consultez les paramètres sous Vignettes des images/vidéos.
Pour afficher l’état sous forme de badge sur les pages de détails des fichiers, voir les paramètres dans l’éditeur de style des galeries dans l’élément Pages de détail / Média agrandi.
Newsletters et fonction de mailings
PhotoDeck vous permet de collecter des adresses email et comprend un système de mailing simple qui vous permet d’envoyer des newsletters.
Inscription et modes de consentement à la newsletter
Par défaut, les clients qui passent une commande ou créent un compte sur votre site web sont invités à s’inscrire à votre mailing list. Vous pouvez contrôler la manière dont les personnes s’inscrivent à votre newsletter via Mon business / Légal / Consentement mailings. Par exemple, pour désactiver et supprimer la case d’abonnement à la newsletter, utilisez l’option Ne pas demander, ne pas inscrire.
En outre, vous pouvez facilement ajouter un formulaire d’abonnement à la newsletter sur n’importe quelle galerie ou page personnalisée de votre site, en utilisant l’élément formulaire de newsletter dans l’éditeur de contenu. Cela vous permet d’ajouter un formulaire d’inscription à la newsletter par exemple sur votre page d’accueil, ou sur une page dédiée liée à partir de votre menu de navigation.
Vous pouvez facilement consulter et gérer l’abonnement des clients à vos mailings sous Mon business / Clients.
Création et envoi d’un mailing / d’une newsletter
L’envoi d’emails non sollicités n’est pas autorisé sur PhotoDeck.
Pour commencer, vous devez accéder à la fonction de mailing via l’onglet Mon business / Mailings. Utilisez le bouton Créer un nouveau mailing: l’éditeur de texte riche vous permet de mettre en forme votre mailing, en y incluant des images, des tableaux, etc. Lorsque vous êtes prêt, utilisez le bouton Enregistrer le brouillon et vérifiez tout avant d’envoyer. Il est conseillé d’essayer d’envoyer l’email uniquement à vous-même dans un premier temps, afin de vous assurer qu’il s’affiche correctement sur différents appareils.
Les logiciels d’email varient dans leur capacité à afficher des pages complexes, et les destinataires sont susceptibles de lire le message sur mobile. Nous vous recommandons de garder la mise en page de votre mailing aussi simple que possible !
Lorsque votre message est prêt, vous pouvez l’envoyer à tous les abonnés inscrits à votre liste, à un groupe de clients prédéfini, ou procéder à l’ajout manuel d’adresses email.
Permettre de voir ou télécharger des fichiers PDF sur votre site
Il y a trois manières différentes de présenter des fichiers PDF sur votre site, et optionnellement de permettre à vos visiteurs de les télécharger.
Distribuer et/ou vendre des e-books et autres publications
Vous pouvez importer des fichiers PDF de la même manière que des images ou vidéos, dans une galerie. C’est la meilleure solution pour distribuer ou vendre les fichiers, par exemple des ebooks. Seule la page de couverture est affichée, mais vous pouvez utiliser les fonctions de téléchargement libre ou de vente pour permettre à vos clients d’accéder ou d’acheter les fichiers complets.
Permettre à vos visiteurs de voir et télécharger rapidement un fichier
Pour les fichiers qui sont relatifs à votre site ou votre activité, par exemple les listes de prix, vous pouvez inclure un lien dans une page personnalisée qui permette au visiteur d’ouvrir le fichier :
- Dans une page personnalisée (ou texte de galerie), saisissez le texte du lien, sélectionnez-le, puis cliquez sur le bouton Lien ;
- Dans les paramètres du lien, sous Document, choisissez un fichier préalablement importé, ou importez-en un nouveau.
Ajout d’un PDF aux emails
Vous pouvez également utiliser l’URL d’un fichier précédemment importé dans Mon site / Installation / Visuels & ressources pour « joindre » le PDF à un email sous la forme d’un lien. Le fichier ne sera pas réellement joint, mais les destinataires pourront le télécharger en un clic.
Utiliser un fichier PDF déjà prêt comme conditions générales de votre site
Au lieu de saisir le texte de vos conditions générales, vous pouvez également utiliser un fichier PDF personnalisé. Ce fichier PDF peut également être ajouté automatiquement aux fichiers envoyés aux clients. Merci de vous référer à l’aide sur vos conditions générales.
Emails envoyés aux Clients
Personnaliser les emails envoyés aux clients
Vous pouvez personnaliser les emails automatisés envoyés par votre site web à vos clients, afin d’ajouter quelques informations et/ou de renforcer votre marque et votre image professionnelle.
Non seulement pouvez-vous personnaliser votre modèle global d’emails, mais le contenu d’emails individuels (par exemple, les reçus de paiement) peut également être ajusté. Voici quelques exemples de ce qui est possible :
- Aligner les couleurs utilisées dans les emails sur celles de votre site web.
- Ajouter votre logo dans l’en-tête ou le pied de page de tous les emails à la fois.
- Modifier la façon dont vous saluez vos clients pour l’aligner sur votre propre ton.
- Ajouter des informations sur la livraison sur les paiements
Par défaut, vous recevez une copie de chaque email envoyé à vos clients. Cela vous permet de savoir ce qui se passe sur votre site et d’aider les clients s’ils perdent (ou ne reçoivent pas) des emails. Vous pouvez cesser de recevoir des copies des emails individuels en vous retirant de la ligne CC sur la page de personnalisation des emails.
Vous trouverez ce module de personnalisation sous Mon site / Installation / Emails.
Un client ne reçoit pas d’emails ?
Si un client n’a pas reçu un email, vérifiez si vous l’avez reçu vous-même - à moins que vous n’ayez désactivé cette fonction, vous recevez une copie (en tant que CC) de chaque email envoyé à vos clients.
Si vous avez reçu un courriel mais pas votre client, vérifiez qu’il n’y a pas de problème avec son adresse email, puis demandez-lui de vérifier son dossier Spam. Notez que certains fournisseurs de messagerie suppriment les emails qu’ils considèrent comme des Spams sans les montrer à leurs utilisateurs.
Si vous utilisez votre propre domaine pour votre site web, pour réduire le risque que les emails de votre site soient catégorisés comme Spam par erreur, nous vous recommandons fortement d’utiliser également une adresse email sous ce domaine et de configurer votre domaine pour permettre explicitement à PhotoDeck d’envoyer des emails pour votre domaine (voir le guide de configuration des domaines). Vous pouvez changer l’adresse email associée à votre compte dans vos préférences personnelles.
La solution la plus simple consiste à transférer au client l’email que vous avez vous-même reçu. S’il arrive régulièrement que des clients disposant d’adresses mél valides ne reçoivent pas les courriels de votre site web, contactez le support et indiquer les adresses des clients concernés.
Les Emails de mon site sont considérés comme des Spams / indésirables
Il peut y avoir de nombreuses raisons pour lesquelles certains messages envoyés à partir de votre site web, comme des livraisons de commandes ou des mailings, se retrouvent dans le dossier « Spam » d’un client. Bien que nous nous efforcions de suivre les meilleures pratiques en matière d’envoi d’emails, nous ne contrôlons pas les filtres anti-spam d’organisations individuelles.
Voici quelques recommandations pour améliorer la délivrabilité des emails :
- Si vous utilisez votre propre domaine pour votre site web, veillez à utiliser également une adresse email de contact sous le même domaine. Si vous souhaitez utiliser un email différent de celui que vous utilisez pour vous connecter à votre espace d’administration, vous pouvez le paramétrer depuis Mon site / Installation / Nom & URL.
- De plus, configurez votre domaine pour indiquer explicitement que vous autorisez les serveurs PhotoDeck à envoyer des emails en votre nom. Veuillez vous référer à notre guide de configuration de domaine ci-dessous.
- Lorsque vous envoyez des mailings ou des newsletters, assurez-vous absolument que vos destinataires se soient eux-même inscrits. Si des destinataires marquent vos messages comme Spam, cela affectera la livraison de tous vos emails également pour d’autres personnes. Veillez aussi à ce que le contenu de vos mailings ne soit pas trop « commercial ».
Sélections / Visionneuses
Sélections / Visionneuses / Favoris
Vous pouvez activer/désactiver la fonction de sélection sous Mon site /Installation /Visibilité & fonctionnalités. PhotoDeck vous permet de choisir le terme le plus approprié à vos clients : vous pouvez utiliser Sélection, Visionneuse ou encore Favoris. Techniquement, il s’agit de la même chose, mais certains préféreront un terme plutôt qu’un autre.
Il s’agit d’une sélection de fichiers (images, vidéos, documents…) de votre site, indépendante du panier de commande.
Les sélections sont une fonction puissante qui complète le panier de commandes. Elle est très utile dans des cas spécifiques, mais pas nécessairement dans des cas simples, par exemple lorsqu’il s’agit de livrer des images à des clients privés.
Cette fonction permet à vos clients de sélectionner des fichiers, de sauver cette sélection, et de la partager avec d’autres, avec des commentaires.
Les sélections rendent également facile l’achat ou le téléchargement en bloc des fichiers sélectionnés, c’est à dire l’ajout des fichiers sélectionnés au panier de commande, en fonction de ce que vous permettez pour ces fichiers.

Les clients connectés peuvent créer et enregistrer plusieurs sélections et leur donner un nom pour les retrouver plus facilement.
Lorsque la fonctionnalité est activée, vous trouverez les sélections créées sur votre site sous Mes images & vidéos / (votre site web) / Sélections (ou Visionneuses ou Favoris, selon le terme utilisé sur votre site.)
Veillez à ce qu’un lien vers les Sélection / Visionneuse / Favoris soit présent dans le menu de navigation de votre site web afin que vos clients puissent accéder à leur sélection, ou ajoutez le lien au menu !
Achat en bloc d’une sélection
Un bouton Tout acheter est affiché dans la sélection lorsqu’elle contient des fichiers en vente (associés à un profil de prix), et que ce profil de prix a le paramètre Proposer l’ajout au panier de multiples fichiers en bloc activé.
Notez que si vous vendez des packages (un certain nombre d’images et vidéos dans différents formats à un certain prix), une sélection ne peut pas être transformée en package. L’utilisation de sélections pour vendre des packs n’est pas utile, car un package est lui-même une sorte de sélection.
Sélections pour des visiteurs nouveaux / anonymes
Une nouvelle sélection est créée dès qu’un visiteur clique pour la première fois sur un bouton Ajouter à ma sélection (ou selon, Ajouter à ma visionneuse ou Ajouter à mes favoris). Pour pouvoir accéder à la sélection ultérieurement, un visiteur doit soit la sauver sur son compte (il/elle sera invité(e) à créer un compte au besoin).
Lorsqu’une sélection est sauvée, elle reçoit sa propre URL et peut être partagée.
Sélections pour clients connectés
Les clients avec un compte peuvent enregistrer et gérer plusieurs sélections. Depuis la page de sélection sur votre site, ils peuvent facilement basculer entre leurs sélections, et celles que vous (ou d’autres clients) avez partagé avec eux par email.
Lorsqu’un client connecté partage une sélection, le destinataire doit s’inscrire ou se connecter afin de la modifier (non requis pour simplement voir la sélection).
Sélections en Lecture seule
Lorsqu’il partage une sélection, un client connecté peut choisir de la rendre accessible en lecture seule. Ainsi, le destinataire de la sélection pourra la voir, mais pas l’éditer.
Contrôler l’accès aux sélections
Cliquez sur Autorisations pour ouvrir le panneau de contrôle des accès. Vous pouvez ajouter de nouveaux clients à la liste des accès, et indiquer s’ils peuvent ou non modifier le contenu de la sélection.
Notez que donner accès à une sélection ne contourne pas la protection des galeries. Pour les galeries privées, le destinataire d’une sélection doit donc également avoir accès à la galerie / aux galeries dont les fichiers sont issues.
Créer une sélection et l’envoyer à un ou plusieurs clients
- Créez la sélection dans votre espace d’administration sous Mes images & vidéos ;
- Choisissez les fichiers de vos galeries, et glissez-déposez les dans la sélection, ou utilisez le bouton Ajouter à la sélection dans la colonne de droite. Pour les galeries privées, assurez-vous que les clients ont accès à la galerie ;
- Ouvrez le panneau Envoyer par email, ajoutez l’adresse email du/des client(s) ;
- Choisissez si envoyer un lien de la visionneuse sur votre site, ou directement un lien de téléchargement des fichiers ;
- Entrez votre message, et envoyez.
Un email sera envoyé à tous les clients sélectionnés, en les guidant à travers le processus de création de compte au besoin.
Si vous ne souhaitez pas que les clients doivent se connecter, vous pouvez également laisser la sélection en accès libre et leur envoyer séparément le lien direct vers la sélection sur votre site. Vous pouvez éditer les accès à la visionneuse à tout moment via le panneau des autorisations de la sélection.
Pour les fichiers issus de galeries privées, l’accès aux galeries doit également être donné aux clients.
Si les images ne sont dans aucune galerie, ou si vous souhaitez laisser la possibilité au client de réaliser sa propre sous-sélection, il est préférable de créer une galerie client au lieu d’une sélection.
Suivi d’activité sur le site
Comprendre les statistiques
Vos propres visites sur votre site sont incluses dans les statistiques.
Dernières visites et Dernières recherches
La Date est affichée dans votre fuseau horaire (ajustable via MOI / Mon profil).
L’Origine est la localisation estimée du visiteur. Elle est basée sur son adresse IP. Notez qu’il est facile pour des utilisateurs avancés de fausser leur localisation.
Pages est le nombre de pages vues durant la visite concernée.
Dernières consultations de prix
Vues est le nombre de fois qu’une page de prix est accédée ou rafraîchie. Si le profil de prix est un profil multi-option (avec listes déroulantes), chaque changement de sélection dans une liste déclenche un nouveau calcul, et ajoute à ce nombre.
Pourquoi les résultats de trackers externes sont-ils différents ?
Il est normal de voir nettement moins de visites avec Google Analytics ou StatCounter, par exemple.
Si votre site est configuré pour nécessiter l’accord du visiteur avant de placer des cookies de suivi, comme le RGPD l’exige, seuls les visiteurs ayant accepté les cookies sont suivis.
De plus, il est facile pour un internaute de bloquer le suivi via des extensions ajoutées au navigateur.
Enfin, les outils de suivi externes utilisent Javascript, et par conséquent les visiteurs doivent avoir Javascript activé afin que leur visite soit enregistrée.
D’un autre côté, les statistiques PhotoDeck sont basées sur des logs d’accès serveurs, dans lesquels toutes les visites sont enregistrées, et cela peut inclure des visites de robots automatisés (nous n’incluons pas les visites des robots que nous connaissons).
Activité suspecte
J’ai remarqué un grand nombre de vues depuis la Chine / la Russie / un autre endroit. Dois-je m’inquiéter ?
Les statistiques PhotoDeck incluent les robots automatisés que nous ne connaissons pas. Avoir son site indexé par un robot automatisé est normal et n’est pas nécessairement une indication d’activité suspecte -- après tout, l’Internet est public. Si la possibilité d’un vol d’images est une source d’inquiétude, assurez-vous d’avoir un filigrane adéquat. Vos galeries privées et fichiers originaux sont gardés de manière sécure.
Puis-je bloquer les visites depuis un endroit X ?
Non. Il n’est pas possible de savoir de manière fiable où un visiteur est localisé, et les filtres basés sur les adresses IP ne donnent qu’une fausse impression de sécurité. Il est facile de fausser son adresse IP / localisation réelle, par exemple en utilisant un réseau virtuel privé (VPN), qui sont chose courante de nos jours.
Equipes et utilisateurs multiples
Ajouter et gérer des co-équipiers
Les co-équipiers sont des utilisateurs supplémentaires qui opèrent votre compte en votre nom et sous votre responsabilité. Ils sont gérés depuis Avatar / Mon équipe.
L’accès des co-équipiers peut être réduit à certaines parties spécifiques de votre compte. Notez que ces droits sont permissifs, avec l’objectif de permettre à vos co-équipiers de travailler efficacement avec le minimum de friction. Il est essentiel que l’accès ne soit fourni qu’à des personnes de confiance.
Le propriétaire du compte peut faire tout ce qui est permis par le niveau d’abonnement. Seul lui/elle peut ajouter et gérer les co-équipiers, gérer l’abonnement, accepter des Conditions Générales d’Utilisation, créer et supprimer des librairies de médias et sites.
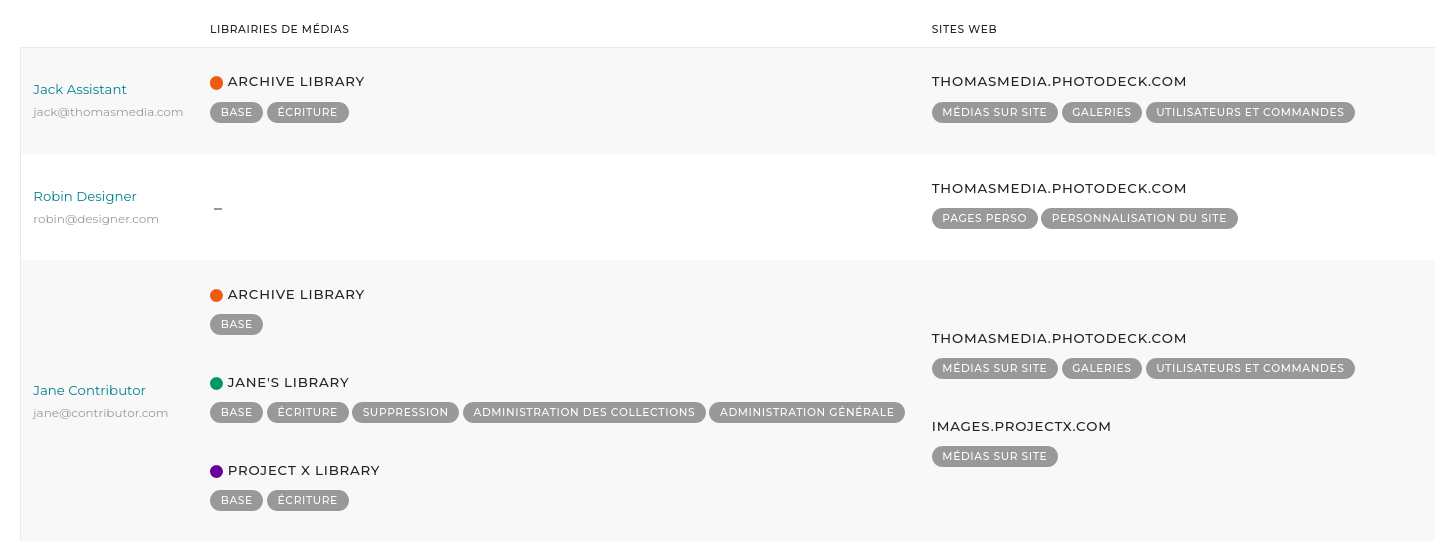
Droits d’accès sur les librairies de médias
Ces droits d’accès permettent au co-équipier d’accéder à votre (vos) librairie(s) de médias dans la mesure de ce que vous lui permettez.
Comme un disque dur virtuel, une librairie de médias est l’espace de stockage dans lequel les fichiers sont importés (et de là, éventuellement publiés sur votre site web).
Les droits s’appliquent de la même manière sur tous les fichiers de la librairie de médias. Si une ségrégation plus avancée est nécessaire, par exemple si certains co-équipiers ne doivent pas voir tous les fichiers, vous pouvez créer différentes librairies de médias.
Par exemple, une agence photo pourrait créer une librairie par photographe, une entreprise une par département, et une agence créative une par projet. Consultez la documentation sur les librairies de médias pour plus d’information !
Un co-équipier peut avoir accès à plusieurs librairies, avec des droits différents pour chacune.
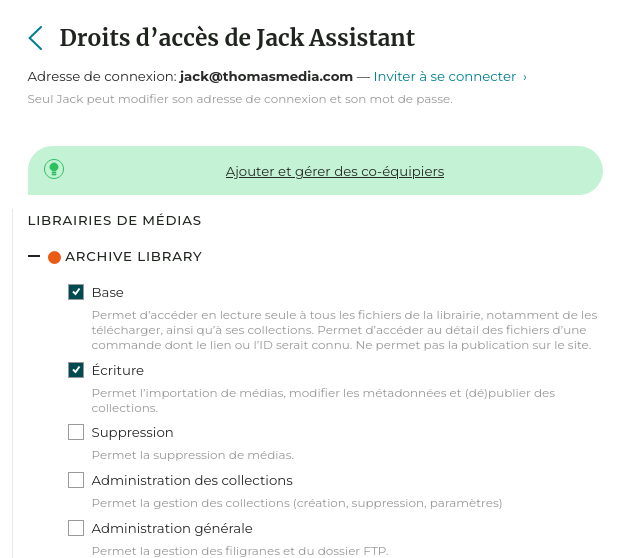
Les droits suivants sont disponibles :
Base
Permet de voir en lecture seule tous les médias de la librairie, de télécharger les originaux, et voir en lecture seule toute les collections et collections intelligentes.
Permet d’accéder au détail des fichiers d’une commande dont l’ID ou le lien est connu (par ex. si l’email de notification de commande est partagé).
Écriture
Permet d’importer de nouveaux médias (y compris de remplacer des médias existants si le co-équipier a également le droit Suppression), de mettre à jour les métadonnées et d’affecter à ou désaffecter de collections.
Suppression
Permet la suppression de médias.
Administration des collections
Permet de gérer les colletions et collections intelligentes (création, suppression, changements des paramètres…)
Administration générale
Permet de gérer le dossier FTP, les filigranes et les intégrations avec des tiers.
Droits d’accès sur les sites web
Ces droits d’accès sont disponibles pour chaque site web de votre compte.
Médias sur site
Permet d’accéder à tous les fichiers publiés sur le site, par exemple de (dé)publier dans des galeries existantes, d’assigner des prix, d’envoyer les originaux.
- Voir tous les médias publiés sur le site. Si plusieurs librairies de médias sont présentes sur le compte et que le co-équipier a droit d’accès à l’une d’entre elles, seuls les médias de cette librairie sont visibles.
- Pour les tous médias accessibles : Affecter profil(s) de prix, publier/dépublier dans les galeries, télécharger original, envoyer par email.
- Lister toutes les galeries du site
- Voir et choisir les visuels & ressources du site
Galeries
Permet par exemple de créer / supprimer les galeries et de paramétrer leurs autorisations et prix.
- Lister toutes les galeries du site
- Voir tous les médias de toutes les librairies de médias dans toutes les galeries
- Galeries : créer, supprimer, changer les paramètres dont contenu additionnel, diaporama, couverture, autorisations, prix, expiration, envoyer par email, partager sur réseau social, etc…
- Gérer les commentaires des galeries et médias
- Voir et choisir les visuels & ressources du site
Utilisateurs et commandes
Permet par exemple d’accéder aux commandes, aux médias correspondants et aux comptes et données des clients.
- Gérer les commandes, commandes au labo, devis, sélections, paniers
- Gérer les clients, utilisateurs du site, groupes de clients
- Voir tous les médias de toutes les commandes, devis et sélections
- Pour tout média accessible : télécharger l’original, envoyer par email, ajouter et supprimer des sélections
- Lister toutes les galeries du site
- Voir et choisir les visuels & ressources du site
Administration boutique
Permet l’accès par exemple aux stats, aux paramètres de vente, aux paramètres légaux (CGUs, polices de consentement cookies et mailings) et aux mailings.
- Voir stats et journal du site
- Gérer les paramètres de vente en ligne (profils de prix, coupons, profils d’expédition, profils de taxes, labos, devise, processeurs de paiements, paramètres des paniers et commandes, etc…)
- Gérer les Conditions Générales du site, les consentements aux mailings et cookies
- Lister toutes les galeries du site
- Voir et choisir les visuels & ressources du site
Pages perso
Permet de créer et supprimer des pages personnalisées, d’éditer le menu de navigation du site et d’accéder aux visuels & ressources du site.
- Gérer les pages personnalisées et leur diaporama
- Importer et gérer les visuels & ressources du site
- Gérer les menus de navigation du site
- Gérer les commentaires des pages
- Lister toutes les galeries du site
Personnalisation du site
Permet par exemple l’accès à toute la personnalisation du thème, aux visuels & ressources du site, aux paramètres de suivi d’audience et de référencement (SEO), aux redirection. Ne permet PAS la création ou suppression de sites.
- Gérer les paramètres généraux du site
- Personnaliser le thème
- Lister toutes les galeries du site
- Importer et gérer les visuels & ressources du site
- Gérer et personnaliser les styles de galeries
- Gérer les intégrations par code (par ex. suivi d’audience)
- Gérer les liens vers les réseaux sociaux
- Gérer la page d’accueil
- Gérer les paramètres de référencement (SEO)
- Gérer les redirections
Créer et utiliser plusieurs librairies de médias
Lorsque les médias d’un compte doivent être, en interne, séparés en différents « tas », de nouvelles librairies de médias peuvent être crées.
Les librairies de médias sont essentiellement des silos avec des droits d’accès qui leurs sont propres. Les droits d’un co-équipier sur une librairie de médias s’appliquent à tous les fichiers de cette librairie.
Cela permet par exemple :
- de donner à différents co-équipiers acccès à des groupes différents de médias, c.-à-d. lorsque les co-équipiers doivent pouvoir accéder à certains médias du compte, mais pas à tous.
Une agence photo peut par exemple créer une librairie par photographe, une entreprise peut créer une librairie par département, une agence créative peut créer une librairie par client. - d’organiser les médias en interne de manière plus claire et plus poussée que ce que les Collections peuvent offrir. Par exemple, une organisation avec deux groupes de médias totalement indépendants peut créer deux librairies de médias différentes, chacune avec ses propres collections et paramètres de filigrane.
Toutes les librairies de médias partagent le quota de stockage de votre compte. Chaque co-équipier peut avoir accès à plusieurs librairies de médias.

Qu’est-ce qui est propre à une librairie de médias ?
Chaque librairie de médias a ses propres :
- Fichiers et métadonnées des médias
- Collections et collections intelligentes
- Paramètres de filigrane
- Dossier d’import FTP
- Paramètres d’export des fichiers
Bien structurer les librairies de médias de manière qui corresponde à votre métier vous permettra de bénéficier au mieux de PhotoDeck. N’hésitez pas à contacter le support pour toute question ou pour vous renseigner sur notre service de conseil.
Publier dans la galerie d’un site depuis plusieurs librairies de médias
Sites et librairies de médias sont totalement indépendants. Il est possible de publier dans une même galerie depuis plusieurs librairies.
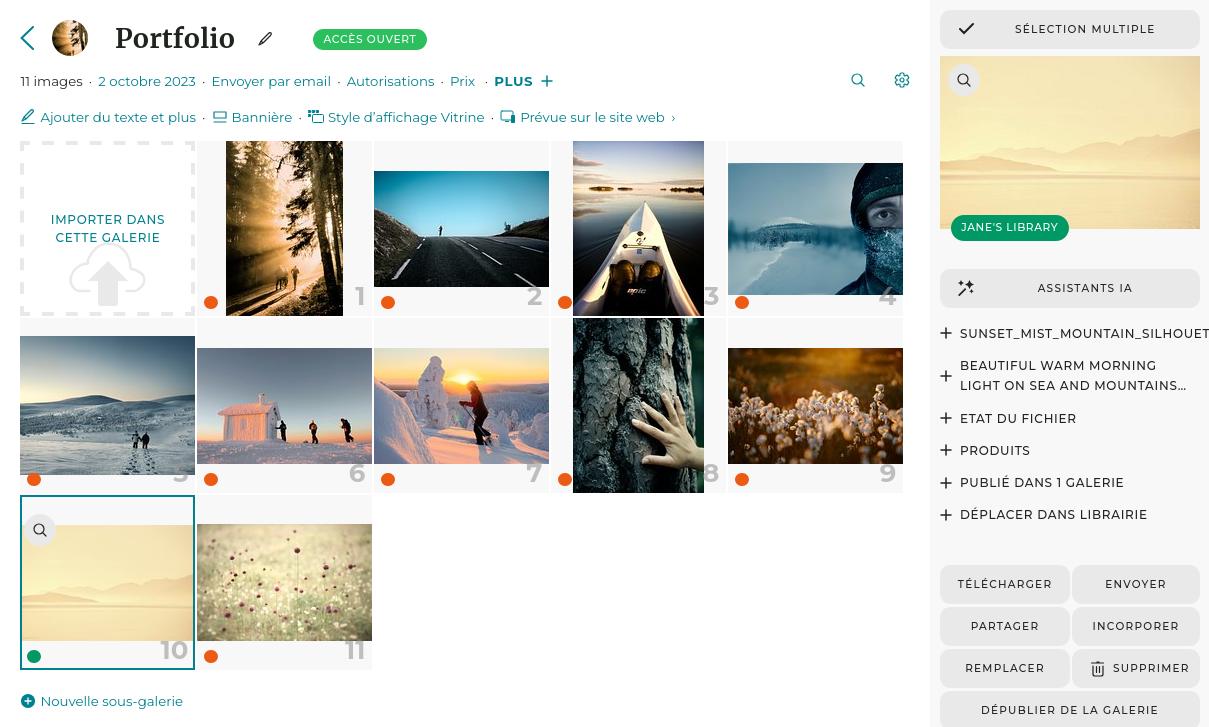
Sur la page d’administration d’une galerie :
- la pastille de couleur sur chaque média indique dans quelle librairie il est stocké ;
- si ses droits d’accès sur le site le lui permettent, le co-équipier peut voir les médias de librairies auxquelles il n’a pas accès.
Mettre en place une agence multi-photographes ou une agence créative
Les fonctions avancées de galeries clients, livraison et vente sont disponibles aux agences et collectifs de la même manière que pour les photographes individuels.
Dans ce chapitre, nous nous concentrons sur les fonctions multi-utilisateurs de PhotoDeck dans le contexte de plusieurs photographes qui importent des images ou clips vidéos sur un compte unique d’agence et travaillent en équipe avec les collaborateurs de l’agence. L’accès à ces fonctions requiert un abonnement qui les inclut.
Droits d’accès des co-équipiers
L’accès à un compte PhotoDeck peut être donné à des co-équipiers. Chaque photographe contributeur doit donc être ajouté comme co-équipier afin de pouvoir accéder au compte de l’agence avec ses propres identifiants PhotoDeck.
De même, un compte co-équipier peut être créé pour d’éventuels producteurs, assistants et autres collaborateurs de l’agence.
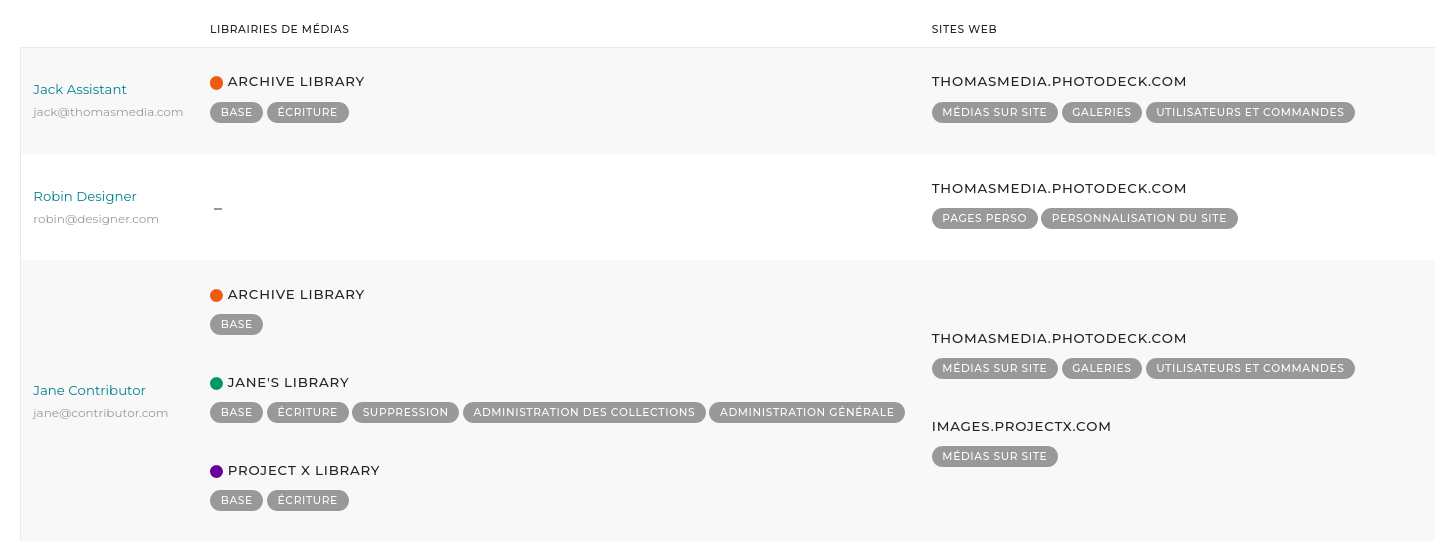
Chaque co-équipier a ses propres droits d’utilisation, définis par le propriétaire du compte, qui peuvent lui permettre par exemple de publier des images sur le(s) site(s) de l’agence, de gérer les commandes et clients, d’accéder aux fonctions administratives du (des) site(s), etc…
Par défaut, un compte a une seule librairie de médias. Une librairie de média est, telle un disque dur, un espace de stockage où les fichiers sont déposés (et d’où ils peuvent être publiés sur un site). Les droits d’utilisation du co-équipier incluent des droits sur la librairie de médias, et il est par exemple possible de limiter les actions à voir les fichiers d’une librairie et importer de nouveaux fichiers, mais sans rien pouvoir supprimer.
Les droits d’un co-équipier sur une librairie de médias s’appliquent à tous les fichiers de cette librairie. Dans le cas d’agences et de collectifs de photographes, il est souvent nécessaire d’avoir une ségrégation plus importante entre les fichiers de photographes différents. Cette ségrégation est effectuée en créant différentes librairies de médias.
Les fichiers de librairies différentes peuvent être publiés sur un même site et dans une même galerie.
- Pour les agences créatives / de production dont le travail est centré sur les clients, nous recommandons de créer une librairie de médias par client.
- Pour les agences de stock photography / archives ou événementiel regroupant les travaux de multiples photographes contributeurs, créez une librairie de média par photographe.
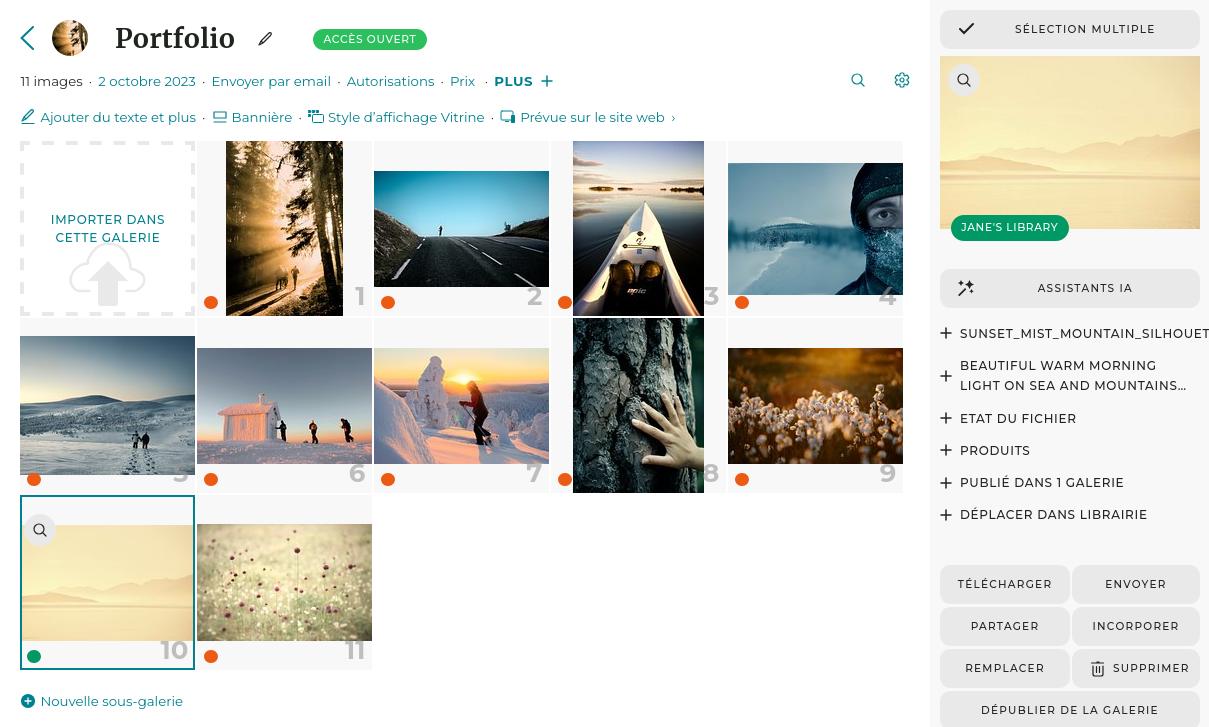
Merci de vous référer à la documentation sur les droits des co-équipier et à celle sur les librairies de médias multiples pour des informations complémentaires !
Rapports de commandes
Si vous distribuez, vendez ou licenciez des médias sur votre site PhotoDeck, l’export CSV de l’historique des commandes inclut pour chaque fichier commandé le nom de sa librairie, ainsi que ses métadonnées d’auteur et de copyright, en plus de son prix de vente. Cela permet par exemple d’allouer facilement les ventes aux photographes et contributeurs.
Comment mettre en place un compte d’agence ou de collectif
- En tant que propriétaire du compte, importez les images / vidéos initiales dans la librairie de médias, et créez le site de l’agence. La structure des galeries doit de préférence être choisie pour servir la navigation de vos clients et non votre organisation interne. Si vous avez jusqu’à maintenant utilisé PhotoDeck comme unique photographe, cette étape est sans doute complétée.
- Déterminez si vous avez besoin d’une ségrégation complète entre les médias des différents photographes ou de différents clients, ou si simplement leur donner accès à la même librairie de médias suffira.
- Créez les identifiants d’un photographe de test en ajoutant un nouveau co-équipier (Avatar / Mon équipe) : utilisez une adresse email différente de celle que vous utilisez pour votre propre connexion à PhotoDeck. Si les photographes auront leur propre librairie de médias, créez en même temps une nouvelle librairie pour ce photographe de test.
- Connectez-vous à PhotoDeck depuis un autre navigateur en utilisant les identifiants de test et vérifiez en pratique les droits d’utilisation du photographe. Par exemple, essayez d’importer de nouvelles images depuis ce compte et de les publier sur le site.
- Vous pouvez maintenant ajouter de véritables co-équipiers et leur créer au besoin de nouvelles librairies de médias !
Exemple pour agences créatives et de production
Imaginons une agence qui travaille avec un nouveau client. Un (ou plusieurs) photographe(s) produisent des images et vidéos, mais leur distribution et tout ce qui touche à la relation client sont gérés par un producteur de l’agence. Les fichiers sont retouchés avant livraison. Le processus pourrait être le suivant :
- Le producteur :
- Crée une nouvelle librairie de médias dédiée au nouveau client ;
- Crée un nouveau site web dédié au client, ou une galerie dans le site existant de l’agence ;
- Crée avec l’administrateur du compte PhotoDeck le compte co-équipier du photographe s’il/elle n’en n’a pas encore un, et lui assigne les droits BASE, ECRITURE et SUPPRESSION à la librairie de médias (pas de droits sur le site web).
- Après les prises de vues, le photographe importe les images et vidéos non retouchées directement dans la librairie via son compte PhotoDeck, s’assure que leur champ métadonnées Auteur est bien renseigné, et les place en état POUR REVUE ;
- Le producteur vérifie les nouveaux fichiers et les publie dans la galerie correspondante à destination du client, en les organisant au besoin en sous-galeries, puis autorise et invite le client à consulter la galerie ;
- Le client commande des images ou vidéos à retoucher ;
- Le producteur reçoit la notification de la commande, et communique au photographe le lien de la commande indiqué dans l’email, avec d’éventuelles instructions complémentaires ;
- Le photographe ouvre le lien pour voir dans la librairie les fichiers commandés, puis remplace les versions initiales par des versions retouchées, en les passant en état Final. Une fois tous les fichiers traités, il/elle informe le producteur ;
- Depuis la page de la commande du client, le producteur vérifie éventuellement que tous les fichiers sont correctement traités et retouchés, et à sa guise, clique sur le bouton pour les livrer au client.
Ceci est un exemple et de nombreuses variations sont possibles !
Exemple pour agences stock ou événementiel
Considérons une agence qui vend le travail de multiples contributeurs, et dont le site est géré par un administrateur. Le processus pour chaque nouveau contributeur pourrait être le suivant :
- L’administrateur crée le compte co-équipier du contributeur ainsi qu’une librairie de média qui lui est dédiée, en lui donnant au moins les droits BASE, ECRITURE et SUPPRESSION (pas de droits sur le site de l’agence) ;
- Le contributeur importe ses images et vidéos, en s’assurant que le champs de métadonnées Auteur soit bien renseigné avec son nom ;
- L’administrateur vérifie les nouveaux fichiers, les publie et met en vente sur le site de l’agence ;
- Lorsqu’un client place une commande incluant des images du contributeur, le rapport des commandes contiendra l’information qui permettra par exemple d’allouer une part de la vente au contributeur.
Compte et facturation
Gérer votre compte et abonnement PhotoDeck
Accédez à votre compte et préférences de facturation via l’onglet Avatar / Abonnement & options. Depuis ces pages, vous pouvez renouveler, upgrader ou clore votre compte, acheter des options supplémentaires telles que de l’espace disque supplémentaire ou des microjobs, gérer le renouvellement automatique et mettre à jour votre carte ou moyen de paiement.
Renouveler votre abonnement
Depuis la page Avatar / Abonnement & options, vous pouvez facilement renouveler votre abonnement pour 1, 3 ou 12 mois (3 et 12 mois pour certaines offres et options). Si vous avez souscrit à des options, le système les renouvellera également si possible.
Renouvellement automatique
Vous pouvez vous simplifier la vie en activant le renouvellement automatique. Lorsque le renouvellement automatique est activé sous Avatar / Abonnement & options / Configurer le renouvellement automatique, un débit est effectué une semaine avant l’expiration du dernier abonnement, et il inclut également les autres abonnements (par ex. options) qui expireront avant la fin du nouvel abonnement. Naturellement, vous pouvez désactiver le renouvellement automatique à tout moment.
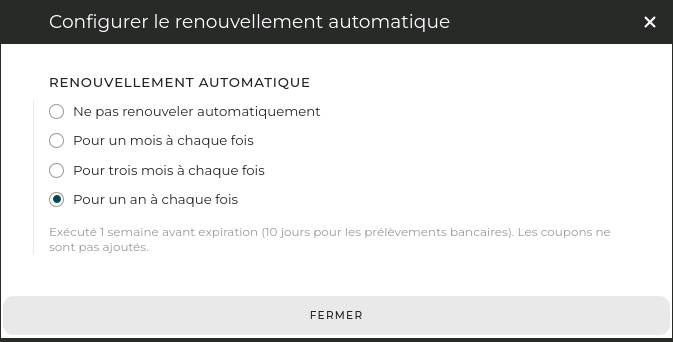
Notez que la période de renouvellement automatique est indépendante des renouvellements manuels. Par exemple, si vous renouvelez pour un an et que votre période de renouvellement automatique est le mois, vous serez renouvelé pour un mois à l’expiration de l’abonnement d’un an.
Changer de moyen de paiement
Vous pouvez enregistrer un nouveau moyen de paiement depuis Avatar / Abonnement & options.
Factures
Vous recevrez un simple reçu de paiement par email après chaque commande. Pour votre comptabilité, vous trouverez les factures correspondantes, au format PDF, sous Avatar / Mes commandes.
Ajouter des options
Utilisez le bouton Acheter / clore options pour ajouter des fonctionnalités supplémentaires à votre panier. Ces fonctions incluent par exemple de l’espace supplémentaire de stockage ou l’option multi-lingue.
Notez que la même option ne peut-être ajoutée plusieurs fois. Par exemple, si vous avez déjà souscrit à une extension 40Go, il n’est pas possible d’en ajouter une seconde. Il vous faut alors choisir l’extension 100Go et laisser expirer l’option 40Go.
Changer de niveau d’offre
Vous pouvez changer d’offre à tout moment via le bouton Renouveler / changer offre. Merci de consulter la page dédiée ci-dessous.
Clore un compte PhotoDeck
Vous pouvez clore votre compte à tout moment via la page de gestion de votre abonnement dans l’espace d’administration. Une fois le compte effectivement terminé, vos données seront supprimées en accord avec notre politique de protection des données et le RGPD.
Changement d’offre : Trois choses à savoir
PhotoDeck vous permet de changer d’offre à tout moment pour mettre à niveau (upgrade ou downgrade) votre abonnement en quelques clics, sous Avatar/ Abonnement & options / Renouveler / changer offre. Le solde restant des abonnements achetés est utilisé lors de la conversion d’offre.
Le changement de formule est immédiat
Une fois que vous avez validé votre commande pour un changement d’offre, votre nouvel abonnement démarre immédiatement et se poursuit jusqu’à la date indiquée dans le panier.
Pas de crédit issus de conversions précédentes
Le solde reporté sur votre nouvel abonnement est basé sur les abonnements achetés encore en cours au moment de la conversion. Aucun solde n’est reporté pour les abonnements résultant de changements d’offre précédents ou de la clôture d’options. En d’autres termes, le solde d’un abonnement acheté n’est crédité qu’une seule fois à un changement d’offre.
Vous devez donc vous assurer que la durée du nouvel abonnement est cohérente avec la durée pour laquelle vous prévoyez de l’utiliser. En cas de doute, choisissez la durée la plus courte proposée pour le nouvel abonnement.
Si vous souhaitez rétrograder pour quelques mois de « hors saison », puis upgrader à nouveau, conservez des abonnements de faible durée (au mois).
Choisissez un nouvel abonnement de 12 mois pour bénéficier d’un prix plus avantageux
Le solde restant utilisé pour le nouvel abonnement est basé sur le montant payé pour l’abonnement initial. Même si l’abonnement initial était d’une durée de 12 mois, choisissez donc une durée de 12 mois pour le nouvel abonnement afin de bénéficier de la réduction annuelle - sauf si vous n’êtes pas sûr de rester sur la nouvelle formule pendant un an (voir ci-dessus).
Espace et quota de stockage
Votre abonnement PhotoDeck inclut un certain quota de stockage. S’il n’est pas suffisant, notez que certaines offres permettent de l’étendre. Vous pouvez comparer les offres et leurs options disponibles via l’onglet Avatar / Abonnement & options. Si votre offre le permet, vous pouvez également souscrire à une extension de stockage depuis cette même page, via Acheter / clore options.
Supression de fichiers
Pour libérer de l’espace de stockage, vous pouvez également supprimer des fichiers. À noter :
- L’espace de stockage utilisé affiché sur le tableau de bord n’est rafraîchi que périodiquement. Pour une information mise à jour immédiatement, veuillez consulter la fenêtre d’import de nouveaux fichiers.
- Pour supprimer une galerie, ouvrez-la sous Mes images & vidéos et allez sur Plus / Supprimer. Lorsque vous supprimez une galerie, veillez à confirmer également la suppression des fichiers eux-mêmes. Si vous ne le confirmez pas, les fichiers ne sont pas supprimés. Vous pouvez visualiser les fichiers présents dans votre bibliothèque mais non publiés dans une galerie à partir de Mes images & vidéos / Librairie de médias / Tous les fichiers de la librairie / Recherche en utilisant le critère Publication.
Que sont les microjobs ?
Les microjobs sont une fonctionnalité de notre plateforme qui vous permet d’effectuer un certain nombre de petites unités de tâches payantes chaque mois. Ces unités de tâches sont utilisées par exemple pour soumettre des images à des moteurs d’IA externes à des fins d’analyse et de génération de métadonnées, ou afin d’indexer des images pour reconnaissance faciale.
Chaque abonnement comprend un certain quota mensuel de microjobs. Chaque « mois » commence et se termine un jour fixe du mois (le jour de l’ouverture initiale de votre compte), et le quota est réinitialisé ce jour-là chaque mois (le quota de microjobs « non utilisé » n’est pas reporté à la période suivante).
Sur certains plans, vous pouvez également acheter un quota de microjobs plus important pour effectuer plus de tâches que votre quota mensuel basique ne le permet, depuis Avatar / Abonnement & options / Acheter / clore options.
Le quota de toute période mensuelle entamée est toujours considéré comme entièrement consommé. En cas de changement d’offre ou de clôture d’une option de quota supplémentaire de microjobs, aucun crédit n’est accordé pour la période mensuelle en cours.
Lorsque vous achetez un quota de microjobs plus important, il suivra les mêmes dates que le quota inclus dans votre plan de base. Le quota pour la première période mensuelle peut donc n’être disponible que pendant une courte période, veuillez donc planifier le moment de votre abonnement et votre utilisation en conséquence !
Les microjobs sont conçus pour être flexibles et vous permettre d’effectuer de petites tâches payantes en fonction de vos besoins. Avec un quota mensuel, vous disposez d’un budget prévisible et gérable pour ces tâches et pouvez ajuster leur utilisation en fonction des besoins.
Programme de parrainage “Tell-your-Friends”
Avec le programme “Tell-your-Friends”, vous êtes récompensé pour aider la communauté PhotoDeck à grandir, tout en aidant vos amis à économiser.
Voici comment marche votre code coupon :
- Le code offre à vos amis une réduction de 50% sur leur premier mois avec PhotoDeck !
- Chaque fois qu’un nouveau membre utilise votre code, nous étendons automatiquement d’un mois complet votre propre abonnement PhotoDeck.
(Votre code coupon est affiché sur votre page d’abonnement. Vous devez avoir acheté un abonnement au préalable.)
Comment promouvoir votre coupon
Quelques idées :
- Envoyez un email à vos amis photographes pour leur dire pourquoi vous aimez PhotoDeck, et qu’avec ce coupons ils économisent 50% sur leur premier mois
- Mettez-le sur votre blog ou site web
- Partagez votre coupon sur vos réseaux sociaux
- Ecrivez un article sur votre blog
- Partagez le code avec votre association ou club de photographie
Notes importantes
- Tout comme vous, nous n’aimons pas le Spam : merci de promouvoir votre coupon avec considération
- L’idée générale du programme est de récompenser les membres qui parlent de PhotoDeck autour d’eux : votre code ne doit pas apparaître sur des pages PhotoDeck ou sur des sites de partage coupons… En cas d’abus, votre code pourra être désactivé sans notice, et les extensions de récompense annulées.
- Tout aspect de ce programme, y compris les récompenses et réductions, sont susceptibles de changer à tout moment
Ajouter, gérer et supprimer un site
PhotoDeck permet d’héberger plusieurs sites sous le même compte, ce qui est plus pratique et moins onéreux qu’ouvrir plusieurs comptes PhotoDeck.
Avec cette fonctionnalité, il est facile d’ouvrir un nouveau site pour une spécialité différente ou un événement particulier, et d’optimiser son référencement. Un site dédié à un client particulier, et sous sa charte graphique, est un moyen de vous différencier et d’augmenter la valeur que vous apportez à ce client.
Tous les sites d’un même compte sont totalement indépendants et ne partagent aucun paramètre. Ils peuvent donc par exemple avoir un thème, une URL ou des prix différents. Les images et vidéos sont publiées depuis la ou les Librairies de Médias du compte, et les mêmes fichiers peuvent être publiés sur des sites différents.
Ajouter un nouveau site
Pour créer un site supplémentaire, assurez-vous que le quota de sites de votre compte n’a pas déjà été atteint, et au besoin, souscrivez une option “Site supplémentaire”.
Lorsque l’abonnement le permet, ajoutez un nouveau site depuis Mon site / + Site supplémentaire. L’espace d’administration montrera alors les deux sites et vous permettra de travailler facilement sur l’un ou l’autre.
Copier des éléments d’un site à l’autre
Le thème et les profils de prix d’un site peuvent être exportés via leur fonction de sauvegarde et ré-importés sur un nouveau site.
Les pages personnalisées et autres contenus ne peuvent être copiés, mais les images et vidéos d’une Librairie de Médias peuvent être publiés sur plusieurs sites en même temps.
Supprimer un site
Tous les sites d’un compte sont égaux et peuvent tous être supprimés, y compris le premier site créé avec le compte. Pour supprimer un site, allez d’abord sur Mon site, assurez-vous de sélectionner le site correct à supprimer, et ouvrez son menu Installation / Visibilité & fonctionnalités. Vous y trouverez une option pour supprimer le site.
Dans une seconde étape, vous pouvez clore toute extension d’abonnement qui n’est plus requise.
Enfin, si vous ne souhaitez pas les conserver sur votre compte, supprimez les images et vidéos qui ne sont plus publiées, en utilisant la fonction de recherche de la ou des Librairies de Médias les fichiers non publiés.
 PhotoDeckCentre d’Aide
PhotoDeckCentre d’Aide