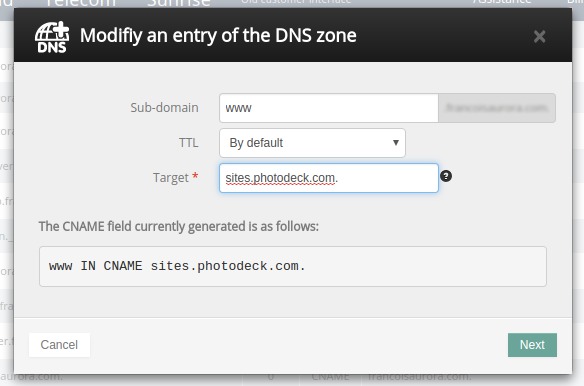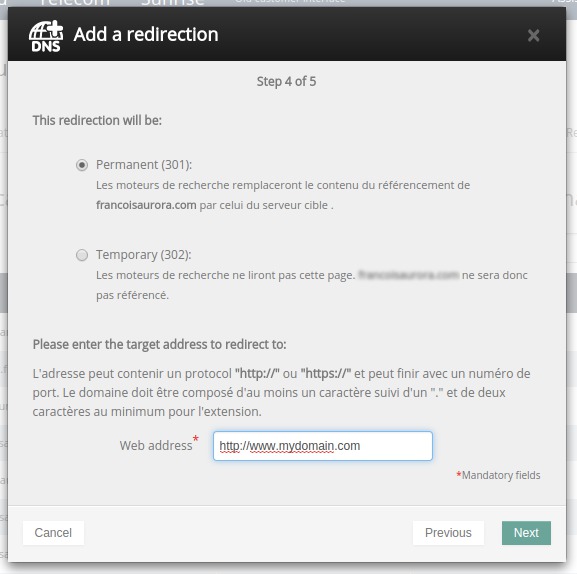Using my own domain: step-by-step guide
You can set up your PhotoDeck website under the address / URL (domain name) of your choice. For example, www.alexsmithphotography.com or archive.alexsmithphotography.com. When properly set up, your whole website will be under your custom domain, and the photodeck.com domain will not appear at all.
No domain transfer is usually required. You will merely point your existing DNS configuration to PhotoDeck servers for your website.
Since PhotoDeck does normally not have access to the configuration for your domain, you need to configure it with the company that manages your domain (e.g. GoDaddy, Moniker, Network Solutions, etc…). It is usually the same company you have purchased the domain from.
STEP 0: Purchase or get control over your domain
If you don’t own a domain name yet, purchase one from an independent provider. We recommend ovh.com. GoDaddy is also a popular alternative.
If you already own a domain purchased from the same company that provided your previous website, you must transfer your domain to an independent or specialized domain name provider. We recommend ovh.com. (PhotoDeck does not offer domain hosting, and it is best to host your domain separately from your website).
When your domain is under your account with a neutral domain name provider, you’re good to go!
PhotoDeck does not provide email services. If you wish to use email with your domain, the company that hosts your domain name is likely to offer such service.
STEP 1: configuring your domain
This first step allows a visitor’s browser to find out where on the Internet your website is: on PhotoDeck servers.
- You domain provider support team can probably do this step for you for free. Provide them the following instructions:
Configure the “www” record as a CNAME to sites.photodeck.com and set the domain apex (@) as a web redirect (301, visible) to “www”. Also add “include:spf.sites.photodeck.com” to the SPF record. - You can also hire us to do it for you.
- Log onto the administration panel provided by the company that manages your DNS
- If your DNS host allows it, start by adding a web redirect from your domain apex (e.g. “alexsmithphotography.com”) to the hostname you will use for your Photodeck website (for example “https://www.alexmithphotography.com”), using a “visible” redirection. This way, visitors not typing in the “www” part will still be properly directed to your website. Different DNS hosts offer this feature in different ways, please contact your DNS host support if you need help!
- Look for the “DNS records” page, sometimes also called “Advanced DNS”, “DNS zone”, “zone records” or “zone file”
- Edit the host (also called “subdomain” or “record”) of your choice, or create a new one if needed: for example host “
www” for “www.alexsmithphotography.com”. The record must be of type “CNAME” (if the record already exists but is of type “A”, you might need to delete it first).
As a value for the CNAME record (sometimes labeled “points to hostname” or “other host”), enter: “sites.photodeck.com”. (Some DNS hosts require you to add a dot, i.e.sites.photodeck.com.).
Do NOT set the CNAME directly on the @ record (the @ record is the root of your domain, e.g. “alexsmithphotography.com”), as this would break email!
(Optional: if there is a TTL setting, enter “3600”)NOTE: Do not redirect directly to your own personal PhotoDeck URL - it won’t work properly !!!
- We strongly recommend you use a contact email address for your website that is also on your domain (e.g. alex@alexsmithphotography.com), to help reduce the probability that messages send to your clients (like file deliveries) are accidentally categorized as Spam. To allow it:
1- Look for a TXT or SPF record that starts with “v=spf1” and addinclude:spf.sites.photodeck.comto it.
Example of a full record:"v=spf1 include:_spf.google.com include:spf.sites.photodeck.com ~all".
2- If you don’t have such a record: create a new TXT record with the following content:
"v=spf1 include:spf.sites.photodeck.com ?all".
This configuration change will be taken into account within approximately 24 hours.
First step is complete. It might take a few hours to be effective. Once your URL points to PhotoDeck servers, you will see the front page of your website, or alternatively a PhotoDeck “website not found” error page. In both cases, proceed to step 2 to properly link the URL to your own website.
Q: What is your server’s IP address?
A: You shouldn’t need it, unless your domain host does not offer the basic options we recommend using (in which case changing host might be a good idea). Our primary IP addresses might change at any time without notice -- that is why it is important that you stay as close as possible to our recommendations.
If you really don’t have a choice, you can find the current IP addresses for sites.photodeck.com here, for example.
Example: OVH
- Find the DNS settings for your domain in the OVH admin space
- Under DNS Zone, delete the www.mydomain.com row and recreate it with a CNAME type (notice the dot at the end of sites.photodeck.com):
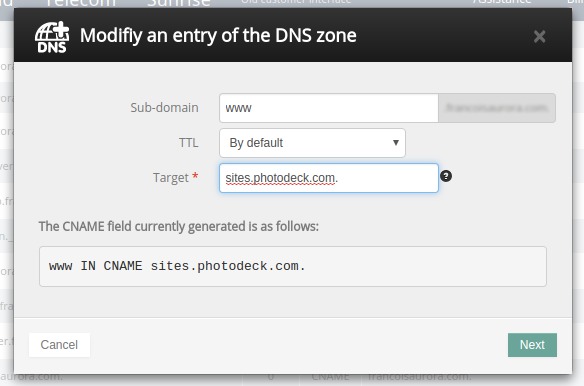
- OVH special: remove any TXT row for www.mydomain.com as they otherwise will interfere with your configuration
- Under Redirection, have mydomain.com redirect to http://www.mydomain.com
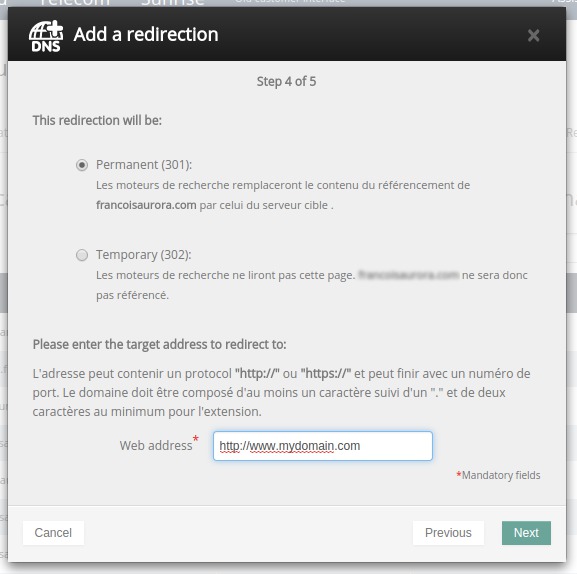
- Adjust the SPF record as described above.
For further help with this step, please contact the support of the company that manages your DNS.
STEP 2: configuring your PhotoDeck website
When Step 1 is complete, your URL will redirect to PhotoDeck, but it will not yet work properly with your website.
This second step is to tell PhotoDeck what your website custom URL is, so that when a visitor’s browser comes to our servers asking for your website, the system knows that it is your website that is being requested.
- Log in to your PhotoDeck account, and go to: My website / Setup / Name & URL
- Activate the option to use your own domain
- Enter your website URL, for example:
www.alexsmithphotography.com - Check that your DNS settings are correct, via the Check DNS settings button
- Click on “Save”
- Your own URL is now connected to your PhotoDeck website, and it replaces your default .photodeck.com URL. The SSL certificate for HTTPS secure connections will be automatically installed within a few hours.
- If possible, adjust the contact email address to use one under the same domain.
STEP 3: updating manual links
This applies only if you have links in custom pages, for example, if you have build a custom splash page with an ENTER link.
Links on custom pages are created manually, and therefore not automatically updated. If you have created custom pages, make sure the links work, and update them if necessary.
 PhotoDeckHelp Center
PhotoDeckHelp Center