Démarrage : Importer et organiser des galeries
Dans ce chapitre, vous allez créer vos premières galeries de sorte qu’elles correspondent à vos objectifs, et qu’elles fournissent une fondation solide pour le long terme.
Qu’est-ce qu’une galerie ?
Les galeries sont des groupes d’images affichés sur votre site web. Certaines applications autres que PhotoDeck peuvent aussi les appeler « dossiers », « albums » ou encore « catégories ».
Les images doivent être publiées dans une galerie pour être visibles sur votre site. Vous pouvez publier une image dans plusieurs galeries.
Comme les dossiers d’un disque dur, les galeries sont organisées suivant une hiérarchie. Vous pouvez créer jusqu’à 10 niveaux de sous-galeries.
Comment organiser mes galeries ?
Avec PhotoDeck, il est possible de créer jusqu’à 1000 sous-galeries sous chaque galerie, y compris sous la galerie racine. Chaque galerie peut contenir jusqu’à 50000 médias.
Pour une flexibilité et une facilité de gestion maximum, nous vous recommandons d’organiser vos galeries de la même manière que des dossiers dans votre ordinateur, en créant des « catégories » de galerie pour chaque type de galeries que vous créerez.
Même s’il est possible de changer la structure plus tard, il est recommandable de la définir correctement dès le départ, surtout si les moteurs de recherche (Google) sont importants pour vous : changer la structure plus tard peut affecter les URLs des galeries.
Si vous envisagez de n’utiliser PhotoDeck que pour un rôle particulier (par exemple, affichage de portfolio), vous pouvez sauter cette étape. Mais si vous pensez qu’il est possible que vous utilisiez PhotoDeck à de multiples fins (e.g. galeries publiques ET galeries clients protégées), nous vous recommandons de créer la bonne structure dès le départ.
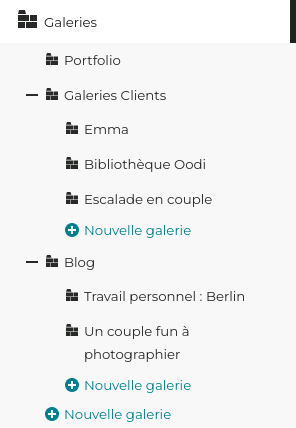
Illustration de structure de galeries
Créez les galeries de premier niveau sur votre site
Voici quelques exemples importants - vous n’êtes pas obligés de toutes les créer en même temps :
- Portfolio (utilisez le préréglage Galerie de Portfolio)
- Galeries clients (utilisez le préréglage Galerie privée avec mot de passe général. Cette section sera cachée sur votre site)
- Archive / Stock / Tirages d’art… (utilisez le préréglage Galerie publique ou protégée par galerie mère)
- Blog (utilisez le préréglage Blog)
Notez que lorsqu’une galerie est vide, elle n’est pas visible sur votre site web.
Préréglages de galeries
Un aspect clé de PhotoDeck est que votre site web peut avoir de multiple rôles. Par exemple, vous pouvez avoir un portfolio, une zone de revue pour clients, une archive d’images en vente, et même un blog, tout sur le même site. Naturellement, la présentation des images et les fonctionnalités varient en fonction du rôle à remplir.
Ainsi, lorsque vous créez une nouvelle galerie, nous vous offrons quelques préréglages pour faciliter votre flux de travail. Choisissez le préréglage le plus près de vos besoins, et si nécessaire, vous pourrez ensuite ajuster les paramètres une fois la galerie créée. (Vous pouvez changer tous les paramètres à n’importe quel moment).
| Préréglage | Style d’affichage | Droits d’accès |
|---|---|---|
| Galerie publique ou protégée par galerie mère Pour des galeries publiques standard, qui équilibrent fonctionnalité et esthétique (par exemple, archive ou galerie de vente d’images) | Style d’affichage “Standard”. | La galerie n’est PAS cachée, aucun téléchargement libre autorisé. Elle hérite des éventuelles autorisations et protections de ses galeries mères. |
| Galerie de Portfolio Galerie publique, idéal pour l’affichage de portfolios | Style d’affichage “Portfolio”. | La galerie n’est PAS cachée, aucun téléchargement libre autorisé. |
| Galerie privée avec mot de passe général Comme pour Galerie publique (archive/vente), mais avec un mot de passe général. Parfait pour des galeries privées de vente d’images. | Style d’affichage “Standard”. | Mot de passe général requis. Aucun téléchargement libre n’est autorisé. |
| Galerie protégée pour clients professionnels Parfait pour envoyer des images haute-déf à un client | Style d’affichage “Proofing”. | La galerie est cachée. Vous devez donner à chaque client accès à la galerie via les paramètres d’accès de la galerie ou le panneau Envoyer par email. |
| Galerie protégée revue-retouche-livraison Recommandé lorsque vous travaillez avec un client professionnel, et lorsque le client doit faire sa sélection avant que les versions finales ne puissent être préparées et livrées. | Style d’affichage “Proofing”. | La galerie est cachée. Le client peut commander des images HD mais pas les télécharger avant que vous ne marquiez les fichiers comme FINAUX et livrez la commande. Vous devez donner à chaque client accès à la galerie via les paramètres d’accès de la galerie ou le panneau Envoyer par email. |
Créez votre première galerie avec contenu
Une fois que vous avez créé la structure de base pour vos galeries, vous êtes prêt à créer votre première galerie « réelle », avec des images/vidéos.
Ouvrez la galerie de premier niveau qui est la plus importante pour votre site (Portfolio, galeries Clients, …), puis cliquez sur Nouvelle sous‑galerie. Ceci placera la nouvelle galerie sous la galerie de premier niveau choisie.
Donnez-lui un nom (e.g. “Portfolio 1”, “Marriage X+Y”…) et choisissez un préréglage.
Lorsque la galerie est créée, vous êtes prêt à y importer des images ou vidéos ! Importez via le bouton Importer dans cette galerie.
A ce state, il est préférable de n’importer que quelques images de test. Un filigrane sera appliqué aux images lors de leur import, et il ne peut être facilement changé sans ré-importer.
Vous pouvez aussi personnaliser dès maintenant le filigrane, depuis la fenêtre d’import.
Quel type de fichier dois-je importer ?
Nous recommandons que vous importiez des images/vidéo en haute résolution pour bénéficier de tout ce que PhotoDeck peut offrir. Le système génère automatiquement les images de prévue sur votre site. Si les images ne sont pas destinées à être livrées électroniquement (par exemple uniquement pour portfolio) et que vous ne souhaitez pas importer des images en haute définition, importer des images de 3000px de largeur vous donnera la meilleure flexibilité à long terme.
Formats supportés
- Images: JPG, TIFF, PNG, HEIC/HEIF, GIF (y compris GIFs animés) ;
- Images RAW: formats RAW les plus courants, y compris DNG, CR2, CR3, CRW, NEF, NRW, ARW, RAF, 3FR, IIQ …
- Vidéos: tous les formats d’encodage courants ;
- Documents: PDF, PSD (PhotoShop), AI (Adobe Illustrator), EPS (Encapsulated PostScript).
Note : Le niveau de votre offre est susceptible de limiter les formats permis, notamment les document. La taille max autorisée des fichiers pour votre offre est indiquée dans la fenêtre d’import.
Images
Il est conseillé de ne pas utiliser de filtre « unsharp », ou alors uniquement très légèrement au cours de la conversion RAW, afin que vos clients conservent pleine flexibilité.
Pour économiser en espace disque et en temps d’import, des images en JPG de bonne qualité (plutôt que du TIFF) sont adaptées à la plupart des applications.
Quelle taille d’image fournissez-vous à mes clients ?
Dans la plupart des cas, les images sont redimensionnées automatiquement. Pour les ventes numériques qui spécifient une taille (e.g. licences Libres de Droit), l’acheteur télécharge l’image dans la taille achetée. Pour les téléchargements libres basse-def, nous livrons une image de 800x600 pixels, avec votre filigrane s’il a été appliqué lors de l’import. Dans tous les autres cas où un fichier numérique doit être livré, nous livrons l’image originale haute-définition.
Profils de couleurs
Toutes les images de prévue (affichées sur votre site) sont converties au profil sRGB, vous pouvez donc importer des images dans l’espace couleur de votre choix (e.g. Adobe RGB), à condition d’incorporer le profil dans les images.
Notez que pour des questions de performance (rapidité d’affichage), le profil sRGB n’est pas inclus dans les vignettes.
Prêt à enfin voir votre site avec du contenu !
A ce stade, vous avez créé des galeries et importé des images au moins dans une d’entre elles. C’est le moment de voir à quoi ressemble votre site !
Cliquez sur le bouton dans le coin supérieur droit, celui qui porte le nom de votre site. Cela va ouvrir votre site dans une nouvelle fenêtre.
Pour le moment, vous ne verrez probablement qu’une vignette pour chaque galerie de premier niveau contenant des images, et en cliquant dessus, une autre vignette pour la galerie qui contient les images.
- Seules les galeries qui contiennent des images sont visibles sur votre site
- Vous pourrez changer ultérieurement la page sur laquelle votre site s’ouvre : ce n’est pas forcément l’index des galeries de premier niveau.
N’hésitez pas à créer de nouvelles galeries si vous le souhaitez -- ou passez à l’étape suivante.
 PhotoDeckCentre d’Aide
PhotoDeckCentre d’Aide