Erste Schritte: Galerien hochladen und organisieren
In diesem Abschnitt werden Sie Ihre ersten Galerien so anlegen, dass sie Ihren Zielen entsprechen und eine solide Grundlage für die langfristige Nutzung bilden.
Was ist eine Galerie?
Galerien sind Gruppen von Bildern, die auf Ihrer Website angezeigt werden. (Andere Dienste und Anwendungen als PhotoDeck können sie auch als „Alben”, „Ordner” oder „Kategorien” bezeichnen).
Bilder müssen in Galerien veröffentlicht werden, um auf der Website sichtbar zu sein. Sie können ein Bild in mehreren Galerien veröffentlichen.
Wie Ordner auf einer Festplatte sind Galerien hierarchisch aufgebaut: Sie können bis zu 10 Ebenen von Untergalerien erstellen.
Wie sollte ich meine Galerien organisieren?
Mit PhotoDeck ist es möglich, bis zu 1000 Untergalerien unter jeder Galerie, einschließlich der Hauptgalerie, zu erstellen. Jede Galerie kann bis zu 50000 Medien enthalten.
Um maximale Flexibilität und eine einfache Verwaltung zu gewährleisten, sollten Sie Ihre Galerien so organisieren, wie Sie auch Ordner auf Ihrem Computer organisieren würden, indem Sie für jede Art von Galerie, die Sie erstellen, eine „Kategorie” von Galerien anlegen.
Auch wenn Sie die Struktur zu einem späteren Zeitpunkt ändern können, ist es ratsam, dies anfangs richtig zu tun, insbesondere wenn Suchmaschinen (Google) für Sie wichtig sind: Eine Änderung der Struktur kann sich auf die URLs der einzelnen Galerien auswirken.
Wenn Sie PhotoDeck nur für einen einzigen Zweck verwenden möchten (z. B. für die Anzeige eines Portfolios oder eines Lagerbestands), können Sie diesen Schritt auslassen. Wenn Sie jedoch der Meinung sind, dass Sie PhotoDeck in Zukunft für mehrere Zwecke verwenden werden (z. B. für öffentliche Galerien UND geschützte Kundengalerien), empfehlen wir Ihnen, die richtige Struktur im Voraus zu erstellen.
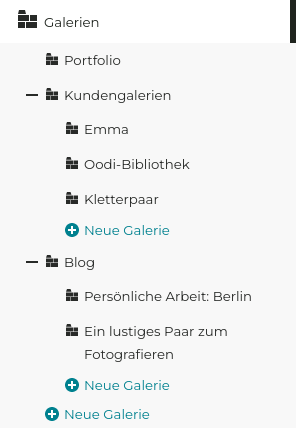
Illustration der Galeriestruktur
Erstellen Sie die Galerien der ersten Ebene auf Ihrer Website
Hier sind ein paar wichtige Beispiele - Sie müssen nicht alle auf einmal erstellen:
- Portfolio (verwenden Sie die Voreinstellung Portfolio-Galerie )
- Kundengalerien (verwenden Sie die Voreinstellung Private Galerie mit allgemeinem Passwort. Dieser Bereich wird auf Ihrer Website ausgeblendet.)
- Archiv / Lager / Abzüge… (verwenden Sie die Voreinstellung Öffentliche oder durch eine übergeordnete Galerie geschützte Galerie )
- Blog (verwenden Sie die Voreinstellung Portfolio-Galerie )
Anmerkung: Wenn eine Galerie leer ist, ist sie auf Ihrer Website nicht sichtbar.
Voreinstellungen für Galerien
Ein wichtiges Versprechen von PhotoDeck ist, dass Ihre Website vielseitig einsetzbar ist. Sie können auf ein und derselben Website ein Portfolio, einen Bereich zur Überprüfung der Kunden, ein E-Commerce-Archiv und sogar einen Blog einrichten. Natürlich variieren die Darstellung der Bilder und Funktionen je nach Zweck.
Wenn Sie also eine neue Galerie erstellen, stellen wir Ihnen einige Voreinstellungen zur Verfügung, um Ihren Arbeitsablauf zu beschleunigen. Wählen Sie die Voreinstellung, die Ihren Bedürfnissen am nächsten kommt, und passen Sie die Einstellungen bei Bedarf nachträglich an, sobald die Galerie erstellt ist. (Sie können alle Einstellungen jederzeit ändern).
| Voreinstellung | Anzeige-Stil | Zugriffseinstellungen |
|---|---|---|
| Öffentliche oder durch eine übergeordnete Galerie geschützte Galerie Für öffentliche Standard-Galerien, die Funktionalität und Ästhetik vereinen (z. B. Archive oder E-Commerce-Galerien) | Anzeige-Stil „Standard”. | Die Galerie ist NICHT versteckt, ein kostenloser Download ist nicht erlaubt. Die Galerie erbt die Zugangsrechte und Schutzmaßnahmen, die möglicherweise in den übergeordneten Galerien festgelegt wurden. |
| Portfolio-Galerie Öffentliche Galerie mit Anzeige-Stil Portfolio. Ideal für die Anzeige von Portfolios. | Anzeige-Stil „Portfolio”. | Die Galerie ist NICHT versteckt, kein kostenloser Download erlaubt. |
| Private Galerie mit allgemeinem Passwort Wie Archiv/E-Commerce-Galerie, aber mit einem allgemeinen Passwort. Ideal für private E-Commerce-Galerien. | Anzeige-Stil „Standard”. | Allgemeines Passwort erforderlich. Kein kostenloser Download erlaubt. |
| Geschützte Galerie für professionelle Kunden Perfekt, um einem Kunden hochauflösende Bilder zu schicken | Anzeige-Stil „Proofing”. | Die Galerie ist versteckt. Sie müssen einzelnen Kunden den Zugriff auf die Galerie über die Einstellungen für den Galeriezugang oder das Bedienfeld Per Email versenden ermöglichen. |
| Geschützte „bewerten-retuschieren-liefern” Galerie Empfohlen, wenn Sie mit professionellen Kunden arbeiten und wenn der Kunde Bilder auswählen muss, bevor die endgültigen Versionen vorbereitet und zugestellt werden können. | Anzeige-Stil „Proofing”. | Die Galerie ist ausgeblendet. Der Kunde kann hochauflösende Bilder kostenlos bestellen, sie aber erst herunterladen, wenn Sie die Dateien in den ENDGÜLTIG-Status versetzen und die Bestellung zustellen. Sie müssen einzelnen Kunden den Zugang zur Galerie über die Einstellungen für den Zugang zur Galerie oder über das Bedienfeld Per Email versenden ermöglichen. |
Erstellen Sie Ihre erste Galerie mit Inhalt
Nachdem Sie die Grundstruktur für Ihre Galerien eingerichtet haben, können Sie Ihre erste „echte” Galerie mit Bildern/Videos erstellen.
Öffnen Sie die oberste Galerie, die für Ihre Website am wichtigsten ist (Portfolio, Proofing-Galerie für Kunden…), und klicken Sie dann auf Neue Unter-Galerie. Dadurch wird die neue Galerie unter der übergeordneten Galerie eingefügt.
Benennen Sie sie (z. B. „Portfolio 1”, „X+Y Hochzeit”…) und wählen Sie eine Voreinstellung.
Wenn die Galerie erstellt ist, können Sie endlich Bilder oder Videos hochladen! Hochladen über die In diese Galerie hochladen.
Zu diesem Zeitpunkt sollten Sie nur einige Testbilder hochladen. Die Bilder werden beim Hochladen mit einem Wasserzeichen versehen, das Sie nicht einfach ändern können, ohne sie erneut hochzuladen.
Sie können das Wasserzeichen auch jetzt schon im Upload-Fenster individualisieren.
Welche Art von Dateien sollte ich hochladen?
Wir empfehlen Ihnen, Bilder/Videos in voller Auflösung hochzuladen, um das Angebot von PhotoDeck optimal nutzen zu können, da das System automatisch Vorschaubilder auf Ihrer Website generiert. Wenn Sie nicht vorhaben, die Bilder digital zuzustellen (z.B. wenn Sie sie nur für Ihr Portfolio verwenden), und wenn Sie keine hochauflösenden Dateien hochladen möchten, bietet Ihnen das Hochladen von Bildern mit einer Breite von 3000px langfristig die beste Flexibilität.
Unterstützte Formate
- Bilder: JPG, TIFF, PNG, HEIC/HEIF und GIF (einschließlich animierter GIFs) ;
- Rohbilder: die meisten gängigen RAW-Formate einschließlich DNG, CR2, CR3, CRW, NEF, NRW, ARW, RAF, 3FR, IIQ…
- Videos: alle gängigen Videokodierungen ;
- Dokumente: PDF, PSD (PhotoShop), KI (Adobe Illustrator), EPS (Encapsulated PostScript).
Anmerkung: Ihr Tarif kann die zulässigen Formate einschränken, insbesondere für Dokumente. Die maximal zulässige Bildgröße für Ihren Tarif wird im Upload-Fenster angezeigt.
Bilder
Bilder werden am besten nicht geschärft (oder nur sehr geringfügig geschärft, z. B. als Teil des RAW-Konvertierungsprozesses), damit Ihre Kunden beim Abzug volle Flexibilität behalten.
Um Speicherplatz und Hochladen zu sparen, eignen sich für die meisten Anwendungen hochwertige JPGs (anstelle von TIFF-Bildern).
Welche Bildgröße stellen Sie meinen Kunden zur Verfügung?
In den meisten Fällen wird die Größe der Bilder automatisch angepasst. Bei Lizenzkäufen, die eine Größe in Pixeln oder eine Dateigröße angeben (z. B. lizenzfreie, rechteverwaltete Web-Nutzung), erhält der Käufer ein Bild in genau der erworbenen Größe. Bei kostenlosen Downloads in niedriger Auflösung stellen wir ein Bild mit 800x600 Pixeln zu, das mit Ihrem Wasserzeichen versehen ist, sofern dieses beim Hochladen aufgebracht wurde.
In allen anderen Fällen, in denen eine digitale Datei geliefert werden muss, stellen wir das von Ihnen hochgeladene Bild in hoher Auflösung und ohne Änderungen zu.
Bild-Farbprofile
Alle Vorschaubilder werden in den sRGB-Farbraum konvertiert, so dass Sie hochaufgelöste Bilder im Farbraum Ihrer Wahl (z. B. AdobeRGB) hochladen können, sofern Sie das Profil einbetten.
Anmerkung: Aus Leistungsgründen (Geschwindigkeit der Seitendarstellung) wird das sRGB-Profil nicht in die Thumbnails eingebettet, so dass die Farbe nur bei den größeren Vorschaubildern korrekt ist (vorausgesetzt, der Browser des Betrachters verwaltet die Farben richtig).
Jetzt können Sie endlich Ihre Website mit Inhalt sehen!
Jetzt haben Sie Galerien erstellt und Bilder in mindestens eine Galerie hochgeladen. Jetzt können Sie sich ansehen, wie Ihre Website aussieht!
Klicken Sie auf den Button oben rechts in der Ecke, auf dem der Name Ihrer Website steht. Dadurch wird Ihre Website in einem neuen Fenster geöffnet.
Wahrscheinlich sehen Sie zunächst nur ein Thumbnail für die oberste Galerie, die Sie erstellt haben und die Bilder enthält. Wenn Sie darauf klicken, sehen Sie ein weiteres Thumbnail für die eigentliche Galerie, die Bilder enthält.
- Nur Galerien mit Bildern werden auf Ihrer Website angezeigt.
- Sie können ändern, auf welcher Seite die Website geöffnet wird, es muss nicht der Hauptindex sein.
Wenn Sie möchten, können Sie noch weitere Galerien erstellen - oder mit dem nächsten Schritt fortfahren.
 PhotoDeckHilfe-Center
PhotoDeckHilfe-Center