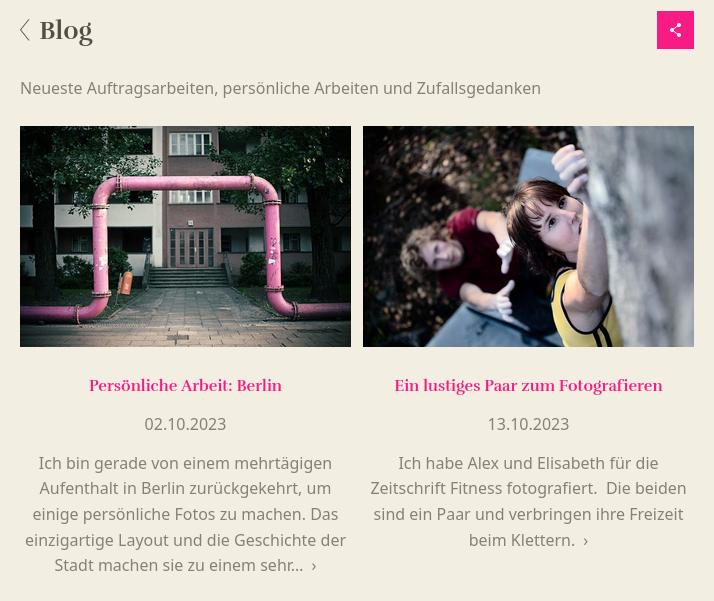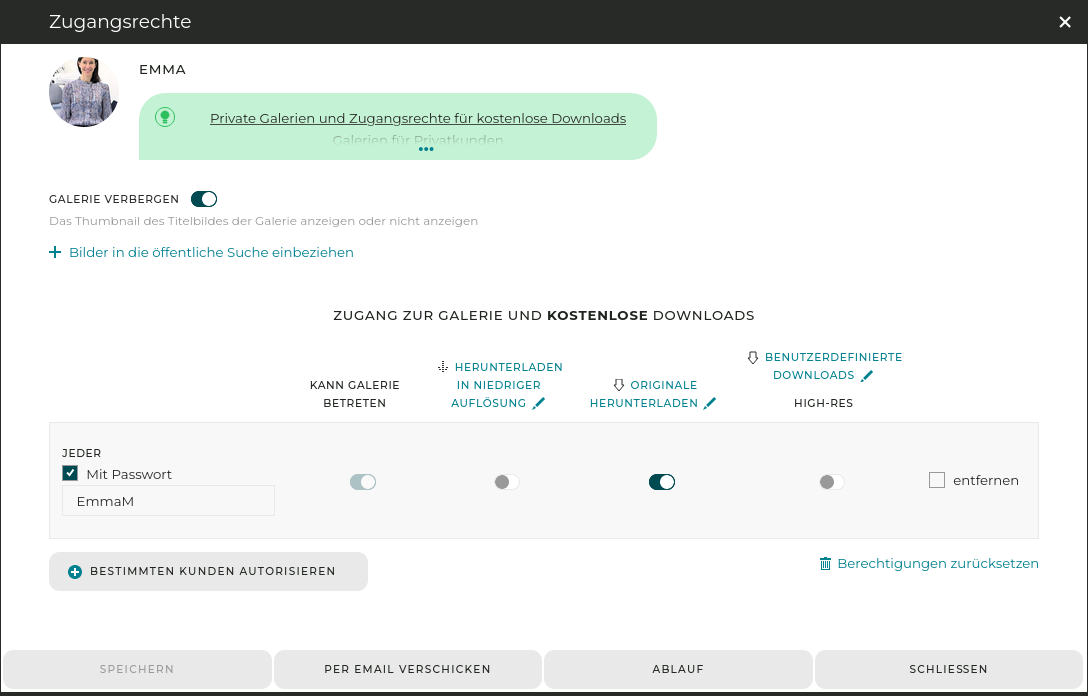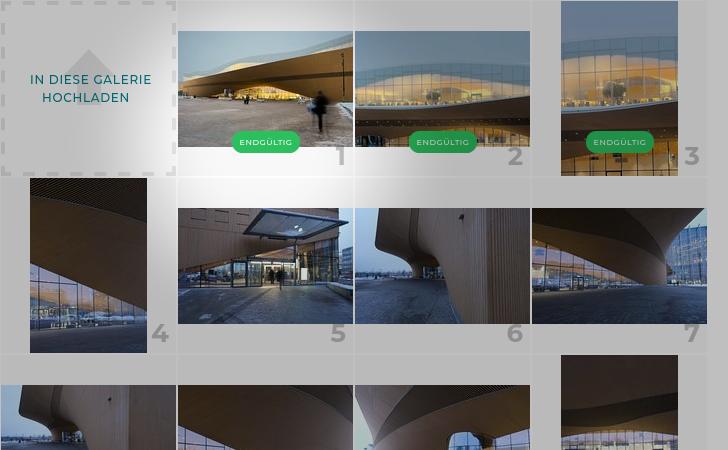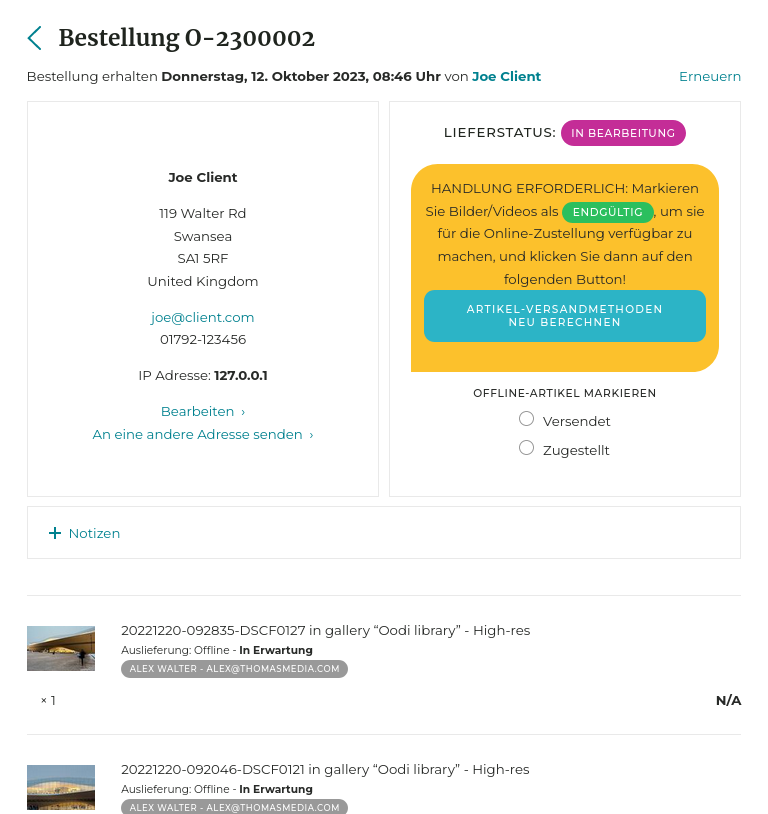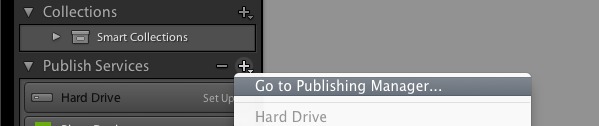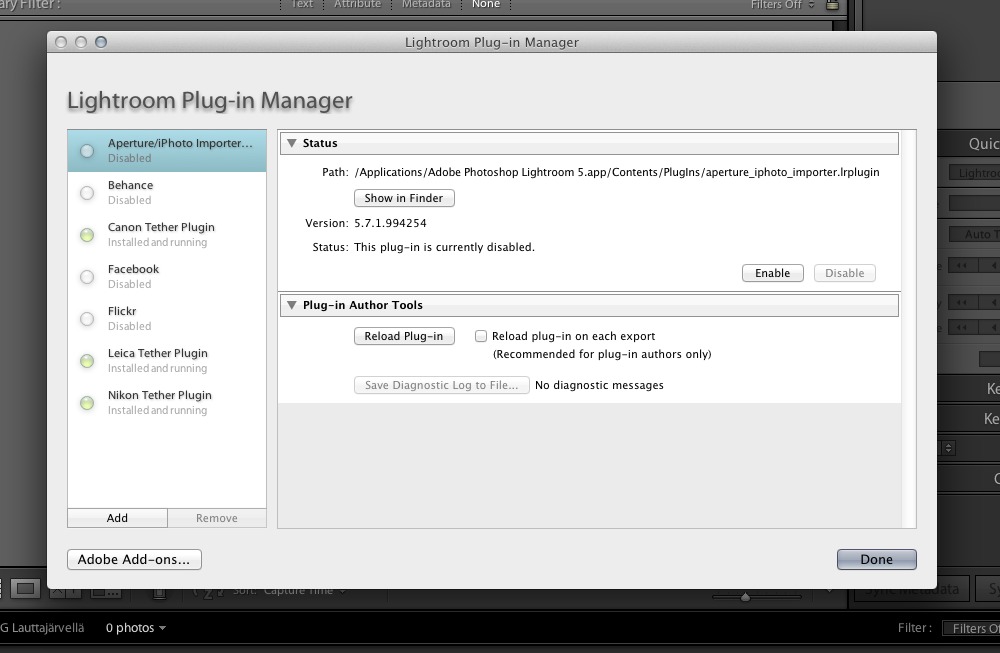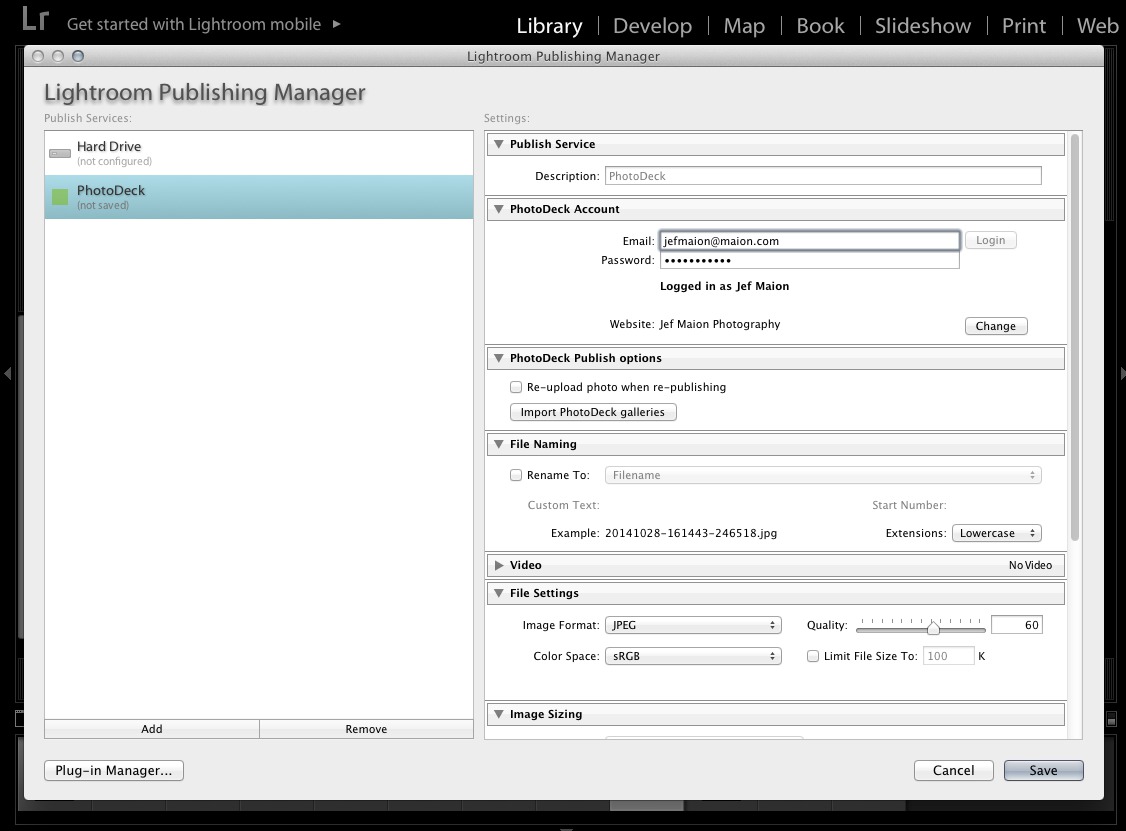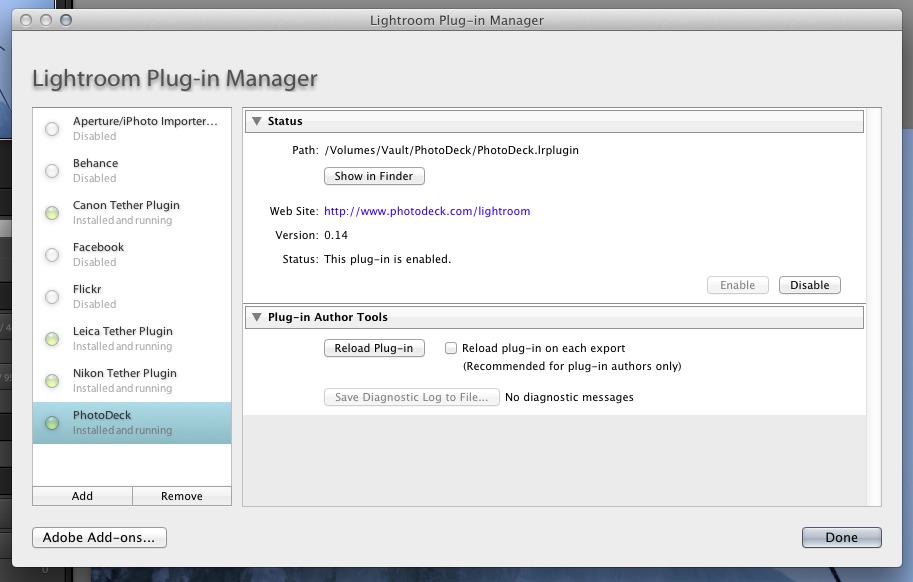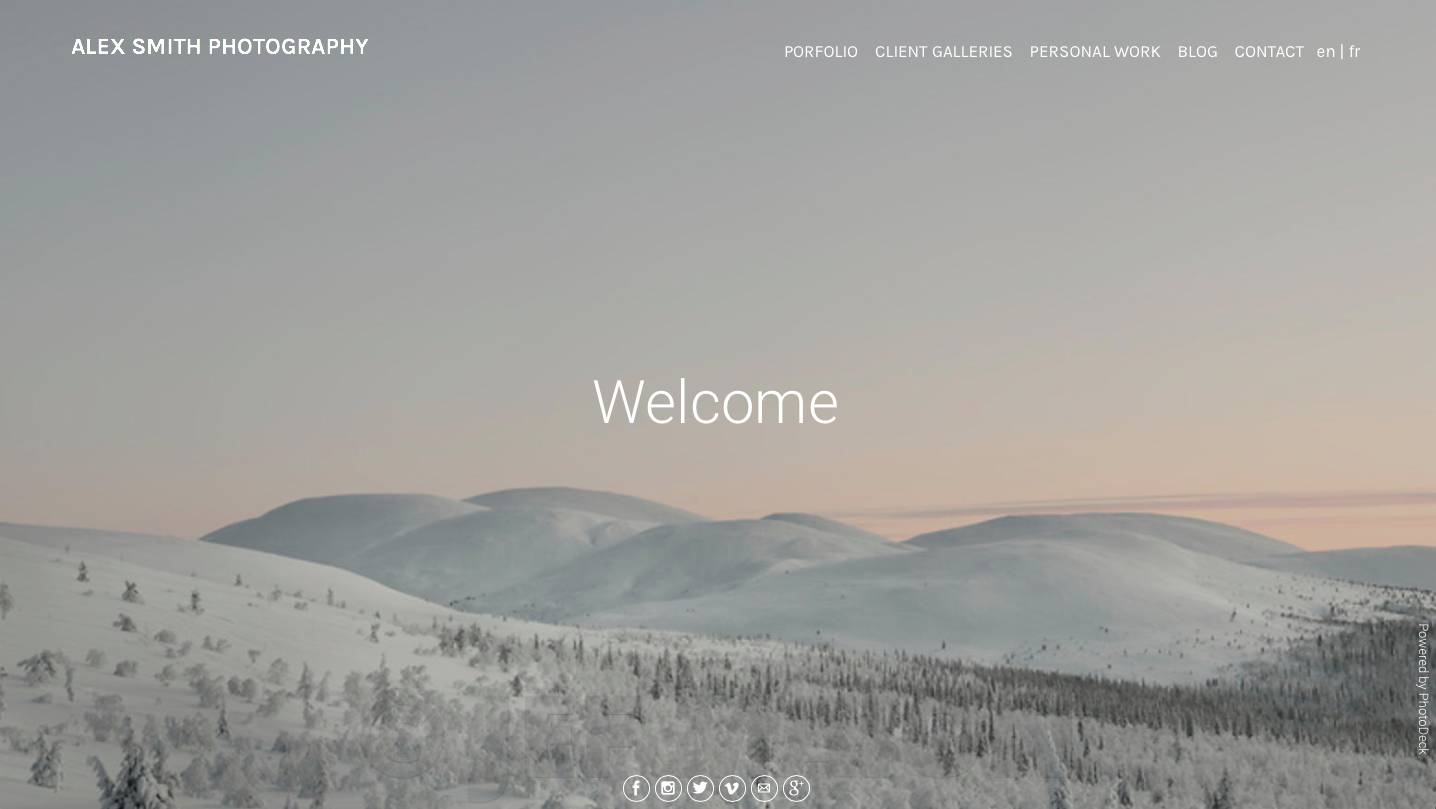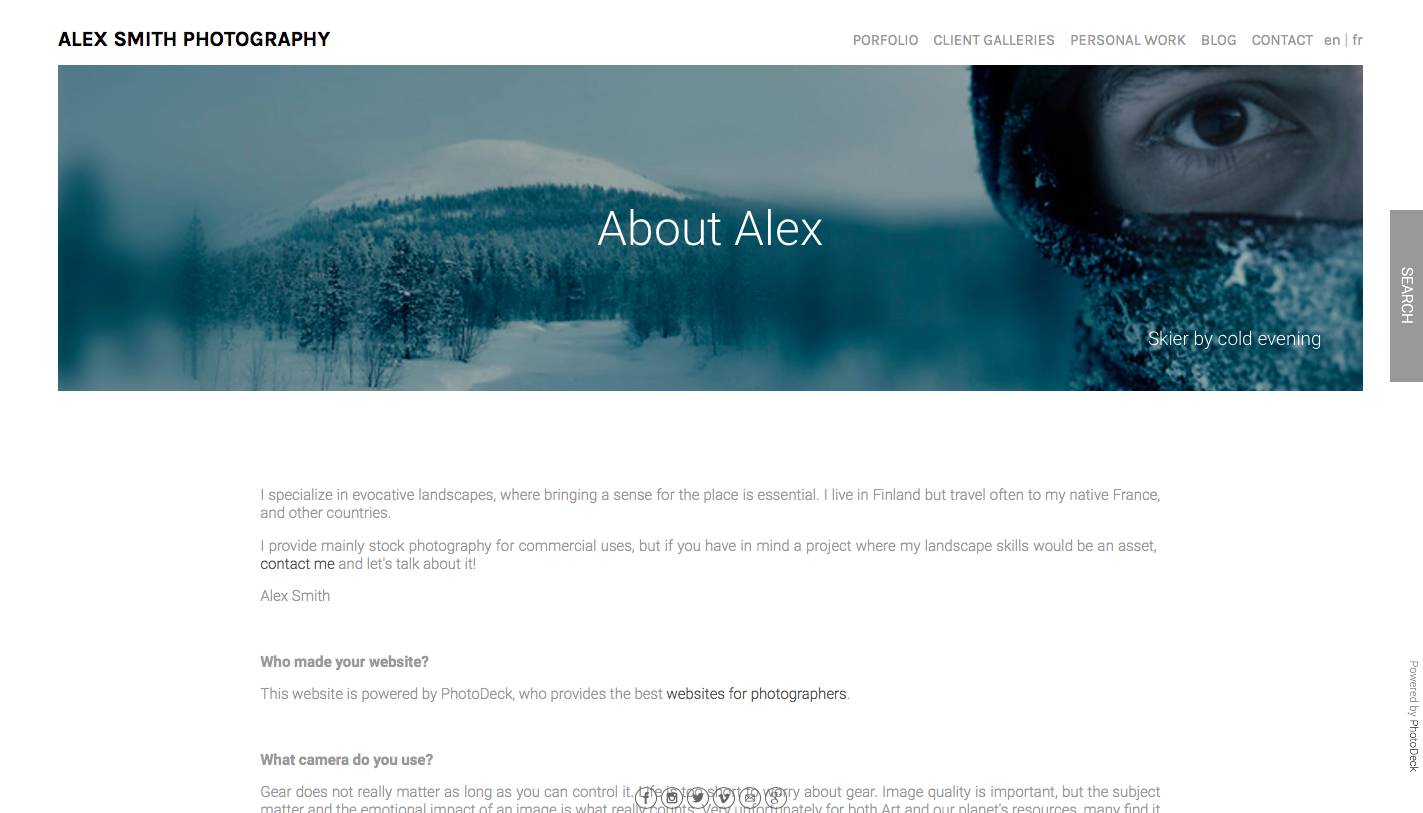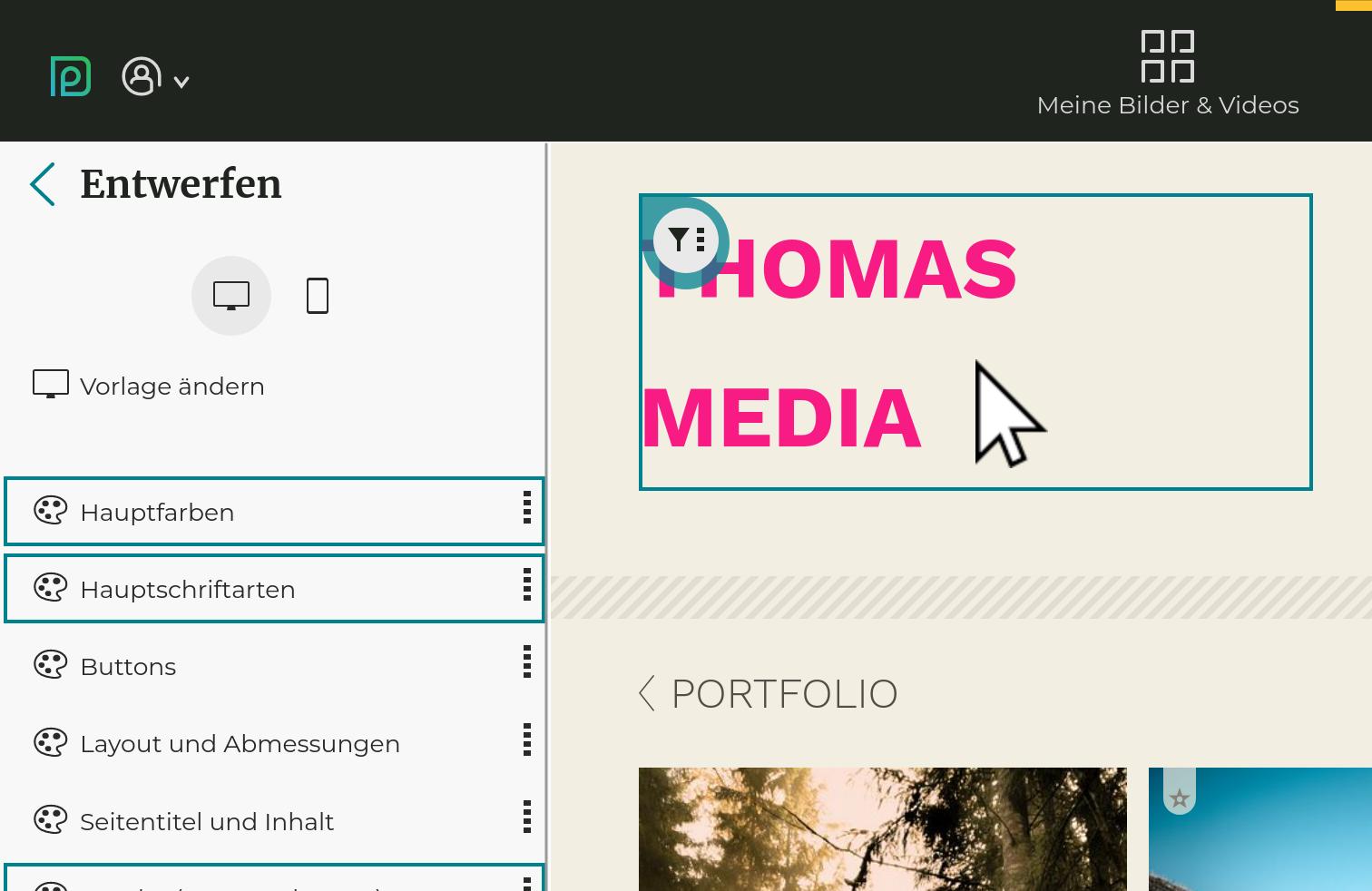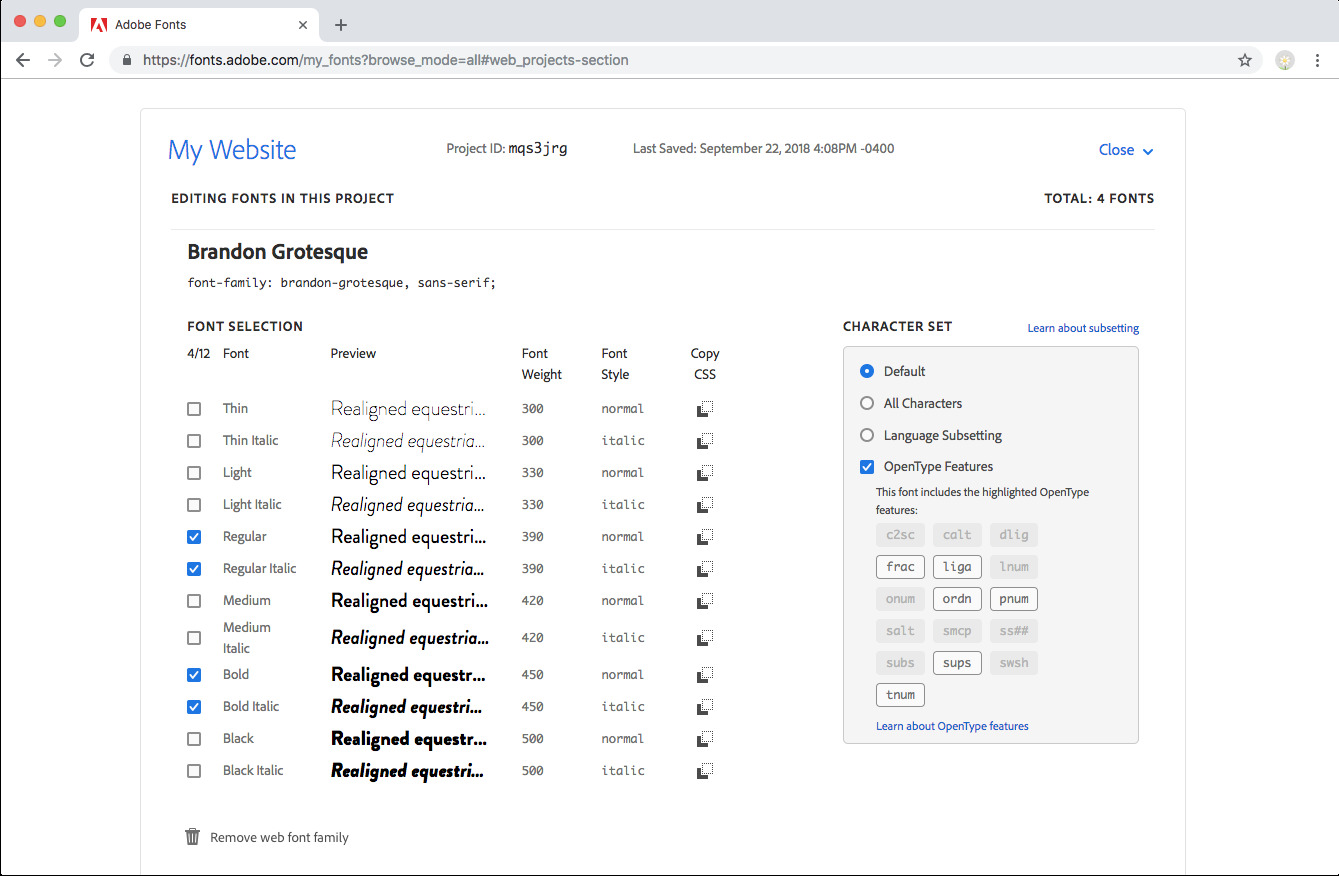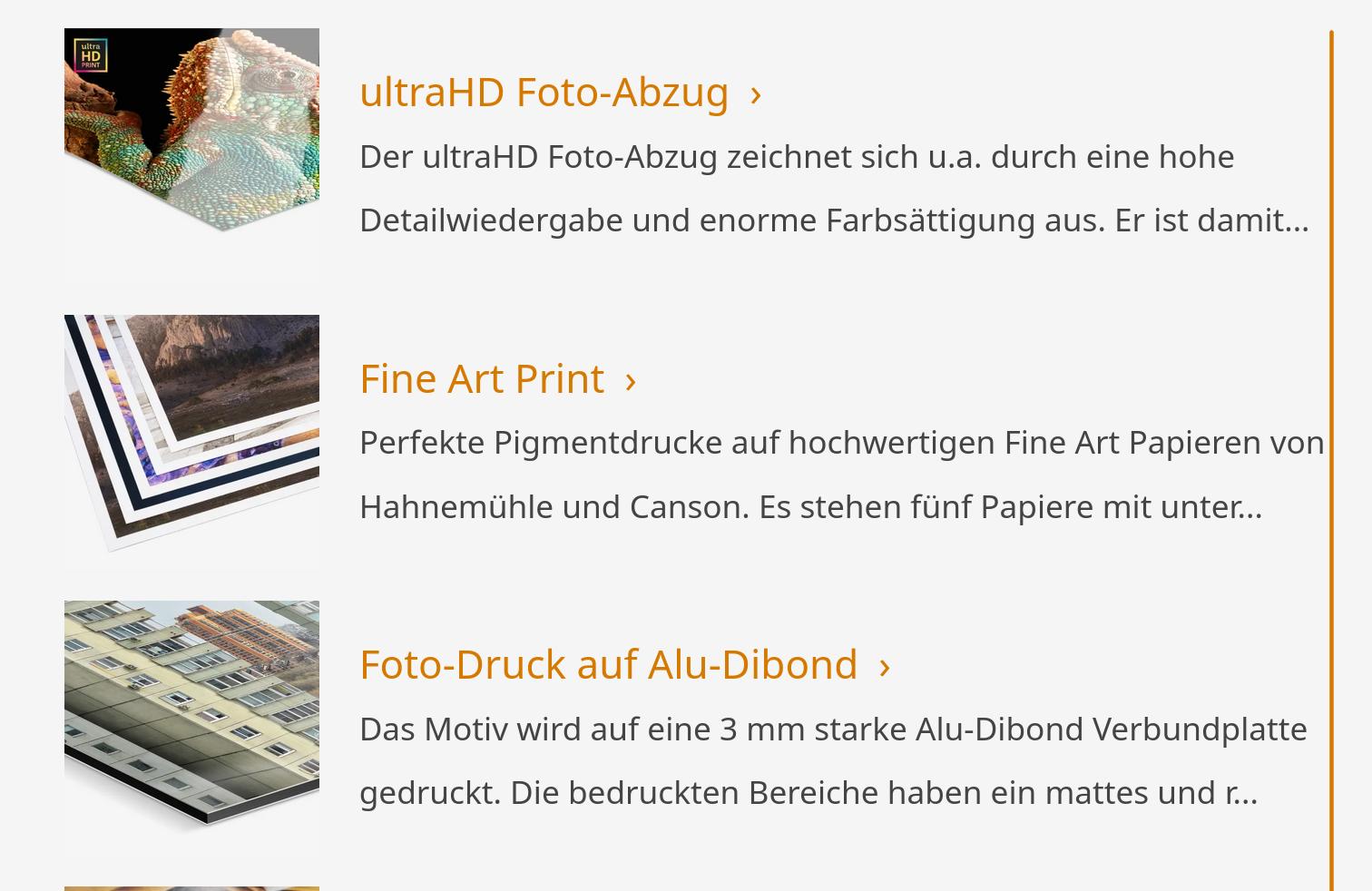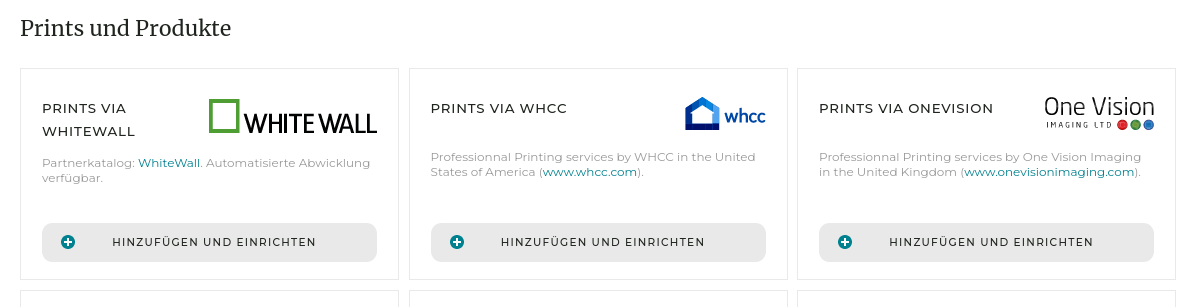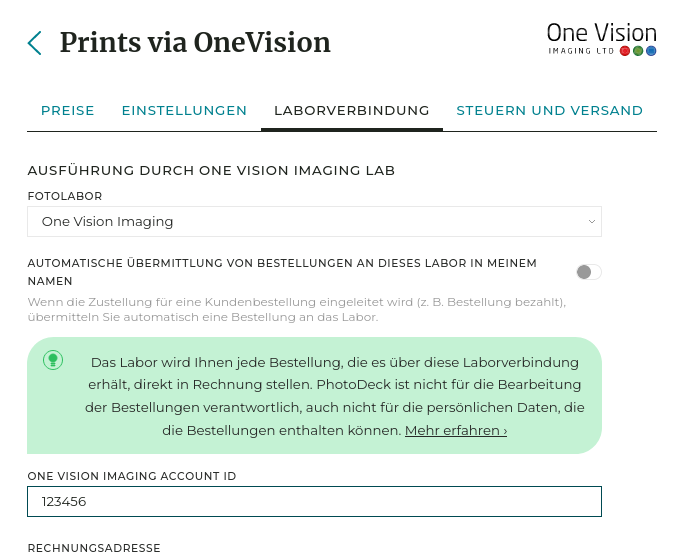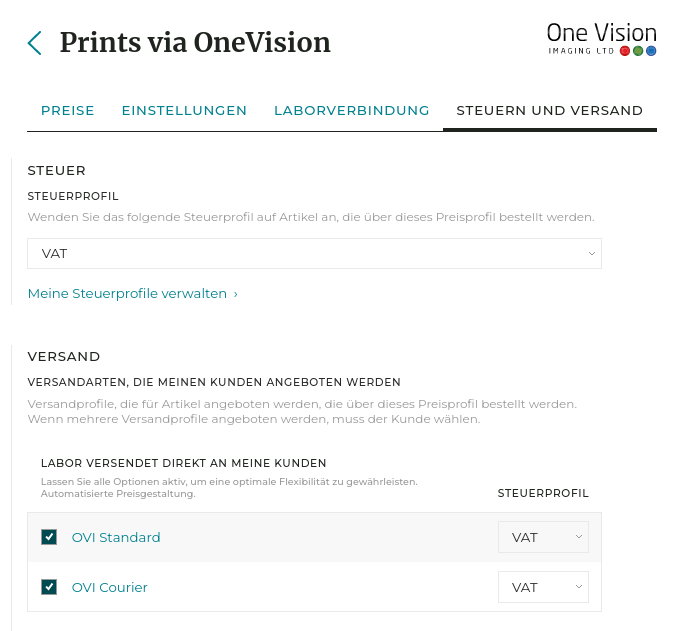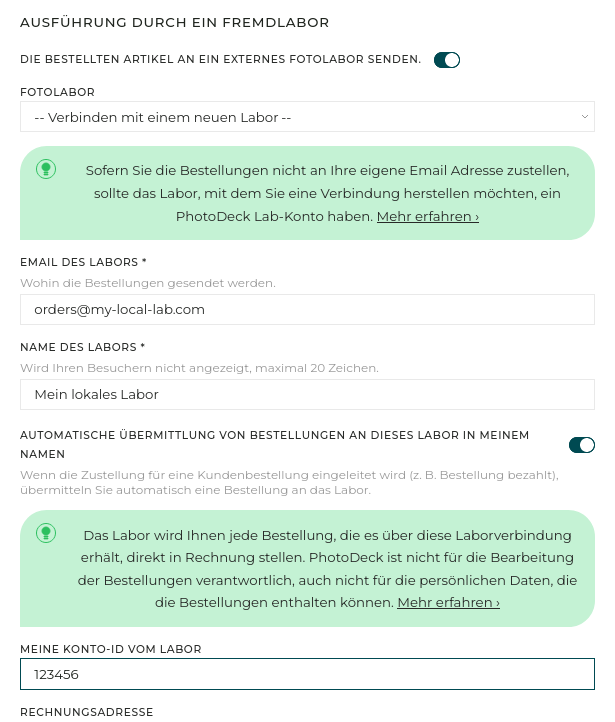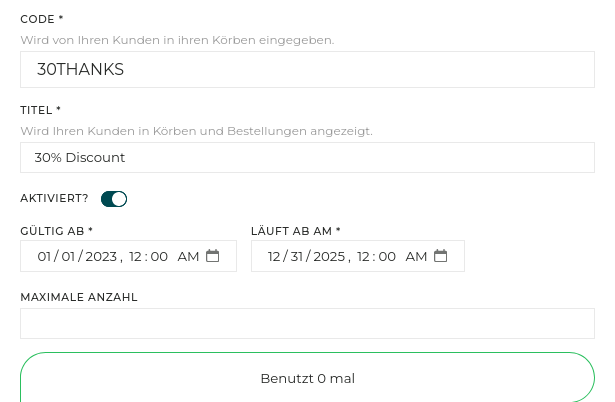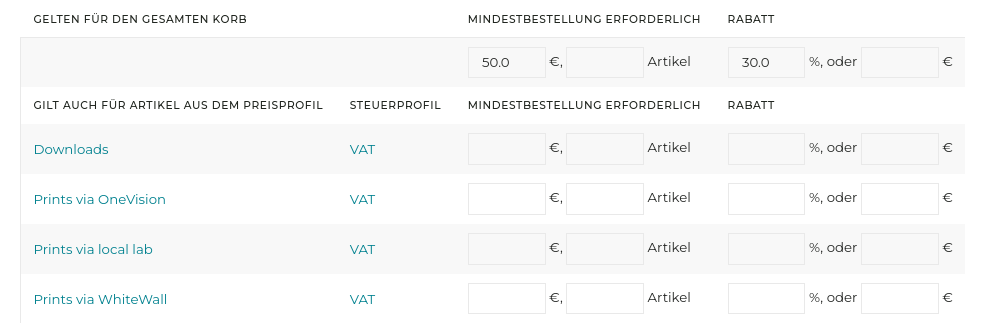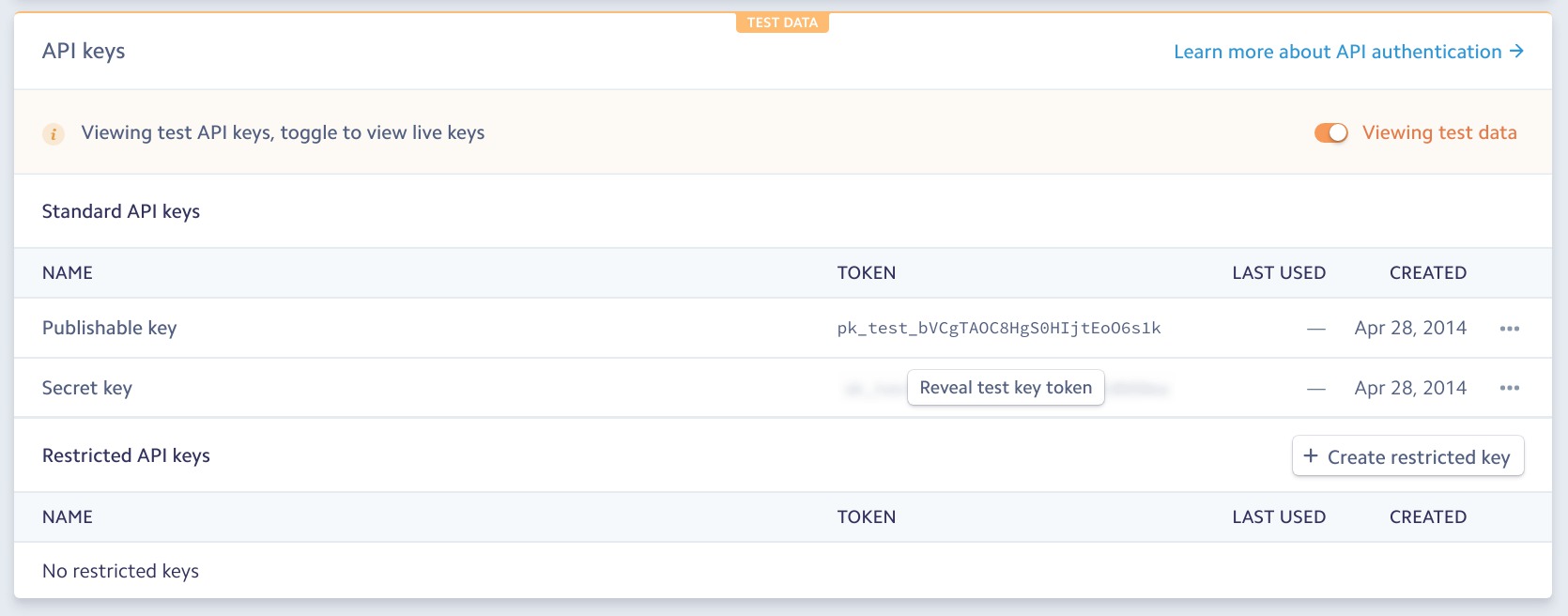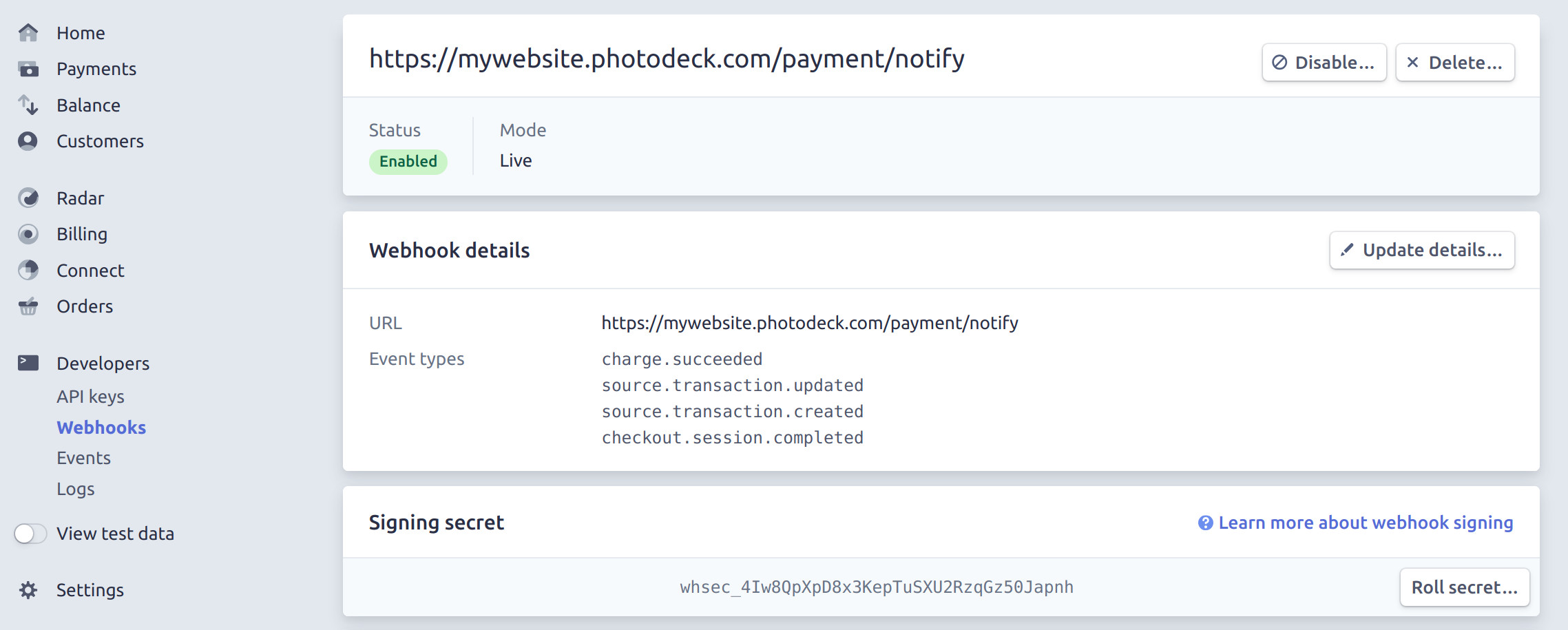Vollständiges Referenzhandbuch
Galerien
Was ist eine Galerie?
Galerien sind Gruppen von Bildern, die auf Ihrer Website angezeigt werden. (Andere Dienste und Anwendungen als PhotoDeck können sie auch als „Alben”, „Ordner” oder „Kategorien” bezeichnen).
Bilder müssen in Galerien veröffentlicht werden, um auf der Website sichtbar zu sein. Sie können ein Bild in mehreren Galerien veröffentlichen.
Wie Ordner auf einer Festplatte sind Galerien hierarchisch aufgebaut: Sie können bis zu 10 Ebenen von Untergalerien erstellen.
Wie sollte ich meine Galerien organisieren?
Mit PhotoDeck ist es möglich, bis zu 1000 Untergalerien unter jeder Galerie, einschließlich der Hauptgalerie, zu erstellen. Jede Galerie kann bis zu 50000 Medien enthalten.
Um maximale Flexibilität und eine einfache Verwaltung zu gewährleisten, sollten Sie Ihre Galerien so organisieren, wie Sie auch Ordner auf Ihrem Computer organisieren würden, indem Sie für jede Art von Galerie, die Sie erstellen, eine „Kategorie” von Galerien anlegen.
Auch wenn Sie die Struktur zu einem späteren Zeitpunkt ändern können, ist es ratsam, dies anfangs richtig zu tun, insbesondere wenn Suchmaschinen (Google) für Sie wichtig sind: Eine Änderung der Struktur kann sich auf die URLs der einzelnen Galerien auswirken.
Wenn Sie PhotoDeck nur für einen einzigen Zweck verwenden möchten (z. B. für die Anzeige eines Portfolios oder eines Lagerbestands), können Sie diesen Schritt auslassen. Wenn Sie jedoch der Meinung sind, dass Sie PhotoDeck in Zukunft für mehrere Zwecke verwenden werden (z. B. für öffentliche Galerien UND geschützte Kundengalerien), empfehlen wir Ihnen, die richtige Struktur im Voraus zu erstellen.
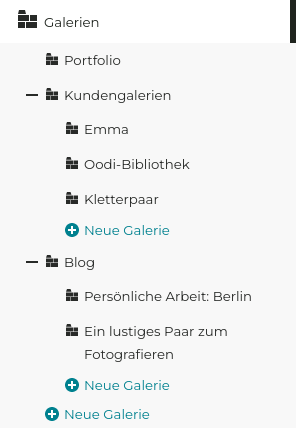
Illustration der Galeriestruktur
Erstellen Sie die Galerien der ersten Ebene auf Ihrer Website
Hier sind ein paar wichtige Beispiele - Sie müssen nicht alle auf einmal erstellen:
- Portfolio (verwenden Sie die Voreinstellung Portfolio-Galerie )
- Kundengalerien (verwenden Sie die Voreinstellung Private Galerie mit allgemeinem Passwort. Dieser Bereich wird auf Ihrer Website ausgeblendet.)
- Archiv / Lager / Abzüge… (verwenden Sie die Voreinstellung Öffentliche oder durch eine übergeordnete Galerie geschützte Galerie )
- Blog (verwenden Sie die Voreinstellung Portfolio-Galerie )
Anmerkung: Wenn eine Galerie leer ist, ist sie auf Ihrer Website nicht sichtbar.
Voreinstellungen für Galerien
Ein wichtiges Versprechen von PhotoDeck ist, dass Ihre Website vielseitig einsetzbar ist. Sie können auf ein und derselben Website ein Portfolio, einen Bereich zur Überprüfung der Kunden, ein E-Commerce-Archiv und sogar einen Blog einrichten. Natürlich variieren die Darstellung der Bilder und Funktionen je nach Zweck.
Wenn Sie also eine neue Galerie erstellen, stellen wir Ihnen einige Voreinstellungen zur Verfügung, um Ihren Arbeitsablauf zu beschleunigen. Wählen Sie die Voreinstellung, die Ihren Bedürfnissen am nächsten kommt, und passen Sie die Einstellungen bei Bedarf nachträglich an, sobald die Galerie erstellt ist. (Sie können alle Einstellungen jederzeit ändern).
| Voreinstellung | Anzeige-Stil | Zugriffseinstellungen |
|---|---|---|
| Öffentliche oder durch eine übergeordnete Galerie geschützte Galerie Für öffentliche Standard-Galerien, die Funktionalität und Ästhetik vereinen (z. B. Archive oder E-Commerce-Galerien) | Anzeige-Stil „Standard”. | Die Galerie ist NICHT versteckt, ein kostenloser Download ist nicht erlaubt. Die Galerie erbt die Zugangsrechte und Schutzmaßnahmen, die möglicherweise in den übergeordneten Galerien festgelegt wurden. |
| Portfolio-Galerie Öffentliche Galerie mit Anzeige-Stil Portfolio. Ideal für die Anzeige von Portfolios. | Anzeige-Stil „Portfolio”. | Die Galerie ist NICHT versteckt, kein kostenloser Download erlaubt. |
| Private Galerie mit allgemeinem Passwort Wie Archiv/E-Commerce-Galerie, aber mit einem allgemeinen Passwort. Ideal für private E-Commerce-Galerien. | Anzeige-Stil „Standard”. | Allgemeines Passwort erforderlich. Kein kostenloser Download erlaubt. |
| Geschützte Galerie für professionelle Kunden Perfekt, um einem Kunden hochauflösende Bilder zu schicken | Anzeige-Stil „Proofing”. | Die Galerie ist versteckt. Sie müssen einzelnen Kunden den Zugriff auf die Galerie über die Einstellungen für den Galeriezugang oder das Bedienfeld Per Email versenden ermöglichen. |
| Geschützte „bewerten-retuschieren-liefern” Galerie Empfohlen, wenn Sie mit professionellen Kunden arbeiten und wenn der Kunde Bilder auswählen muss, bevor die endgültigen Versionen vorbereitet und zugestellt werden können. | Anzeige-Stil „Proofing”. | Die Galerie ist ausgeblendet. Der Kunde kann hochauflösende Bilder kostenlos bestellen, sie aber erst herunterladen, wenn Sie die Dateien in den ENDGÜLTIG-Status versetzen und die Bestellung zustellen. Sie müssen einzelnen Kunden den Zugang zur Galerie über die Einstellungen für den Zugang zur Galerie oder über das Bedienfeld Per Email versenden ermöglichen. |
Anzeige-Stil: Steuerung der Anzeige der Bilder
Mit den Anzeige-Stilen für Galerien können Sie die Art und Weise, wie Galerien auf Ihrer Website angezeigt werden, ganz einfach ändern - von bildschirmfüllenden, automatisch skalierenden Slideshows bis hin zu Mosaikwänden mit Kacheln.
Ein Galerie-Stil gilt für alle Galerien, die diesen Stil verwenden.
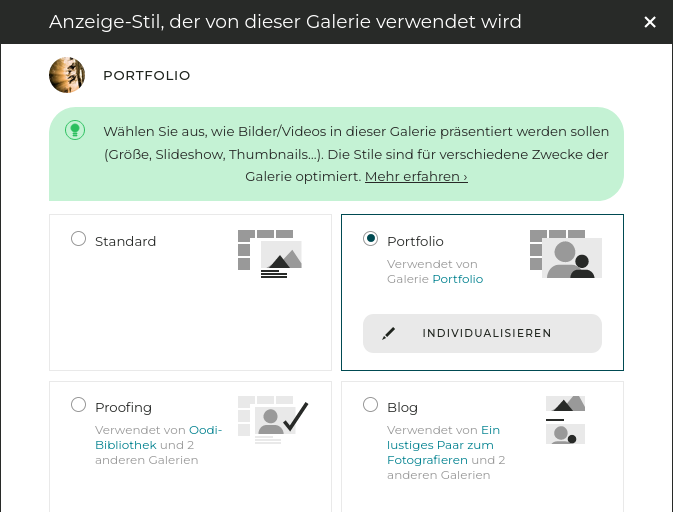
Mit Galerie-Stilen können Sie Bilder und Galerien je nach Zweck der jeweiligen Galerie auf unterschiedliche Weise anzeigen.
Mit Galerie-Stilen können Sie zum Beispiel:
- Anzeige der Bild-/Videoinformationen unter der Vorschau oder hinter einem Info-Button sowie Auswahl der anzuzeigenden Informationen (Metadaten);
- Ändern Sie die Qualität/Auflösung der Bilder und Videos, die auf Ihrer Website angezeigt werden;
- Ändern Sie die Größe und Positionierung der Thumbnails ;
- Lassen Sie Galerien auf Thumbnails oder auf ihrem ersten Bild öffnen;
- Galerien als Slideshows anzeigen lassen;
- Aktivieren Sie den Vollbildmodus;
- Bestimmte Komponenten, wie die Suche, ausblenden/entfernen;
- Festlegen, wie viele Thumbnails pro Seite angezeigt werden ;
- …
Um den Anzeige-Stil einer Galerie zu ändern, öffnen Sie diese Galerie unter Meine Bilder & Videos und klicken Sie dann auf den Link, der den aktuellen Anzeige-Stil anzeigt, der sich direkt unter dem Titel der Galerie befindet.
Standard Galeriestile
Jede Vorlage enthält die folgenden Anzeige-Stilen:
| Stil | Wofür? | Was macht es |
|---|---|---|
| Portfolio | Zur Präsentation Ihrer Arbeit mit so wenig Bildmaterial wie möglich | Ästhetik an erster Stelle: große Bilder, keine ablenkenden Buttons oder Metadaten (daher nicht für E-Commerce oder Proofing-Galerien geeignet), automatische Slideshow, kein Suchfeld. |
| Proofing | Optimiert für Kundengalerien und für die Auswahl von Bildern. | Unbeschnittene Thumbnails, einfacher Zugang zu Proofing-Funktionen und Bildinformationen. |
| Standard | Allgemeiner Stil, wird auch für Suchergebnisse verwendet | Irgendwo zwischen den Stilen Portfolio und Proofing, guter Kompromiss zwischen Benutzerfreundlichkeit und Ästhetik. |
| Blog | Blog-Index und Blog-Einträge | Zeigt eine Galerie wie einen Blog an: große Vorschaubilder auf derselben Seite, Bildbeschreibungen leicht als Text sichtbar, … |
Galeriestile individualisieren
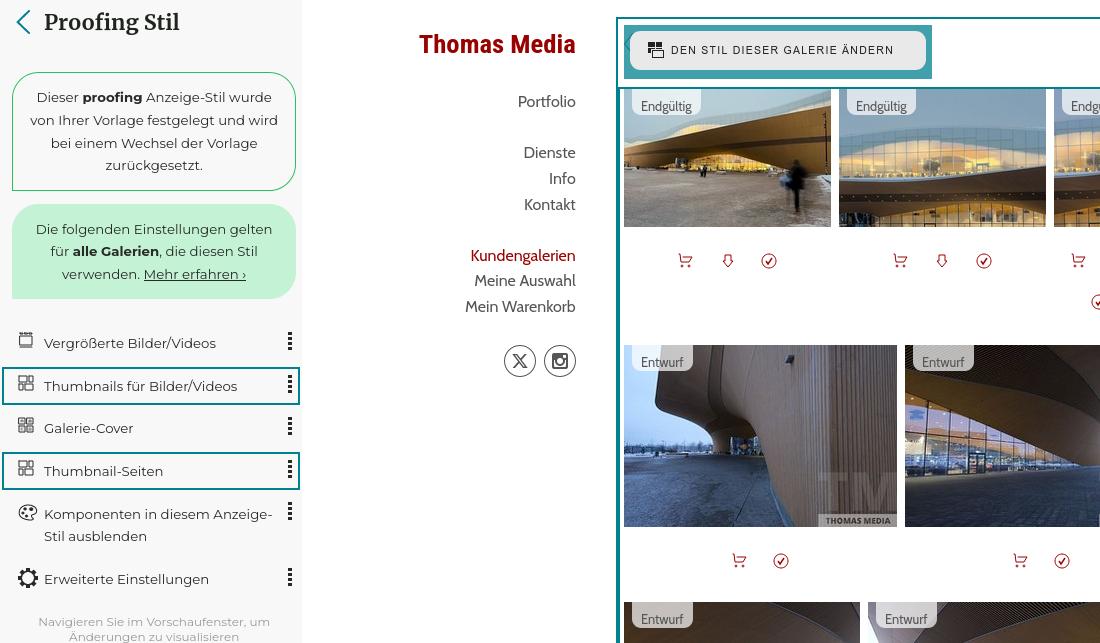
Mit dem Vorschaufenster können Sie navigieren und Änderungen sehen, während Sie sie vornehmen
Vergrößerte Bilder/Videos
In diesem Bereich haben Sie die vollständige Kontrolle darüber, wie geöffnete Bilder und Videos in Ihren Galerien erscheinen. Hier können Sie auch das Verhalten von Slideshows für Vollbild-Diashows mit automatischer Skalierung anpassen, z. B. im Stil Portfolio.
In diesem Bereich können Sie die Größe/Qualität/Auflösung der Bilder und Videos einstellen, die auf Ihrer Website angezeigt werden.
Beachten Sie, dass die Bildqualität auf einer Website immer ein Kompromiss ist zwischen:
- angezeigte Größe auf dem Bildschirm
- Qualität
- Ladezeit (deren Bedeutung allzu oft übersehen wird)
Sie können verschiedene Einstellungen in den Anzeige-Stilen der Galerien vornehmen, um die Qualität zu maximieren:
- eine höhere Größe verwenden - dies führt zu längeren Ladezeiten
- Deaktivieren Sie die Vergrößerung in den Einstellungen für die automatische Skalierung
- Reduzieren Sie den zulässigen Ausschnitt
- Stellen Sie außerdem sicher, dass Sie Dateien hochladen, die mindestens 3000px breit sind.
Thumbnails für Bilder/Videos
Dieser Bereich steuert die Thumbnails, die die eigentlichen Bilder und Videos einer Galerie öffnen.
Wählen Sie aus großartigen Voreinstellungen wie dem magischen Wandmosaik oder bearbeiten Sie kleine Details, wie z. B. ob Download-Symbole auf den Thumbnails angezeigt werden sollen.
Galerie-Cover
Dieser Bereich steuert die Thumbnails, die Untergalerien öffnen, wie die Hauptgalerie „Galerien”.
Sie können hier zum Beispiel verschiedene Möglichkeiten ausprobieren, um die Titel der Galerien auf oder unter ihren Thumbnails anzuzeigen.
Eine bemerkenswerte Option ist hier der Parameter Ein Klick auf das Titelbild der Galerie öffnet:. Dieser bestimmt, ob Besucher ein großes Bild / Slideshow oder Thumbnails sehen, wenn sie eine Galerie zum ersten Mal betreten.
Thumbnail-Seiten
Hier finden Sie Optionen, die sowohl für Seiten mit Galerie-Covern als auch für Bild-/Video-Thumbnails gelten.
Komponenten in diesem Anzeige-Stil ausblenden
In diesem Bereich können Sie Teile Ihres Designs in den Galerien ausblenden, die diesen Galerie-Stil verwenden.
Verschieben einer Galerie
Um Galerien neu zu ordnen, ziehen Sie die Thumbnails der Titelbilder per Drag and Drop an ihre neue Position (Meine Bilder & Videos).
Galerien können ohne Einschränkung ineinander verschachtelt werden. Um eine Galerie unter eine neue „übergeordnete Galerie” zu verschieben, ziehen Sie das Thumbnail des Covers auf die neue übergeordnete Galerie in der linken Spalte.
Alternativ können Sie auch das Dialogfeld Name und Haupteinstellungen für diese Galerie öffnen und den Namen der neuen ”übergeordneten Galerie„ im Abschnitt Diese Galerie befindet sich unter eingeben.
Bestellung von Bildern innerhalb einer Galerie
Um die Bilder innerhalb einer Galerie neu zu ordnen, ziehen Sie die Thumbnails einfach per drag and drop an ihre neue Position. Möglicherweise müssen Sie die Anzahl der pro Seite angezeigten Thumbnails über das Symbol Einstellungen in der rechten oberen Ecke des Thumbnails-Panels ändern.
Alternativ finden Sie eine Reihe von Optionen für die automatische Bestellung im Dialogfeld Name und Haupteinstellungen für diese Galerie.
Private Galerien und Zugangsrechte für kostenlose Downloads
PhotoDeck bietet eine sehr flexible Möglichkeit zu kontrollieren, wer auf Ihre Galerien zugreifen kann und wer „kostenlos” herunterladen darf.
Um das Bedienfeld für die Zugangsrechte für eine Galerie zu öffnen, klicken Sie auf den Link Zugangsrechte über den Thumbnails.
Die Tabelle Zugang und kostenlose Downloads
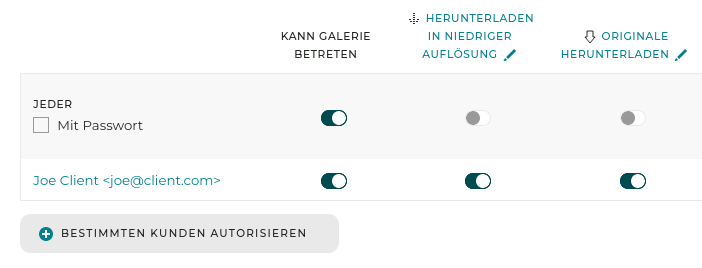
Die erste Zeile (Jeder) gilt für alle Personen, die nicht ausdrücklich in einer anderen Zeile aufgeführt sind. Wenn Sie Zugangsrechte für einen bestimmten Kunden hinzufügen, gilt die Zeile Jeder für alle außer diesem Kunden (und anderen, die zuvor aufgeführt wurden). Sie können optional ein Allgemeines Passwort festlegen und verlangen: Jeder, der das Passwort kennt, ob eingeloggt oder nicht, erhält dann Zugang zur Galerie.
Sie können auch Zugangsrechte für bestimmte Kunden hinzufügen. Diese müssen sich dann einloggen, um identifiziert zu werden. Sie können auch allen Mitgliedern einer Kundengruppe (definiert unter Mein Geschäft / Kunden) gleichzeitig Zugang gewähren.
Wir empfehlen Ihnen, nicht für dieselbe Galerie sowohl ein allgemeines Passwort als auch einen kundenspezifischen Login-Zugang zu verwenden. Das ist zwar möglich, kann aber verwirrend sein.
Kann Galerie betreten zeigt an, ob der Zugriff auf die Galerie (um deren Inhalt zu sehen) erlaubt ist.
Herunterladen in niedriger Auflösung zeigt an, ob ein Button zum einfachen Herunterladen von Vorschaubildern angezeigt wird. Die Vorschaubilder sind mit einem Wasserzeichen versehen, wenn Sie beim ersten Hochladen ein Wasserzeichen verwendet haben.
Beachten Sie, dass versierte Benutzer immer in der Lage sind, die auf Ihrer Website angezeigten Vorschaubilder zu extrahieren, unabhängig davon, ob Sie diese Funktion aktivieren oder nicht, z. B. durch eine Bildschirmaufnahme. Diese Funktion dient also wirklich der Bequemlichkeit Ihrer Kunden, und Sie müssen sicherstellen, dass Sie ein geeignetes Wasserzeichen verwenden, wenn Sie den Diebstahl von Vorschaubildern fürchten.
Originale herunterladen zeigt an, ob der kostenlose Download der Originale erlaubt ist. Bei den Originalen handelt es sich um dieselben Dateien, die Sie ursprünglich hochgeladen haben, ohne jegliche Änderung, und sie können mit einem einzigen Klick heruntergeladen werden.
Optional kann dies auf Dateien mit ENDGÜLTIG Status beschränkt werden. Ein Button Alles herunterladen wird angezeigt, wenn die Galerie weniger als 1000 Bilder enthält.
Mit Benutzerdefinierte Downloads können Sie Ihre eigenen KOSTENLOSEN Download-Formate festlegen, heruntergeladene Dateien umbenennen und deren Metadaten automatisch anpassen. Da die Dateien vor der Zustellung nachbearbeitet werden müssen, werden sie über den Warenkorb bestellt - ein direkter 1-Klick-Download ist nicht möglich.
Mit der Option Nur Dateien mit ENDGÜLTIG Status sofort zustellen können Sie problemlos Aufträge zustellen, bei denen der Kunde vor der Zustellung Dateien für die Retusche auswählen muss (weitere Informationen finden Sie im Hilfethema „Galerien für professionelle Kunden”).
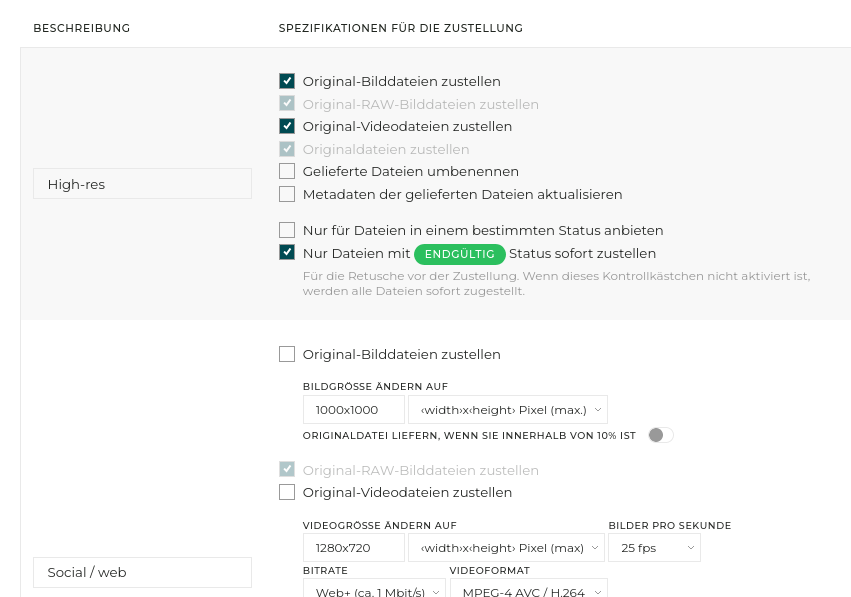
Formate für benutzerdefinierte Downloads individualisieren
Einem neuen Kunden persönliche Zugangsrechte erteilen
Um einem bestimmten Kunden Zugang zur Galerie und/oder zu den Download-Funktionen zu geben, klicken Sie auf Bestimmten Kunden autorisieren und geben Sie die Email-Adresse des Kunden ein. Kreuzen Sie die Kästchen an, die den Zugriffsrechten entsprechen, die Sie ihm gewähren möchten.
Sie können die Email-Adresse eines Kunden auch dann hinzufügen, wenn er noch nicht auf Ihrer Website registriert ist: er erhält Zugang, sobald er sich mit derselben Email-Adresse registriert, die Sie angegeben haben.
Alternativ dazu können Sie auch das Feld Per Email versenden öffnen, um die Galerie per Email an einen Kunden zu senden und ihm in einem einzigen Schritt die entsprechenden Zugriffsrechte zu erteilen!
Untergalerien erben automatisch von ihrer Muttergalerie…
… außer wenn sie eigene Zugangsrechte definieren.
Aus Gründen der Übersichtlichkeit und zur Vermeidung von Fehlern erbt eine Untergalerie, wenn Sie neue Zugangsrechte für sie festlegen, NICHT mehr die Zugangsrechte der übergeordneten Galerie, so dass Sie alle Zugangsrechte für diese Untergalerie definieren müssen.
Wenn Sie möchten, dass eine Galerie die gleichen Zugangsrechte erbt wie ihre übergeordnete Galerie, müssen Sie einfach alle Zugangsrechte entfernen.
Verstecken einer Galerie
Mit der Option Galerie verbergen (unter Zugangsrechte), wird die Galerie aus der Thumbnail-Navigation entfernt. Eine ausgeblendete Galerie ist daher nicht mehr im Galerie-Index (oder als Untergalerie der übergeordneten Galerie) sichtbar.
Anmerkung: Wenn Sie eine ausgeblendete Galerie in die Navigationsleiste aufnehmen, wird sie unabhängig von dieser Einstellung für gelegentliche Besucher sichtbar.
Mit der Option Bilder in die öffentliche Suche einbeziehen können Sie festlegen, ob der Inhalt einer Galerie in die öffentliche Suche auf Ihrer Website und in Suchmaschinen (z. B. Google) einbezogen werden soll. (Die Suche innerhalb der versteckten Galerie wird immer möglich sein).
Erlauben von Kommentaren und Bewertungen
Kommentare und Sternebewertungen sind eine gute Möglichkeit, mit Kunden in einer privaten Galerie zu interagieren.
Kommentare
Um Spam-Kommentare zu verhindern, wenn Sie Kommentare in einer öffentlichen Galerie zulassen, sollten Sie keine anonymen Kommentare zulassen und vorzugsweise verlangen, dass die Kommentatoren ein Konto haben.
Um Kommentare auf Ihrer Website zu löschen, melden Sie sich auf Ihrer Website mit denselben Anmeldedaten an, die Sie für den Zugriff auf den Verwaltungsbereich von PhotoDeck verwenden. Öffnen Sie die Seite mit dem zu löschenden Kommentar: Sie werden einen Löschen-Button neben den Kommentaren sehen.
Sterne-Bewertungen
Für eine umfassende Prüfung auf Ihrer Website: Kundenbewertungen sind nützlich, um einem Kunden die Auswahl in mehreren Durchgängen zu erleichtern.
Sie ermöglichen es dem Kunden auch, eine Galerie auf Ihrer Website zu filtern und dann gefilterte Dateien zu einer Auswahl hinzuzufügen, sie herunterzuladen und sie sogar auf einmal in den Warenkorb zu legen (wenn diese Funktion auch für die Galerie aktiviert ist).
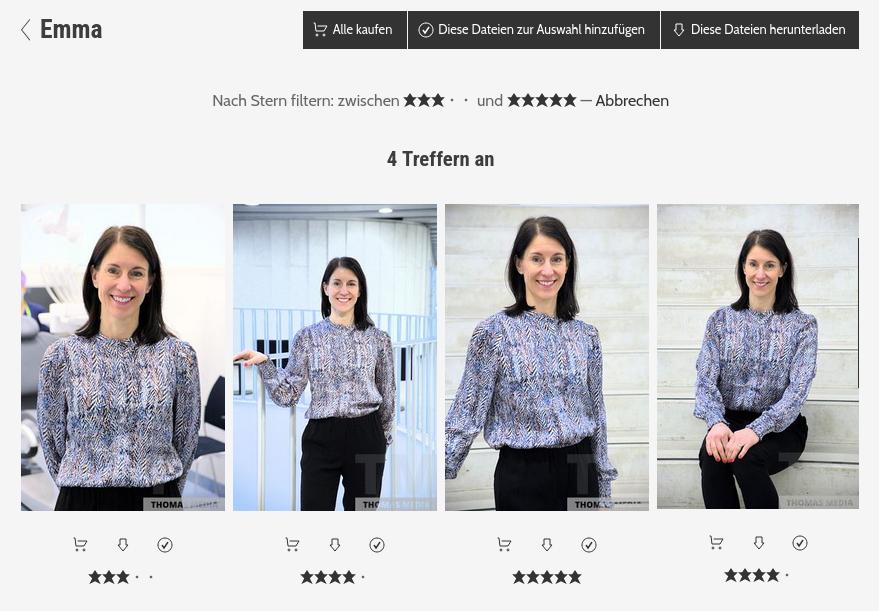
Kundenbewertungen sind unabhängig von Ihren eigenen Dateibewertungen, die Sie in Ihrem PhotoDeck-Verwaltungsbereich oder als Teil Ihres Arbeitsablaufs vor dem Hochladen, z. B. in Lightroom, festlegen.
In Ihrem PhotoDeck Verwaltungsbereich können Sie auch die Kundenbewertungen einsehen und die Ansicht der Galerien nach den Kundenbewertungen filtern.
Die letzte Bewertung eines Bildes oder Videos überschreibt die vorherige, daher ist es normalerweise keine gute Idee, Bewertungen in öffentlichen Galerien zuzulassen.
Teilen von Galerien oder Bildern/Videos in Ihren Sozialen Netzwerken von Ihrem Verwaltungsbereich aus
Sie können Dateien (Bilder, Videos,…) oder ganze Galerien in Ihren Sozialen Netzwerken (LinkedIn, X (Twitter), Facebook…) direkt in Ihrem PhotoDeck Administrationsbereich unter Meine Bilder & Videos teilen:
- Für einzelne Bilder/Videos wählen Sie die Datei aus und klicken Sie auf den Button Teilen in der rechten Spalte;
- Für Galerien klicken Sie auf Mehr / Auf sozialen Netzwerken teilen.
Daraufhin öffnet sich ein Popup-Fenster, in dem Sie ein Netzwerk auswählen können, das Sie teilen möchten, und Sie werden an das Netzwerk weitergeleitet, um die Freigabe abzuschließen.
Wenn Sie Ihr persönliches PhotoDeck-Konto mit Ihren Konten in den Sozialen Netzwerken verknüpft haben ( / Soziale Netzwerke), können Sie über das Popup-Fenster Schnelles Teilen Ihre Bilder mit diesen Netzwerken teilen, ohne PhotoDeck zu verlassen. Anmerkung: Diese Integration ist nur für LinkedIn und X (Twitter) verfügbar.
Dateien werden nie in Ihre Sozialen Netzwerke hochgeladen: Stattdessen teilt diese Funktion einen Link zu der Seite auf Ihrer Website, von der das Soziale Netzwerk normalerweise eine Bildvorschau abruft. Im Falle von Galerien ist es das Titlebild, das von den Sozialen Netzwerken normalerweise angezeigt wird.
Soziale Netzwerke speichern die Vorschaubilder oft mehrere Tage im Zwischenspeicher, wobei beim erneuten Teilen derselben Seite dieselbe (möglicherweise alte) Vorschau verwendet wird.
Einen Blog auf PhotoDeck erstellen
Die Blog-Funktion von PhotoDeck ist für Fotografen gedacht, die eine einfache Möglichkeit suchen, neue Arbeiten unter demselben Dach wie ihre Website zu veröffentlichen.

Wie funktioniert das?
Ein PhotoDeck-Blog ist einfach eine Galerie mit Untergalerien als einzelne Beiträge, die wie in einem Standard-Blog gestaltet sind.
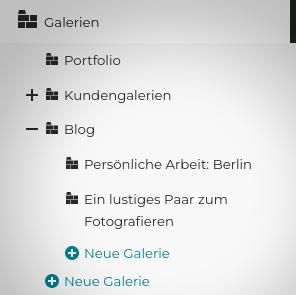
Ein Blog ist eine Galerie, ein Beitrag ist eine Untergalerie.
Auf diese Weise fügt sich ein PhotoDeck Blog perfekt in Ihren normalen Arbeitsablauf und in den Rest der Website ein. Alle Funktionen der Galerie können ebenfalls genutzt werden: Bilder können mit einem Preis versehen, heruntergeladen, kommentiert werden, usw…
Der Galerie-Text/zusätzliche Inhalt für einen Beitrag/Galerie ist der Haupttext für den Beitrag. Der Titel und die Beschreibung der enthaltenen Bilder oder Videos werden ebenfalls angezeigt und in den Beitrag integriert.

Ein Blogbeitrag: Der Einleitungstext oben ist der Text der Galerie, der Text unter jedem Bild ist der Titel und die Beschreibung des Bildes.
Und natürlich können auch Videos auf die gleiche Weise wie Bilder eingebunden werden.
Beschränkungen
Die Blog-Funktion ist nicht so umfangreich wie eine spezielle Blogging-Plattform (siehe unsere WordPress-Integration, wenn Sie wirklich eine vollständige Blogging-Plattform benötigen).
Sie ist für vielbeschäftigte Mitglieder gedacht, die Einfachheit bevorzugen und nicht mehrere Plattformen pflegen möchten.
In diesem Sinne ist es zum Beispiel nicht möglich,:
- Einen vollständigen Blog-Beitrag auf der Blog-Indexseite anzuzeigen (es wird nur das Titlebild mit einem Auszug des Textes angezeigt) ;
- Hinzufügen von Kalendern, Track-Back-Pings und anderen blogspezifischen Funktionen ;
Erstellen des Blogs
- Erstellen Sie eine neue private Galerie mit dem Namen „Blog”. Wenn Sie die Galerie als private Galerie anlegen, wird sie nicht als Thumbnail in der Galerie-Navigation angezeigt;
- Klicken Sie auf den Link, der angibt, dass die Galerie Galerie verbergen ist, und stellen Sie unter Bilder in die öffentliche Suche einbeziehen die Suchindizierung auf Immer ein (da die Galerie versteckt ist, werden ihre Bilder sonst nicht in den Suchergebnissen angezeigt).
- Aktivieren Sie die Kommentare, wenn Sie möchten, dass Ihre Besucher Kommentare zu einzelnen Bildern abgeben können(Mehr / Kommentare und Sternebewertung) ;
- Stellen Sie den Anzeige-Stil auf Blog ein;
- Bearbeiten Sie die Navigationsleiste Ihrer Website, um einen Link zur Blog-Galerie hinzuzufügen. Wenn Sie möchten, können Sie diesen Schritt erst ausführen, wenn Sie Inhalte in Ihrem Blog haben;
- Bereit für Ihren ersten Beitrag!
Erstellen Sie Ihren ersten Beitrag
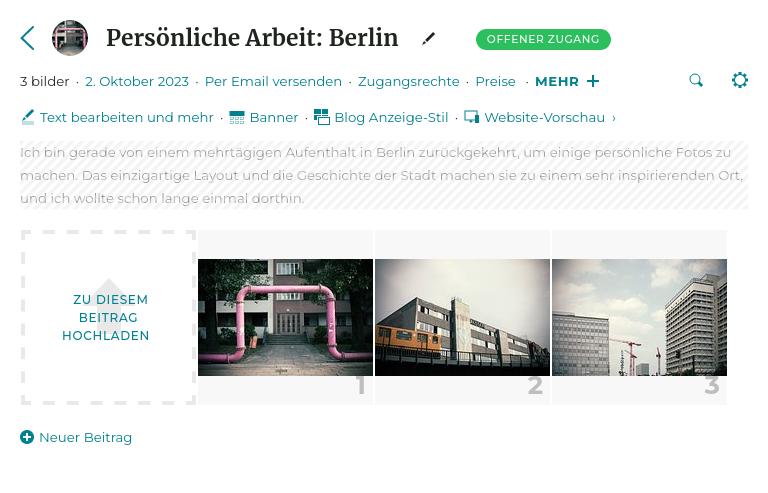
- Wählen Sie unter Meine Bilder & Videos die Blog-Galerie aus und klicken Sie dann auf Neuer Beitrag;
- Geben Sie einen Titel für Ihren Beitrag ein, wählen Sie die Voreinstellung Blog und klicken Sie dann auf Erstellen;
- Optional können Sie das Datum des Beitrags bearbeiten und über den Link Text bearbeiten und mehr einen Text hinzufügen;
- Veröffentlichen Sie Bilder in Ihrem Beitrag auf die gleiche Weise wie in jeder anderen Galerie. Fügen Sie Titel und Beschreibungen zu den Bildern und Videos hinzu, falls erforderlich;
- Optional: Teilen Sie Ihren neuen Beitrag auf X (Twitter), Facebook oder anderen Diensten über den Link Auf sozialen Netzwerken teilen in den Optionen der Galerie ;
- Das war’s! Um neue Beiträge zu erstellen, verwenden Sie einfach die Voreinstellung, die Ihre Einstellungen für den ersten Beitrag kopiert.
RSS-Feed
Wie jede Galerie auf Ihrer Website hat auch Ihr Blog einen eigenen RSS-Feed, z. B. www.mysite.com/-/galleries/blog.rss
Tipps
- Sie können den Blog-Stil wie jeden anderen Galerie-Stil bearbeiten, um die Art und Weise, wie die Beiträge angezeigt werden, zu individualisieren.
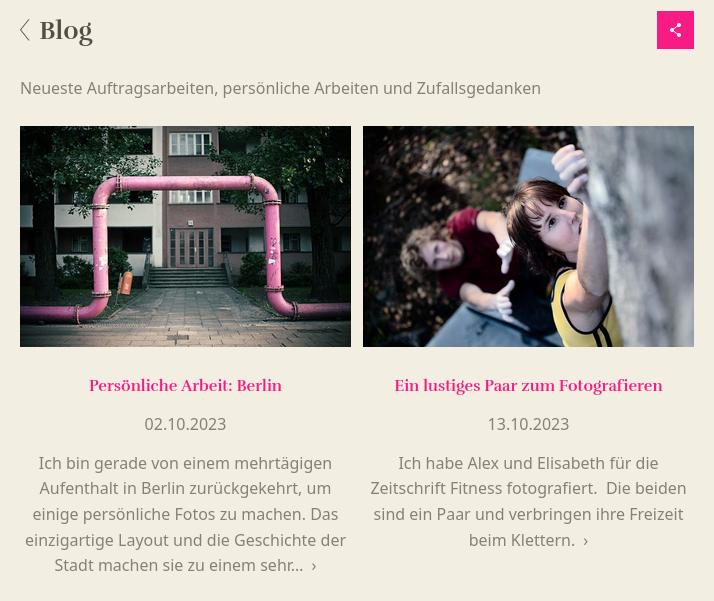
Beispiel: Verkleinerte Thumbnails in der Galerie = Blog-Index als Raster angezeigt - Alle Funktionen der Galerie sind auf Blog-Einträge anwendbar: Passwort-/Login-Schutz, Download, etc.
- Sie können mehrere Blogs auf Ihrer Website erstellen.
- Der Blog-Stil kann auf jede Galerie angewendet werden. Er ist auch für Portfolio-Galerien sehr beliebt.
Galerien für Privatkunden
Hier wird empfohlen, Galerien einzurichten, wenn Sie mit Privatpersonen arbeiten (Veranstaltungen, Porträts, Hochzeiten…), bei denen Privatsphäre und Einfachheit im Vordergrund stehen.
Sobald Sie eine erste Galerie eingerichtet haben, können Sie dieselben Einstellungen problemlos für andere Kunden wiederverwenden.
- Erstellen Sie eine neue Galerie, die idealerweise unter einer gemeinsamen Galerie „Kundenbereich” eingebettet ist. Verwenden Sie die Voreinstellung Private Galerie mit allgemeinem Passwort. Die Galerie wird den Standard-Galerie-Stil verwenden, der ein gutes Gleichgewicht zwischen Ästhetik und Proofing-Funktionalität darstellt. Die Galerie wird ausgeblendet, d. h. sie ist in der Thumbnail-Navigation nicht sichtbar, um die Privatsphäre zu wahren.
- Klicken Sie auf den Link Zugangsrechte, um die Einstellungen für den Zugriff zu öffnen. Legen Sie ein Passwort für den Zugriff auf die Galerie fest. Wenn Sie ein allgemeines Passwort festlegen, können Sie nicht so genau bestimmen, wer genau auf die Galerie zugreift, aber für Ihre Kunden ist es sehr einfach. Speichern.
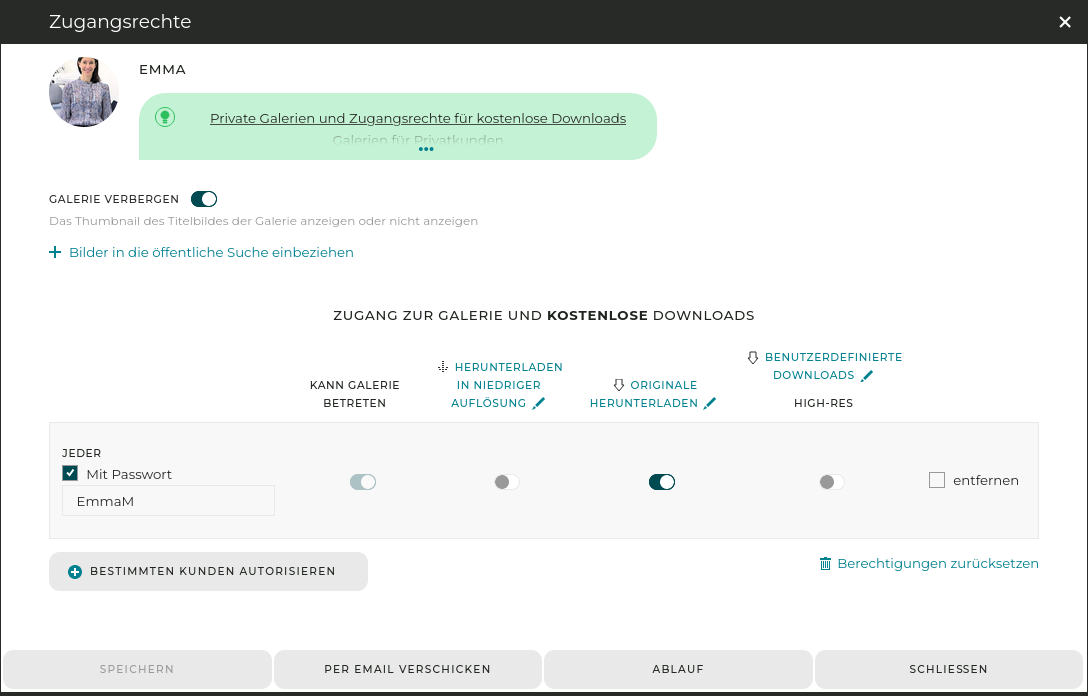
- Optional können Sie Kommentare zu den Bildern und/oder eine Sternebewertung zulassen(Mehr / Kommentare und Sternebewertung).
- Laden Sie die Bilder in die Galerie hoch.
- Wenn die Bilder zum Verkauf stehen, fügen Sie allen Bildern in der Galerie das/die richtige(n) Preisprofil(e) bei.
- Erledigt! Jetzt müssen Sie nur noch den Link mit dem Passwort an Ihre Kunden senden. Sie können dies unter dem Per Email versenden-Panel tun. Vergessen Sie nicht, das Passwort für die Galerie in der Nachricht anzugeben!
Kostenlose hochauflösende Downloads für Kunden ermöglichen
In manchen Fällen möchten Sie Ihren Kunden erlauben, hochauflösende Dateien herunterzuladen. Dazu können Sie neue Zugangsrechte zu den Zugriffsoptionen hinzufügen.
Beachten Sie, dass Sie nur bestimmten Kunden, basierend auf ihrer Email, das Herunterladen der Bilder erlauben können. Dies hat zwei Vorteile: Sie erhalten eine bessere Kontrolle und Übersicht darüber, wer was herunterlädt, und Sie können einer großen Gruppe von Personen (z. B. Hochzeitsgästen) erlauben, in der Galerie zu kaufen, während Sie einer Teilgruppe (z. B. Bräutigam und Braut) erlauben, hochauflösende Dateien kostenlos herunterzuladen. Der Nachteil ist, dass Ihre Kunden ein Login auf Ihrer Website erstellen müssen, um auf die kostenlosen Downloads zugreifen zu können.
Alternativ können Sie jedem, der Zugang zur Galerie hat, den kostenlosen Download erlauben. Dadurch werden natürlich die für die einzelnen Bilder festgelegten Preisprofile außer Kraft gesetzt und Sie erhalten keine Informationen darüber, wer Bilder herunterlädt.
Bitte lesen Sie die Hilfe zu den Zugangsrechten für weitere Hilfe!
Galerien für professionelle Kunden
PhotoDeck ist so konzipiert, dass Sie mit professionellen Kunden auf vielfältige Weise zusammenarbeiten können. Hier sind einige Beispiele dafür, was Sie tun können:
- Senden Sie mit ein paar Klicks einen Link zum Herunterladen mehrerer Dateien;
- Erstellen Sie schnell eine sichere Galerie zum Proofing und 1-Klick-Download;
- Lassen Sie den Kunden Bilder zur Bearbeitung/Retusche auswählen und bestellen, und stellen Sie sie dann einfach zu;
- Hosting von Kunden-Fotoarchiven;
- …
Sobald Sie eine erste Galerie eingerichtet haben, können Sie dieselben Einstellungen problemlos für andere Kunden wiederverwenden.
Proofing-Galerie mit sofortigem Download
In diesem Beispiel erstellen wir eine versteckte Galerie, in der der Kunde die Bilder/Videos ansehen und mit einem Klick herunterladen kann, einzeln oder alle auf einmal.
- Erstellen Sie eine neue Galerie, die idealerweise unter einer gemeinsamen Galerie für den „Kundenbereich” eingebettet ist. Verwenden Sie die Voreinstellung Geschützte Galerie für professionelle Kunden. Die Galerie wird den Proofing-Galerie-Stil verwenden, der sich auf die Proofing-Funktionalität konzentriert. Die Galerie wird versteckt, d.h. in der Thumbnail-Navigation nicht sichtbar sein, um die Privatsphäre zu wahren.
- Laden Sie Bilder in die Galerie hoch.
- Öffnen Sie das Per Email versenden-Panel und fügen Sie die Email-Adressen Ihrer Kunden sowie die Zugangsrechte für den Download hinzu. Klicken Sie auf Senden.
- Erledigt! Sie können die Zugangsrechte Ihrer Kunden jederzeit über den Link Geschützter Zugang oberhalb der Thumbnails überprüfen/bearbeiten.
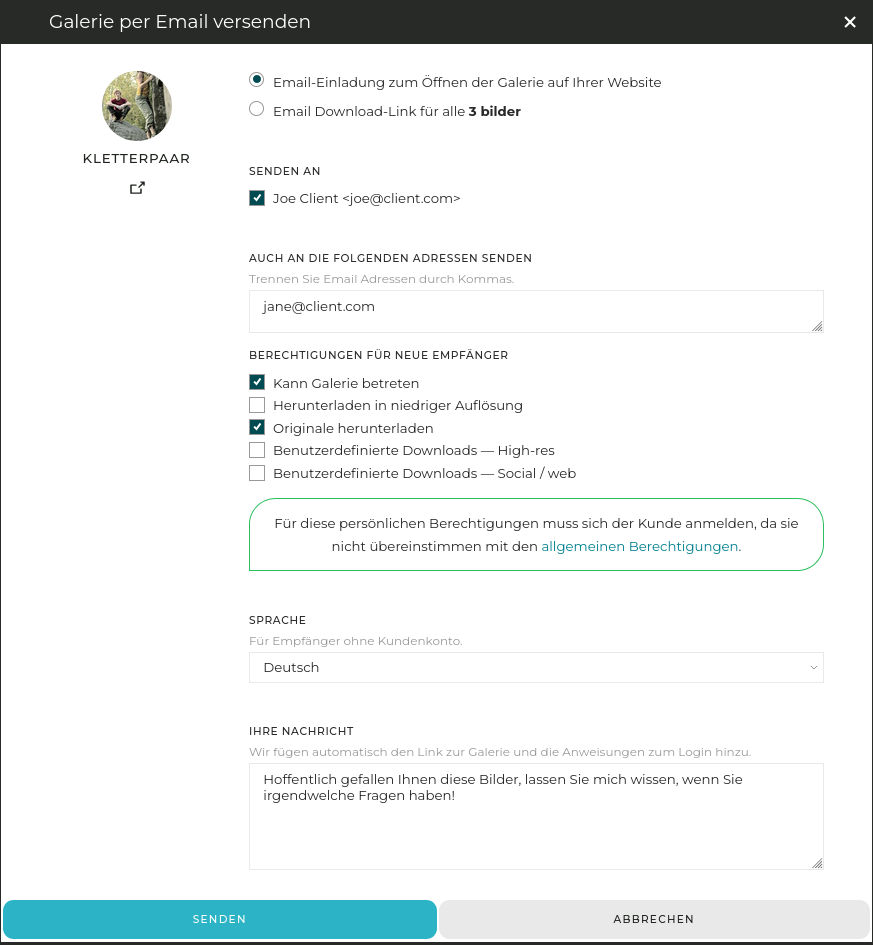
Weiter gehen:
- Zur Verbesserung der Sicherheit oder wenn Sie verfolgen möchten, wer herunterlädt, können Sie Zugangsrechte auf der Grundlage einzelner Emails hinzufügen, entweder für den Zugriff auf die Galerie oder für den Download. Der Kunde muss sich dann auf Ihrer Website authentifizieren. Wenn Sie sich für diese Option entscheiden, vergessen Sie nicht, die Zugangsrechte für die Zeile Jeder in der Berechtigungstabelle zu deaktivieren - weitere Informationen finden Sie in der Hilfe zu privaten Galerien und Zugangsrechten!
- Sie können benutzerdefinierte Download-Produkte erstellen, um Dateien vor der Zustellung an den Kunden automatisch zu bearbeiten: Größenänderung, Umbenennung, Aktualisierung der Metadaten usw…
- Sie können die Download-Optionen nur für Dateien im Zustand Endgültig anzeigen (z.B. retuschierte Dateien).
Um sich mit dem Prozess aus der Sicht eines Kunden vertraut zu machen, versuchen Sie es selbst mit einer Email Adresse eines „Testkunden”! Vergewissern Sie sich der Übersichtlichkeit halber, dass es sich um eine andere Adresse als Ihr PhotoDeck Login handelt, und testen Sie mit einem anderen Browser (oder in einem privaten/anonymen Fenster in Ihrem Browser).
Korrekturlesen und Zustellung von Dateien zur Bearbeitung/Retusche
In diesem Abschnitt erfahren Sie, wie Sie einem Kunden eine Bestellung (ohne Bezahlung) für die Retusche einer Auswahl von Bildern oder Videos aus einem unbearbeiteten Shooting erteilen können, damit Sie die bestellten Bilder professionell bearbeiten/retuschieren und sie zustellen können.
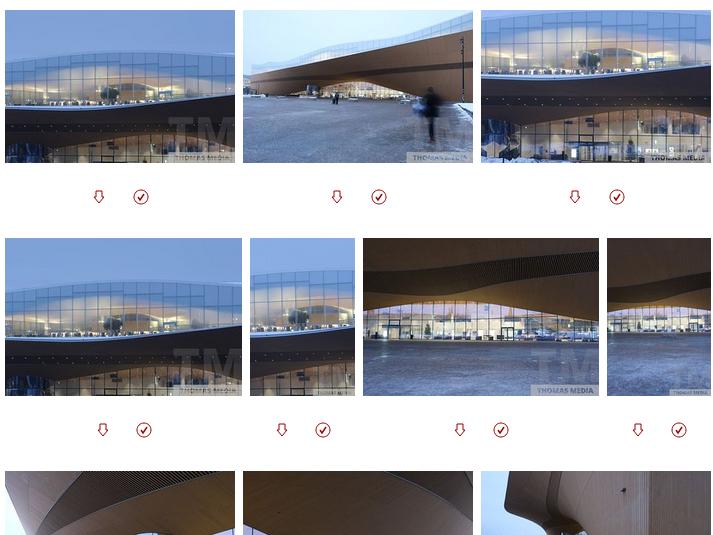
Galerie mit unbearbeiteten Bildern aus der Kamera mit aktivierten Download- und Auswahlfunktionen. Wenn Sie auf das Download-Symbol klicken, wird ein Bild zur Bestellung in den Warenkorb gelegt.
- Erstellen Sie eine neue Galerie, idealerweise verschachtelt unter einer gemeinsamen Galerie „Kundenbereich”. Verwenden Sie die Voreinstellung Geschützte „bewerten-retuschieren-liefern” Galerie. Die Galerie wird den Proofing-Galerie-Stil verwenden, der die Proofing-Funktionalität über die Ästhetik stellt. Die Galerie wird ausgeblendet, d. h. sie ist in der Thumbnail-Navigation nicht sichtbar, um die Privatsphäre zu wahren. Darüber hinaus erlaubt diese Voreinstellung die sofortige Zustellung nur für Dateien im Status Endgültig.
- Laden Sie die „Proof”-Bilder/Videos in die Galerie hoch.
- Öffnen Sie das Zugangsrechte-Panel und fügen Sie die Email-Adressen Ihrer Kunden hinzu, ohne die Zugangsrechte für den Download zu ändern. Klicken Sie auf Senden.
- Geschafft! Ihre Kunden sind nun in der Lage, eine Auswahl von Bildern als Download zu bestellen.
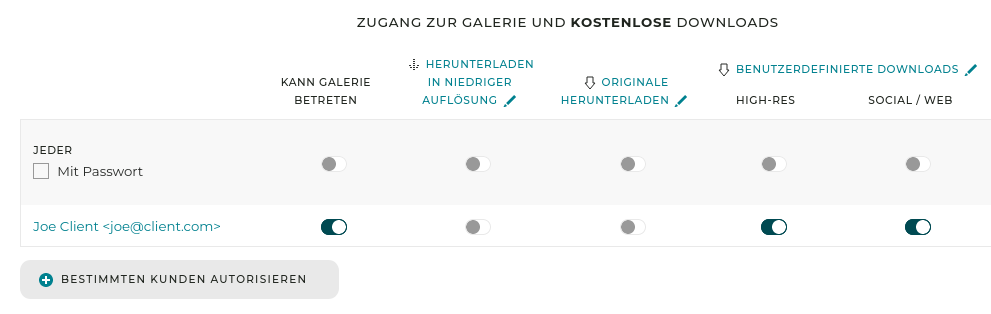
Typische Einstellungen für eine Proofing-Galerie für einen kompletten Auftrag.
Wenn Ihr Kunde eine Auswahl getroffen und eine Bestellung aufgegeben hat, werden Sie per Email benachrichtigt. Wenn Sie die Bestellung erhalten haben:
- Wenn nötig, bearbeiten/retuschieren Sie die Bilder/Videos auf Ihrem Computer nach. Laden Sie sie in die Galerie hoch , wobei Sie dieselben Dateinamen wie für die Proof-Bilder verwenden und die Option Vorhandene Dateien mit demselben Dateinamen ersetzen nutzen sollten. Dadurch werden die Proof-Bilder durch die endgültigen Bilder ersetzt. Setzen Sie im Upload-Formular auch den Status der neuen Uploads auf Endgültig, was dem System anzeigt, dass die Dateien für die Zustellung bereit sind.
Sie können auch einzelne Dateien über ihren Ersetzen Button ersetzen und ihren Status in ihrem Metadaten Panel ändern.
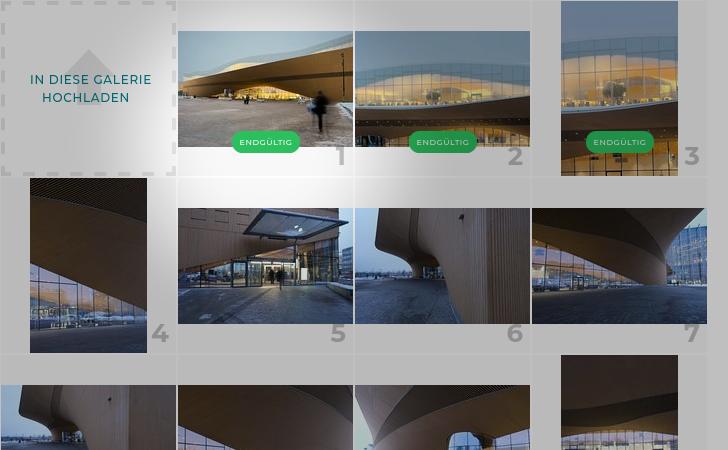
Ersetzte Bilder im Endgültig-Status im Verwaltungsbereich - Wenn alle (oder ein Teil der) Bilder durch ihre endgültige Version ersetzt wurden, öffnen Sie die Bestellung und klicken Sie auf Artikel-Versandmethoden neu berechnen, dann auf AUSSTEHENDE herunterladbare Artikel jetzt versenden. Dadurch wird die Zustellung der Endgültig Bilder an den Kunden ausgelöst.
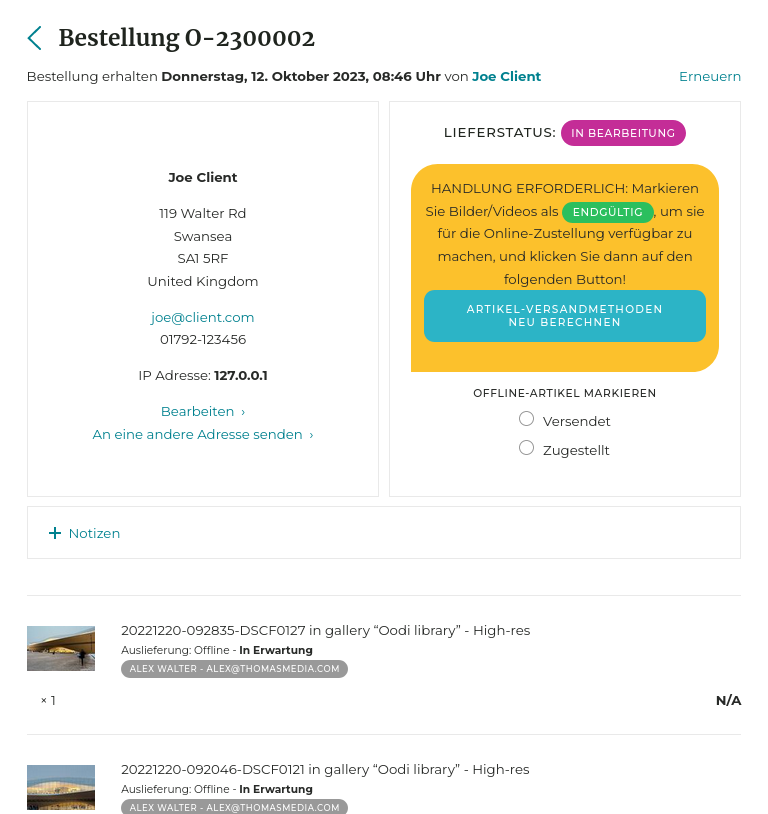
Zustellung der Bilder auf der Seite der Bestellung.
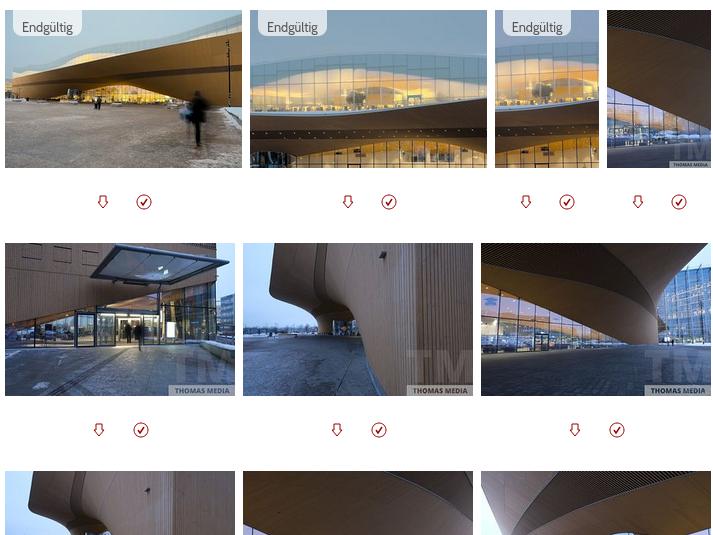
Ersetzte, Endgültig Bilder in der Galerie. Sie können zu einem späteren Zeitpunkt erneut aus der Galerie heruntergeladen werden, z. B. wenn der Kunde die Dateien, die ihm automatisch zugestellt wurden, verloren hat.
Um noch weiter zu gehen:
- Sie können in der Galerie explizit angeben, welche Dateien nicht retuschiert/bearbeitet werden: Setzen Sie die betreffenden Dateien in den Status Entwurf, und stellen Sie sicher, dass der von der Galerie verwendete Galerie-Stil so eingestellt ist, dass die Dateistatus auf ihren Thumbnails angezeigt werden. Die retuschierten (endgültigen) Dateien werden dann ebenfalls deutlich angezeigt.
- Auf diese Weise können die bearbeiteten Dateien wieder bestellt und direkt heruntergeladen werden. Es ist auch möglich (in den Download-Optionen), nur Bestellungen für Dateien im Status Entwurf oder Undefiniert anzubieten.
- Um Dateien zur Bearbeitung/Retusche zu verkaufen, verwenden Sie ein Preisprofil, das an die Dateien angehängt ist, anstatt sie kostenlos herunterzuladen - die gleichen Optionen für die Bearbeitung und Zustellung stehen zur Verfügung. Ebenso ist es möglich, ganze Galerien zur Retusche/Bearbeitung zu verkaufen, und zwar über die Option Preise für die betreffende Galerie.
Hosting eines Bild-/Videoarchivs für einen Kunden
Sie können Untergalerien für einen Kunden verwenden und ein kleines Archiv hosten, z. B. eine Mischung aus bereits retuschierten/bezahlten herunterladbaren Bildern und Dateien, die Sie bestellen können.
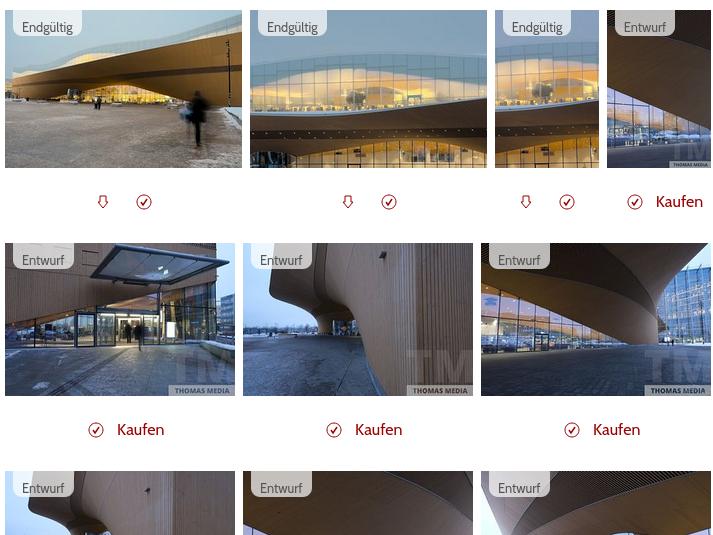
In dieser Beispielgalerie können Entwurf Bilder gekauft werden, während Endgültig Bilder direkt heruntergeladen werden können.
Um einem Kunden zu ermöglichen, bestimmte Bilder (oder Videoclips) sofort herunterzuladen und die Bearbeitung für andere zu kaufen, können Sie die Verwendung von kostenlosen Downloads und Preisprofilen kombinieren:
- Weisen Sie Dateien den Status Entwurf oder Endgültig zu, je nachdem, ob sie bearbeitet/retuschiert wurden oder nicht;
- Aktivieren Sie kostenlose Downloads und bieten Sie diese (über die Download-Optionen) nur für Dateien im Status Endgültig an;
- Allen Bildern ein Preisprofil zuordnen, das (über die Optionen des Profils) nur für Bilder im Status Entwurf angeboten wird.
Bilder und Videos
Welche Art von Dateien sollte ich hochladen?
Wir empfehlen Ihnen, Bilder/Videos in voller Auflösung hochzuladen, um das Angebot von PhotoDeck optimal nutzen zu können, da das System automatisch Vorschaubilder auf Ihrer Website generiert. Wenn Sie nicht vorhaben, die Bilder digital zuzustellen (z.B. wenn Sie sie nur für Ihr Portfolio verwenden), und wenn Sie keine hochauflösenden Dateien hochladen möchten, bietet Ihnen das Hochladen von Bildern mit einer Breite von 3000px langfristig die beste Flexibilität.
Unterstützte Formate
- Bilder: JPG, TIFF, PNG, HEIC/HEIF und GIF (einschließlich animierter GIFs) ;
- Rohbilder: die meisten gängigen RAW-Formate einschließlich DNG, CR2, CR3, CRW, NEF, NRW, ARW, RAF, 3FR, IIQ…
- Videos: alle gängigen Videokodierungen ;
- Dokumente: PDF, PSD (PhotoShop), KI (Adobe Illustrator), EPS (Encapsulated PostScript).
Anmerkung: Ihr Tarif kann die zulässigen Formate einschränken, insbesondere für Dokumente. Die maximal zulässige Bildgröße für Ihren Tarif wird im Upload-Fenster angezeigt.
Bilder
Bilder werden am besten nicht geschärft (oder nur sehr geringfügig geschärft, z. B. als Teil des RAW-Konvertierungsprozesses), damit Ihre Kunden beim Abzug volle Flexibilität behalten.
Um Speicherplatz und Hochladen zu sparen, eignen sich für die meisten Anwendungen hochwertige JPGs (anstelle von TIFF-Bildern).
Welche Bildgröße stellen Sie meinen Kunden zur Verfügung?
In den meisten Fällen wird die Größe der Bilder automatisch angepasst. Bei Lizenzkäufen, die eine Größe in Pixeln oder eine Dateigröße angeben (z. B. lizenzfreie, rechteverwaltete Web-Nutzung), erhält der Käufer ein Bild in genau der erworbenen Größe. Bei kostenlosen Downloads in niedriger Auflösung stellen wir ein Bild mit 800x600 Pixeln zu, das mit Ihrem Wasserzeichen versehen ist, sofern dieses beim Hochladen aufgebracht wurde.
In allen anderen Fällen, in denen eine digitale Datei geliefert werden muss, stellen wir das von Ihnen hochgeladene Bild in hoher Auflösung und ohne Änderungen zu.
Bild-Farbprofile
Alle Vorschaubilder werden in den sRGB-Farbraum konvertiert, so dass Sie hochaufgelöste Bilder im Farbraum Ihrer Wahl (z. B. AdobeRGB) hochladen können, sofern Sie das Profil einbetten.
Anmerkung: Aus Leistungsgründen (Geschwindigkeit der Seitendarstellung) wird das sRGB-Profil nicht in die Thumbnails eingebettet, so dass die Farbe nur bei den größeren Vorschaubildern korrekt ist (vorausgesetzt, der Browser des Betrachters verwaltet die Farben richtig).
Hochladen von Videos
Sie können Videoclips auf die gleiche Weise hochladen wie Standbilder. Wir unterstützen alle gängigen Videoformate.
Für die Anzeige auf Ihrer Website wird Ihr Clip in verschiedene Formate umgewandelt, die von Browsern angezeigt werden können.
E-Commerce: Sie können in den Einstellungen des Preisprofils oder bei der Beantwortung einer Kostenvoranschlag-Anfrage festlegen, in welchem Format bzw. welchen Formaten die Clips zugestellt werden sollen.
Proofing-Galerien: Für die „hochauflösende Zustellung” über Proofing-Galerien stellen wir, wie bei Fotos, die Originaldatei zu.
Einstellungen für das Titlebild
Standardmäßig ist das Titlebild ein Bild, das automatisch aus dem Video genommen wird. Sie können auch Ihr eigenes Titlebild (im gleichen Verhältnis) für MPEG-4-Formate (.mov, .mp4…) verwenden, indem Sie es in die Datei des Videos einbetten. Tools, die dies ermöglichen, sind zum Beispiel mp3tag (Windows), MetaZ (Mac), VLC (Multiplattform).
WICHTIG: MPEG-LA-Lizenzanforderungen für H264-kodierte Formate
H.264 ist derzeit das führende Videokodierungsformat. Leider handelt es sich dabei um ein proprietäres Format, für das mehrere Unternehmen Patente besitzen, die von MPEG LA gemeinsam lizenziert werden.
Wenn Sie Videoclips zustellen, die mit der H.264-Technologie kodiert sind, verlangt MPEG LA von den Inhaltsanbietern (also Ihnen), dass sie eine Lizenz für beides besitzen:
- die kostenlose „Internet-Ausstrahlung” von Bildern (d. h. das Zeigen von Videoclips auf Ihrer Website)
- den Verkauf und/oder die Zustellung von Inhalten
PhotoDeck verwendet die H.264-Technologie, um Videos auf Ihrer Website anzuzeigen.
Die H.264-Technologie wird auch bei der Zustellung von heruntergeladenen Clips verwendet, je nach gewähltem Format.
Da PhotoDeck nur die Technologie zur Verfügung stellt und nicht an der Verbreitung Ihrer Inhalte beteiligt ist, liegt es in Ihrer Verantwortung, mögliche Lizenzfragen zu klären.
Die Lizenz sollte in den meisten Fällen frei von Lizenzgebühren sein.
Unser Versuch, von der MPEG-LA eine klarere und konkretere Anleitung für Videoproduzenten zu erhalten, war leider nicht erfolgreich.
Bitte wenden Sie sich im Zweifelsfall direkt an MPEG-LA!
Dieser Artikel auf Betanews.com ist ebenfalls informativ.
Hochladen und Synchronisieren eines Ordners
- das Hochladen einer kompletten Ordnerstruktur mit Unterordnern auf einmal,
- nur die neuen oder aktualisierten Dateien in einer einzelnen Galerie hochzuladen und dabei die bereits hochgeladenen Dateien zu überspringen,
- oder um einen verpfuschten Upload wiederherzustellen.
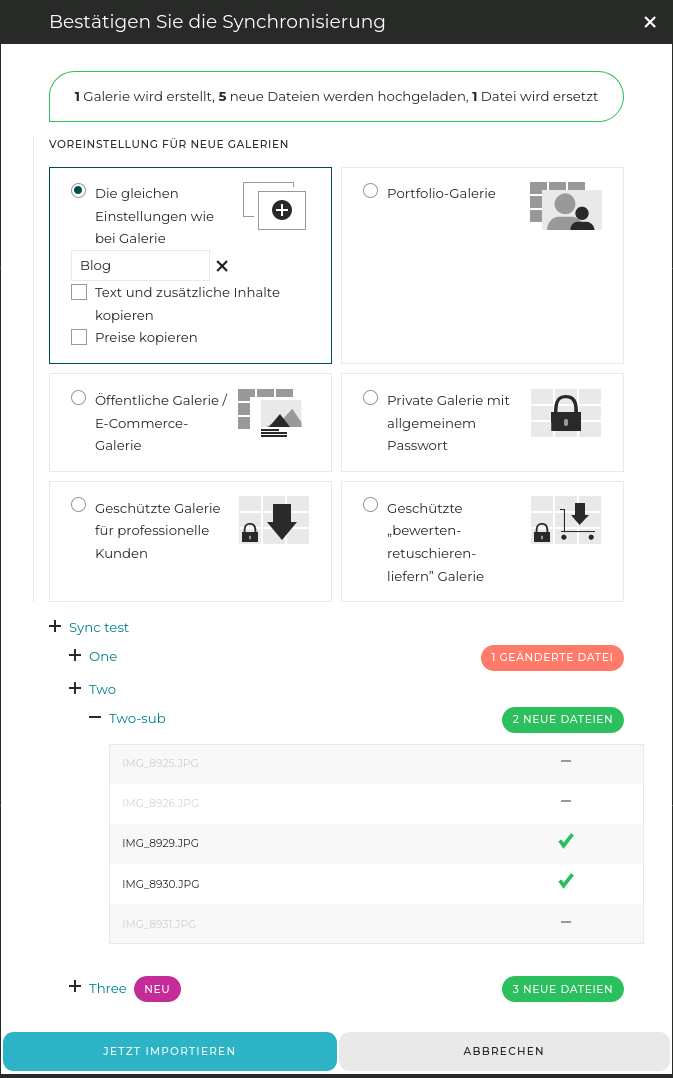
Über das Upload-Fenster in Ihrem Verwaltungsbereich können Sie einen Ordner auf Ihrem Computer (oder in Ihrem Netzwerk) mit einer Galerie in Ihrem Konto synchronisieren, so dass:
- eine Untergalerie für jeden neuen Unterordner erstellt wird,
- Dateien, die noch nicht auf PhotoDeck sind, hochgeladen werden,
- Dateien, die auf Ihrem Computer aktualisiert werden, auf PhotoDeck ersetzt werden,
- und der Rest in Ruhe gelassen wird.
Anmerkung: Neue Untergalerien verwenden den gleichen Anzeige-Stil wie ihre übergeordnete Galerie. Bitte vergewissern Sie sich VOR dem Start der Synchronisierung, dass die Galerie, in die Sie synchronisieren möchten, den gewünschten Anzeige-Stil verwendet!
Wir empfehlen Ihnen, keine Ordner zu synchronisieren, die mehr als ein paar tausend Dateien enthalten. Bei größeren Sammlungen ist es am besten, in mehreren Schritten vorzugehen.
Hochladen und Synchronisieren über Lightroom
Mit dem Plugin PhotoDeck-Lightroom Publish können Sie:
- Veröffentlichen Sie Ihre Bilder direkt aus Lightroom in Galerien auf Ihrer PhotoDeck-Website
- Erstellen/Löschen/Umbenennen/Verschieben von PhotoDeck Galerien direkt aus Lightroom
- Aktualisieren der Metadaten von Bildern in Lightroom und erneutes Veröffentlichen, um sie in PhotoDeck zu aktualisieren
- Entwickeln Sie Fotos in Lightroom neu und laden Sie sie erneut auf PhotoDeck hoch
- Synchronisieren Sie die Galeriestruktur Ihrer PhotoDeck-Website in Lightroom (ohne vorhandene Bilder)
- Aktualisieren Sie die zusätzlichen Texte und Anzeige-Stils Ihrer Galerien direkt in Lightroom
Installieren des Plugins in Lightroom
- Herunterladen des Plugins
- Falls die heruntergeladenen Dateien nicht automatisch entpackt wurden, tun Sie dies jetzt. Sie sollten nun eine Datei mit dem Namen PhotoDeck.lrplugin erhalten.
- Öffnen Sie in Lightroom den Veröffentlichungsmanager (siehe den + Button neben dem Dialog Veröffentlichungsdienste in der linken Spalte):
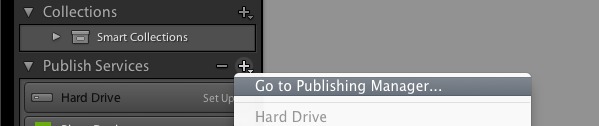
- Öffnen Sie dort den Plugin-Manager, und klicken Sie auf Hinzufügen:
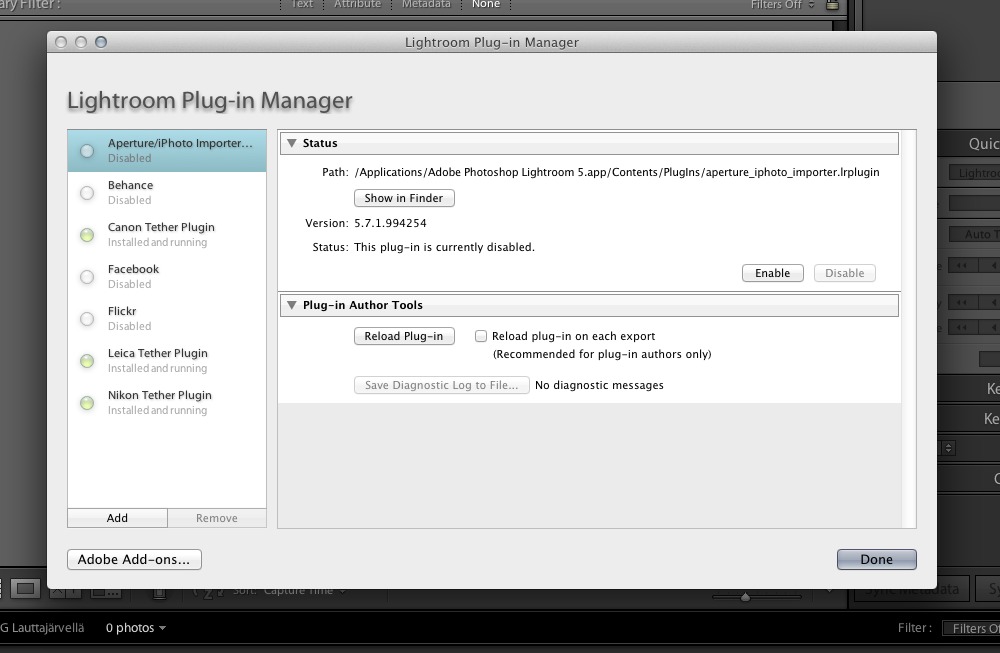
- Wählen Sie die heruntergeladene Datei aus und klicken Sie auf Fertig.
- Herzlichen Glückwunsch! Das Plugin ist nun installiert: Sie können es mit Ihren PhotoDeck Login-Zugangsdaten konfigurieren und die Struktur der Galerie von Ihrer PhotoDeck-Website importieren:
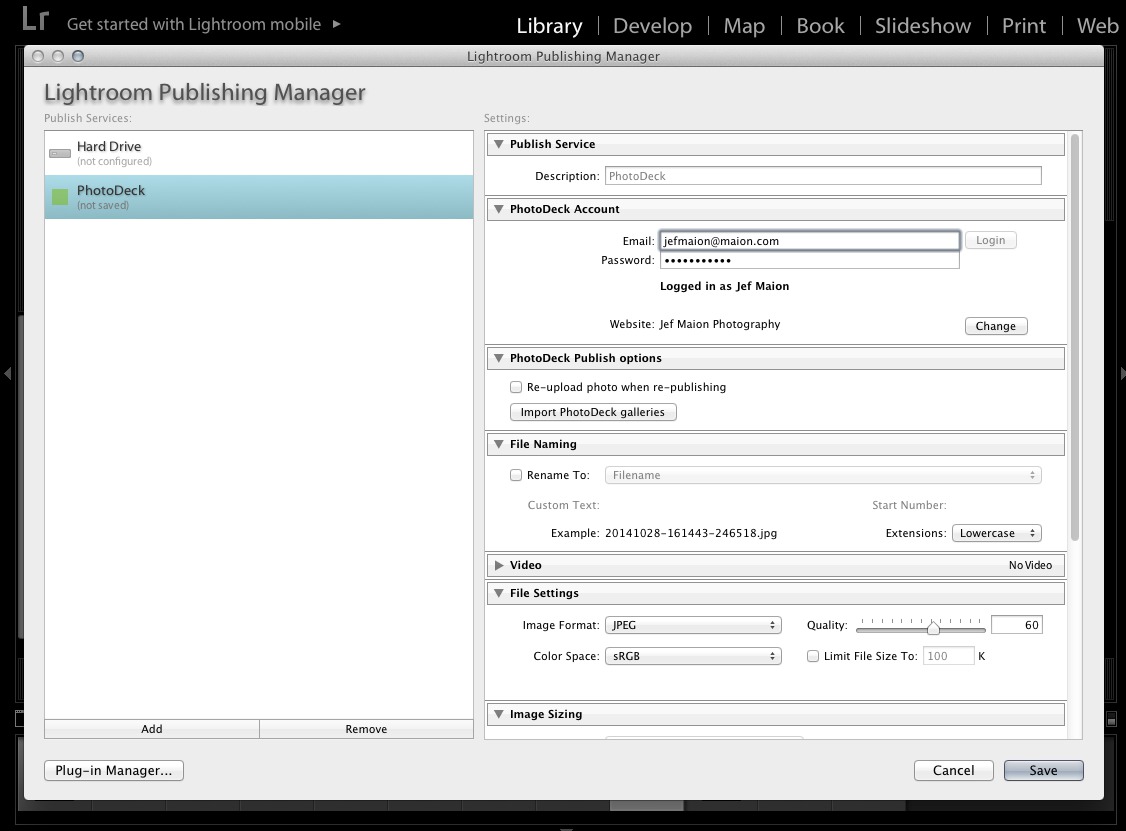
Aktualisieren des Plugins mit einer neuen Version
- Laden Sie das Plugin herunter
- Falls die heruntergeladenen Dateien nicht automatisch entpackt wurden, tun Sie dies jetzt. Sie sollten nun eine Datei mit dem Namen PhotoDeck.lrplugin erhalten.
- Öffnen Sie in Lightroom den Veröffentlichungsmanager (siehe den + Button neben dem Dialog Veröffentlichungsdienste in der linken Spalte):
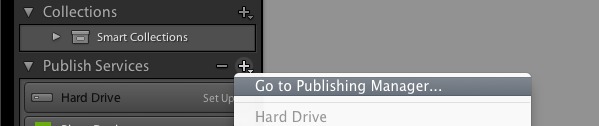
- Öffnen Sie dort den Plugin-Manager, und wählen Sie das PhotoDeck-Plugin aus.
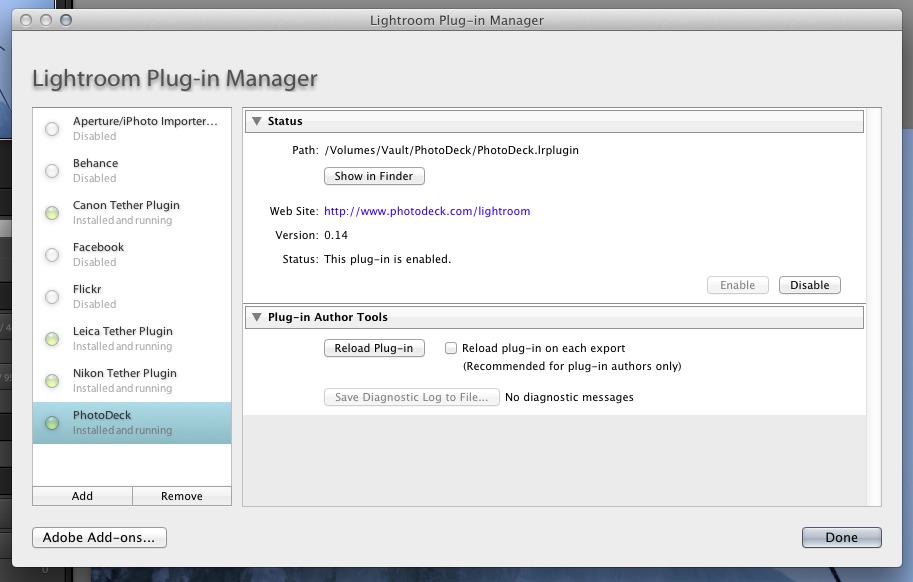
- Klicken Sie auf Im Finder anzeigen (OSX), und ersetzen Sie die Datei PhotoDeck.lrplugin durch die soeben heruntergeladene Datei.
- Klicken Sie auf Plugin neu laden.
- Fertig! Sie sollten die neueste Plugin-Version angezeigt bekommen.
Entfernen Sie das Plugin nicht aus dem Plugin-Manager, wenn Sie eine Version des Plugins weiterhin verwenden möchten. Wenn Sie das Plugin entfernen, gehen alle Informationen über zuvor veröffentlichte Bilder verloren und können nicht wiederhergestellt werden.
Ordner und Galerien
In Lightroom können Sie zwei verschiedene Arten von Sammlungen erstellen:
- Einen „Ordner” oder
- eine „Galerie”
In PhotoDeck sind beides Galerien. In Lightroom kann ein Ordner nur Untergalerien enthalten, keine Bilder. Eine Lightroom-Galerie kann Bilder enthalten, aber keine Untergalerien.
Um in Lightroom eine Galerie zu erstellen, die Untergalerien enthält, erstellen Sie daher einen neuen „Ordner”.
Über die Synchronisierung von Galerien
Die Galeriesynchronisierung gleicht keine vorhandenen Bilder in PhotoDeck mit Ihrem Lightroom-Katalog ab, da es keine zuverlässige Möglichkeit gibt, dies zu erreichen: Nur Bilder, die über dieses Plugin hochgeladen werden, sind in Lightroom sichtbar.
Die Synchronisierung von Galerien ist optional: Wenn Sie eine Galerie in Lightroom erstellen, wird nur dann eine neue PhotoDeck-Galerie erstellt, wenn auf Ihrer Website keine Galerie mit demselben Namen und demselben Elternteil gefunden wird. Sie können daher in Lightroom einfach die PhotoDeck Galerien hinzufügen, die Sie verwalten möchten, ohne die gesamte Struktur zu synchronisieren.
Die Synchronisierung der Galerien kann jederzeit über die Einstellungen des PhotoDeck Veröffentlichungsdienstes durchgeführt werden.
Neuveröffentlichung von Bildern
Wenn ein Bild in Lightroom geändert wird (Metadaten aktualisiert oder das Bild neu entwickelt), markiert Lightroom das Bild als neu zu veröffentlichen. Wenn Sie die entsprechende Galerie aufrufen und auf den Button „Erneut veröffentlichen” klicken, werden standardmäßig nur die Metadaten aktualisiert und das Bild nicht erneut hochgeladen, da LR nicht erkennen kann, ob sich die tatsächlichen Pixel geändert haben.
Wenn Sie das Bild erneut hochladen müssen, gehen Sie zu den Einstellungen des Veröffentlichungsdienstes PhotoDeck in Lightroom und aktivieren Sie die entsprechende Einstellung. Vergessen Sie nicht, das Häkchen danach wieder zu entfernen, wenn Sie es nur einmalig benötigen!
Wasserzeichen
Bilder, die über Lightroom hochgeladen werden, erhalten das Wasserzeichen, das in den Einstellungen für Wasserzeichen in PhotoDeck als Standardwasserzeichen definiert ist (es kann „kein Wasserzeichen” sein).
Verbinden mehrerer PhotoDeck Websites
Um mehrere PhotoDeck Websites mit Lightroom zu verbinden, erstellen Sie einfach eine neue Verbindung für jede Website im Plugin-Manager von Lightroom über den Button „Hinzufügen”. Dies gilt sowohl für Websites, die zu verschiedenen PhotoDeck-Konten gehören, als auch für Websites, die zum selben PhotoDeck-Konto gehören.
Nur exportieren
Dieses Plugin ermöglicht auch einfache einmalige Exporte, ohne dass diese in einer Galerie veröffentlicht werden müssen.
Exportierte Bilder werden in PhotoDeck unter Alle Dateien angezeigt (sie sind auf Ihrer Website erst sichtbar, wenn Sie sie von Meine Bilder & Videos in PhotoDeck veröffentlichen).
Anmerkung für Entwickler
Dieses Plugin ist Open Source, so dass jeder Entwickler es weiter verbessern kann. Der Code wird auf Github gehostet.
Hochladen über Photo Mechanic
Sie können Bilder direkt aus Photo Mechanic hochladen. Der PhotoDeck Uploader ist im Lieferumfang von Photo Mechanic enthalten, aber wenn Ihre Photo Mechanic-Software nicht auf dem neuesten Stand ist, können Sie die neueste Plugin-Version manuell installieren:
- Laden Sie die PhotoDeck Uploader-Vorlage herunter
- Öffnen Sie Photo Mechanic und gehen Sie zu „Photo Mechanic / Einstellungen / Dateien / Speicherort der Benutzer Uploader-Vorlagen”, um den Ordner auszuwählen, in dem Sie Uploader-Vorlagen auf Ihrem Computer speichern. Sie können auch einen neuen Ordner erstellen, z. B. unter Ihrem Medienbibliothek-Ordner, wenn Sie einen Mac benutzen.
- Entpacken Sie das Archiv PhotoDeck_latest.zip in diesen Ordner (oder verschieben Sie den entpackten PhotoDeck-Ordner, wenn Ihr Browser die heruntergeladene Datei automatisch entpackt hat) und starten Sie Photo Mechanic neu
- Geschafft! Wenn Sie in Photo Mechanic „Hochladen” wählen, sollte nun die PhotoDeck-Option mit der neuesten Versionsnummer erscheinen.
FTP-Hochladen
Um Bilder auf Ihr FTP-Konto hochzuladen, stellen Sie eine Verbindung mit den Einstellungen her, die auf der Upload-Seite angegeben sind.
Per FTP hochgeladene Bilder und Videos werden nicht in einer Galerie veröffentlicht. Sie finden sie unter Alle Dateien, und Sie können sie von dort aus in einer Galerie veröffentlichen. Es ist nicht möglich, Galerien über FTP zu erstellen.
FTP-Ordner werden einmal pro Stunde nach neuen Bildern durchsucht, die dann in Ihr PhotoDeck-Konto verschoben werden (wenn Sie nicht warten möchten, können Sie auf der Seite „Hochladen” einen sofortigen Import erzwingen).
Sie erhalten nach jedem erfolgreichen Import aus Ihrem FTP-Ordner eine Email zur Bestätigung.
Bitte beachten Sie:
- Stellen Sie sicher, dass Sie das TLS/SSL-Protokoll verwenden, wenn Ihre FTP-Software dies unterstützt (oder verwenden Sie eine Software, die dies unterstützt): Verbindung zu Port 21, mit AUTH SSL („Explicit SSL”). Dadurch wird die Übertragung der Datei verschlüsselt und gesichert.
- Halten Sie denNamen Ihres Ordners geheim und geben Sie ihn nur an Personen weiter, denen Sie das Hochladen erlauben wollen: Jeder, der den Namen Ihres Ordners kennt, kann Bilder auf Ihr Konto hochladen. Im Zweifelsfall können Sie ihn jederzeit ändern.
- Aus Sicherheitsgründen sind die Ordner versteckt: Sie sollten Ihren FTP-Kunden direkt auf Ihren eigenen Ordner verweisen.
- Dateien in nicht erkannten Formaten werden gelöscht.
- Dateien werden automatisch entfernt, sobald sie in Ihr PhotoDeck-Konto importiert wurden.
- Sie können nur Dateien in Ihrem Posteingang auflisten und hochladen. Das Erstellen von Verzeichnissen, Umbenennen, Löschen oder Herunterladen von Dateien ist nicht möglich.
- Es sind nur 3 gleichzeitige Hochladungen möglich. Sie können so viele Dateien in einem Stapel hinzufügen, wie Sie möchten, aber es sind maximal 3 Stapel gleichzeitig möglich.
Beispielhafte Einstellungen: Cyberduck
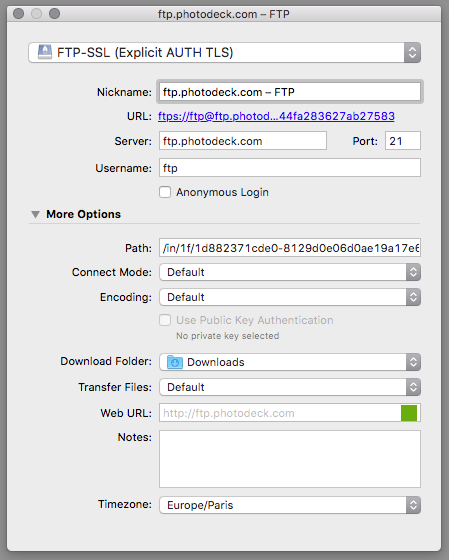
Über Metadaten und das Einlesen von XMP/IPTC-Feldern
Metadaten ermöglichen die Suche nach Dateien auf Ihrer Website und in Ihrem Verwaltungsbereich. Sie sind auch sehr wichtig für Suchmaschinen, um Ihre Website richtig zu indizieren. In die Dateien eingebettete XMP/IPTC-Metadaten werden standardmäßig automatisch aufgenommen.
Zu den Bild-Metadaten gehören auch Ihre eigenen Sterne-Bewertungen.
Titel
Der Bildtitel (manchmal auch „Headline” genannt) wird an mehreren Stellen verwendet:
- auf der Bildseite, unterhalb des Bildes als „h1”-Seitentitel
- in der Browserleiste der Bildseite als Titel
- in der URL der Bildseite
- im HTML-Code, der das Bild sowohl auf der Bildseite als auch auf den Thumbnail-Seiten anzeigt.
Wenn Ihre Bilder eingebettete IPTC-Beschreibungsfelder, aber keine Titelfelder haben, kein Problem: Für jedes Bild, das eine Beschreibung, aber keinen Titel hat, zeigen wir auf Ihrer Website die Beschreibung anstelle des Titels an - bis Sie den Bildtitel definieren.
Beschreibung
Mit der Beschreibung können Sie Ihren Besuchern mehr Informationen über das Bild geben. Sie wird nur unterhalb des Bildes verwendet (es sei denn, Sie haben eine Beschreibung, aber keinen Titel: in diesem Fall ersetzt die Beschreibung den Titel).
Beim Hochladen importieren wir das IPTC-Feld Description / Caption als Beschreibung.
Keywords
Die Schlüsselwörter helfen den Suchmaschinen zu wissen, worum es sich bei Ihrem Bild handelt - und sie ermöglichen es ihnen, die Keyword-Suche zu indizieren. Es ist nicht schlimm, viele Keywords zu haben, aber sie sollten relevant sein. 20-25 Keywords pro Bild sind ein gutes Ziel und beantworten die üblichen Fragen „Wer, Was, Wo, Warum, Wann”.
Ort, Stadt, Bundesland, Land, Weltregion
Diese funktionieren wie zusätzliche Keywords, werden aber zur Bequemlichkeit Ihrer Kunden separat angezeigt.
Autor und Copyright-Hinweis
Die Felder „Autor” (in einigen Anwendungen „Creator” oder „Photographer” oder „By-line author” genannt) und „Copyright Notice” werden beim Hochladen ebenfalls importiert und auf der Bildseite angezeigt, sofern vorhanden.
XMP/IPTC-Metadaten beim Hochladen einlesen
Wenn Sie neue Dateien importieren, können Sie mit den folgenden Optionen festlegen, wie die eingebetteten XMP/IPTC-Metadaten verarbeitet werden sollen:
- Ignorieren, nicht importieren: Die XMP/IPTC-Metadatenfelder der Datei werden nicht berücksichtigt.
- Importieren, nicht überschreiben: Jedes XMP/IPTC-Feld wird aufgenommen, es sei denn, es ist bereits definiert, z. B. wenn die Datei eine bestehende Datei ersetzt, für die dieses Feld bereits definiert ist, oder wenn das Feld in den Optionen desselben Hochladens definiert ist.
- Importieren, überschreiben: Alle Metadatenfelder werden importiert, wobei alle zuvor definierten Felder überschrieben werden.
- Löschen und importieren: Zuvor definierte XMP/IPTC-bezogene Felder werden geleert, und die in die Datei eingebetteten Metadaten werden importiert.
Die PhotoDeck-Felder werden wie folgt auf XMP/IPTC-Felder abgebildet:
| PhotoDeck-Feld | Aus eingebettetem XMP-, IPTC- oder EXIF-Metadatenfeld importiert (höchste Priorität zuerst) |
|---|---|
| Titel | [XMP] Überschrift - [IPTC] Überschrift - [XMP] Titel - [IPTC] Objektname |
| Beschreibung | [XMP] Beschreibung - [IPTC] Bildunterschrift-Abstract |
| Keywords | [XMP] Thema - [IPTC] Keywords |
| Standort | [XMP] Ort - [IPTC] Unterort |
| Stadt | [XMP] Stadt - [IPTC] Stadt |
| Bundesland | [XMP] Bundesland - [IPTC] Provinz-Bundesland |
| Land | [XMP] Land - [IPTC] Country-PrimaryLocationName |
| Welt-Region | [XMP] LocationShownWorldRegion - [XMP] LocationCreatedWorldRegion |
| Autor | [XMP] Ersteller - [IPTC] By-line - [EXIF] Künstler |
| Urheberrecht | [XMP] Rechte - [IPTC] CopyrightNotice - [EXIF] Copyright |
| Alternativer Text | [XMP] AltTextZugänglichkeit |
| Bewertung der Datei | [XMP] Bewertung |
| Erstellungsdatum | [XMP] DateTimeOriginal - [XMP] DateTimeDigitized - [XMP] DateTimeCreated - [EXIF] DateTimeOriginal - [EXIF] CreateDate |
Sternebewertungen und Empfehlungsplaketten
Mit den Dateibewertungen können Sie Ihre eigenen Bilder mit Sternen bewerten:
- zur Bearbeitung und Sortierung Ihrer Medienbibliothek
- um Ihren Kunden zu zeigen, welche Bilder Sie selbst ausgewählt haben, und zwar mit Hilfe eines „Artists Pick” -Empfehlungsabzeichens (das angezeigt wird, wenn ein Bild eine 5-Sterne-Bewertung hat) - nützlich, wenn Sie eine Aufnahme in eine private Galerie hochladen, die ein Kunde prüfen soll.
Die Dateibewertungen werden beim Hochladen automatisch aus den Metadaten des Bildes importiert. Wenn Sie also Ihre Bilder bereits mit Lightroom oder einer ähnlichen Software bewerten, die demselben Standard folgt, wird die Bewertung übernommen. In jedem Fall können Sie mit einem einzigen Klick eine Bewertung hinzufügen/ändern/entfernen (aktivieren Sie die Anzeige der Bewertung auf den Thumbnails über die Suchfeldoptionen unter Meine Bilder & Videos). Sie können die Bewertungen auch stapelweise bearbeiten und Bilder nach Bewertung suchen.
Sie können Ihre Medien nach Datei-Bewertung sortieren, und Sie können auch die Bilder in Galerien nach Bewertung neu anordnen, um Ihre besten Bilder an die erste Stelle zu setzen.
Eine 5-Sterne-Bewertung fügt den Bildern auf Ihrer Website automatisch einen Empfehlungs-Badge hinzu.
Ihre eigenen Dateibewertungen sind unabhängig von den Kundenbewertungen, wenn Sie diese für eine bestimmte Galerie aktiviert haben.
Metadatengenerierung durch künstliche Intelligenz: So funktioniert es
PhotoDeck ermöglicht es Ihnen, Ihre Bilder an KI-Anbieter wie Amazon Rekognition und Microsoft Computer Vision zu übermitteln, damit Sie automatisch neue Keywords und Metadaten für Ihre Bilder generieren können.
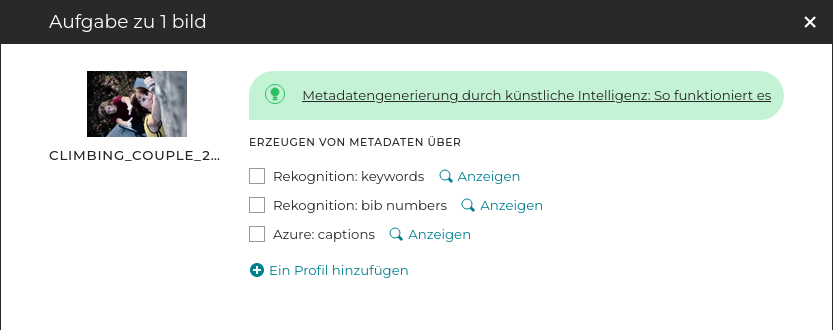
Amazon Rekognition und Microsoft Computer Vision sind leistungsstarke KI-Tools, die maschinelle Lernalgorithmen verwenden, um den Inhalt von Bildern zu analysieren und automatisch Tags und Metadaten auf der Grundlage dessen zu generieren, was sie „sehen”. Wenn Sie Ihre Bilder an diese Dienste übermitteln, können Sie schnell und einfach neue Metadaten zu Ihren Bildern hinzufügen und sie so besser auffindbar machen.
Um diese Funktion zu nutzen, wählen Sie eines oder mehrere Bilder aus, die Sie an die KI-Anbieter übermitteln möchten. Wenn Sie dies noch nicht getan haben, erstellen Sie ein Profil, um sich mit dem Anbieter Ihrer Wahl zu verbinden und die von Ihnen ausgewählten Analyse- und Metadatenoptionen zu nutzen.
Sobald die Analyse abgeschlossen ist (was ein paar Minuten dauern kann), werden Ihren Bildern automatisch neue Metadaten hinzugefügt.
Kontrolle der Analyse über Profile
Bei PhotoDeck geht es darum, Ihnen die Kontrolle zu geben und Transparenz zu bieten: KI ist ein leistungsfähiges Werkzeug, aber keine Einheitslösung. Deshalb bieten wir Verbindungen zu mehr als nur einem KI-Anbieter und legen deren Einstellungen offen.
Jeder Anbieter bietet unterschiedliche Optionen, um zu steuern, wie er die Bilder analysiert und welche Metadaten er erzeugt. Diese Einstellungen werden in Profilen definiert, mit denen Sie auswählen können, welche Art von Analyse die KI für Ihre Bilder durchführen soll.
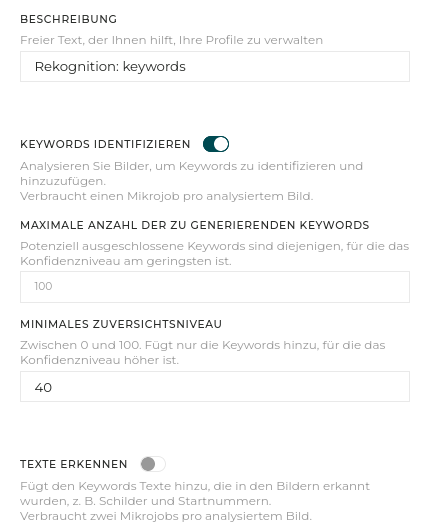
Eine gängige Option ist zum Beispiel die Erkennung von generischen Keywords und Tags auf der Grundlage des Bildinhalts. Dabei werden die visuellen Elemente des Bildes analysiert und Objekte, Personen und andere Elemente identifiziert, die als beschreibende Keywords verwendet werden können. Diese Art der Analyse kann hilfreich sein, um breite, allgemeine Metadaten zu erstellen, die zur Kategorisierung Ihrer Bilder verwendet werden können.
Eine andere Möglichkeit wäre die Erkennung von Text in den Bildern. Dies könnte nützlich sein, um bestimmte Elemente innerhalb des Bildes zu identifizieren, wie z. B. Startnummern von Sportlern oder Text auf Schildern oder Werbung. Durch die Erkennung dieses Textes kann die KI spezifischere und gezieltere Keywords generieren, die dazu beitragen können, dass Ihre Bilder von Personen gefunden werden, die nach diesen spezifischen Begriffen suchen.
Darüber hinaus ermöglicht Microsoft Azure Computer Vision auch die automatische Erstellung von Titeln/Beschriftungen, die auf Ihrer Website prominent verwendet werden und Ihre Suchmaschinenoptimierung (SEO) unterstützen können.
Anmerkung: Sie können mehrere Profile für denselben Anbieter definieren, so dass Sie die Analyse für verschiedene Arten von Bildern oder Projekten individualisieren können.
So können Sie beispielsweise ein Profil für Sportfotografie definieren, das auf die Erkennung von Startnummern ausgerichtet ist, während ein anderes Profil für Landschaftsfotografie für die Erkennung von Funktionen wie Berge, Seen und Wälder optimiert ist.
Verschiedene KI-Anbieter verfolgen unterschiedliche Ansätze bei der Generierung von Metadaten und die Ergebnisse können variieren. Wir empfehlen Ihnen, alle Anbieter auszuprobieren, um herauszufinden, welcher für Sie am besten geeignet ist.
Wie funktioniert die Suche?
Die Suche auf Ihrer Website und im Verwaltungsbereich durchsucht alle Metadaten Ihrer Dateien (Keywords, Beschriftung, Speicherort…), aber sie funktioniert auf unterschiedliche Weise.
Suche im Verwaltungsbereich („interne Suche”)
Wenn Sie innerhalb Ihres Verwaltungsbereichs(Meine Bilder & Videos) nach Bildern suchen, sucht das System nach genauen Übereinstimmungen. Eine Suche nach Katzen ergibt zum Beispiel kein Bild mit dem Keyword „cat”. Teilweise Übereinstimmungen und Wildcards werden nicht unterstützt.
Tipp: Um nach einem Bild zu suchen, geben Sie seine ID ein. Die ID eines Bildes ist sein Dateiname, ohne die Erweiterung .jpg/.tif.
Sie können die Suche einschränken, indem Sie das Keywords-Suchfeld verwenden, um nur nach Keywords und nicht nach den gesamten Metadaten zu suchen.
Sie können eine Suche auch als Smart-Sammlung speichern. Die interne Admin-Suche wird auch von den Funktionen zur Automatisierung verwendet.
Bei der Suche wird NICHT zwischen Groß- und Kleinschreibung unterschieden. Sie berücksichtigt die folgenden Metadaten: Bild-ID (Dateiname abzüglich der .jpg/.tif-Erweiterung), Titel, Beschreibung, Ort, Stadt, Land, Staat, Weltregion, Keywords, Autor.
Besondere Keywords
Verwenden Sie in Ihrem Verwaltungsbereich Keywords das Feld für die erweiterte Suche mit *, um Dateien zu finden , die Keywords enthalten, oder mit!, um Dateien zu finden , die keine Keywords enthalten.
Suche auf Ihrer Website
Auf Ihrer Website werden die gleichen Metadatenfelder durchsucht, aber die Suche ist viel ausgefeilter. Sie kennt zum Beispiel Pluralformen, so dass eine Suche nach Katzen Bilder mit dem Keyword „Katze” ergibt. Sie stützt sich auf einen separaten Bildsuchindex, der gesondert aktualisiert wird.
Auf Ihrer Website werden die Ergebnisse für jede Suchanfrage 10 Minuten lang zwischengespeichert: Wenn jemand eine Suche durchführt, kurz bevor Sie relevante Dateien hochladen oder aktualisieren, kann es ein paar Minuten dauern, bis die Änderung in den Ergebnissen für diese spezielle Suche erscheint.
Bei neuen, nicht zwischengespeicherten Suchanfragen werden die Aktualisierungen sofort angezeigt.
Versteckte Galerien
Versteckte Galerien sind normalerweise von allen Suchergebnissen ausgeschlossen, wobei es zwei Ausnahmen gibt:
- Sie können in die öffentliche Suche einbezogen werden, indem man ihre öffentliche Indizierung erzwingt (siehe unten), aber in diesem Fall ist ihr Inhalt für jedermann zugänglich, auch wenn sie geschützt sind oder unter einer geschützten Galerie liegen.
- Wenn die Suche in dieser versteckten Galerie (und nicht in einer darunter liegenden Untergalerie) durchgeführt wird.
Galerien, die durch Passwort oder Login geschützt sind
Medien in geschützten Galerien werden nicht in den öffentlichen Suchindex Ihrer Website aufgenommen.
Wenn sich ein Besucher anmeldet, werden die privaten Galerien, zu denen er Zugang hat (bis zu 20), und ihre Untergalerien in die nachfolgende Suche einbezogen. Ebenso werden beim Zugriff auf eine passwortgeschützte Galerie die passwortgeschützte Galerie (und ihre Untergalerien) in die nachfolgenden Suchergebnisse aufgenommen.
Wenn ein Kunde Zugang zu einer privaten Galerie mit Untergalerien hat, kann jede Untergalerie, für die eigene Zugriffsrechte definiert sind, von den Suchergebnissen ausgeschlossen werden, es sei denn, auch sie gewährt dem Kunden ausdrücklich Zugang.
Wenn Sie Zugriffsrechte und private Suchen testen, schließen Sie zunächst Ihren Browser, um sicherzustellen, dass keine vorherige Authentifizierung noch aktiv ist.
Einschluss/Ausschluss einer Galerie von der öffentlichen Suche
Im Zugangsrechte-Panel einer Galerie können Sie festlegen, dass eine bestimmte Galerie entweder in die Ergebnisse der öffentlichen Suche (die von nicht authentifizierten Benutzern auf Ihrer Website durchgeführt wird) aufgenommen oder davon ausgeschlossen wird (Option Bilder in die öffentliche Suche einbeziehen ).
- Wenn eine Galerie in der öffentlichen Suche enthalten ist, kann jeder ihre Medien finden und darauf zugreifen. Das Erzwingen der Einbeziehung kann für versteckte Galerien nützlich sein, aber wir empfehlen, dies nicht für sensible Inhalte in privaten Galerien zu verwenden, da sie dadurch öffentlich zugänglich werden.
- Wenn eine Galerie nicht in die öffentliche Suche einbezogen wird, wird ihr Inhalt in den öffentlichen Suchergebnissen nicht angezeigt, es sei denn, die Suche wird in der betreffenden Galerie gestartet. Bei „privaten” Suchanfragen, d. h. wenn es sich um eine private Galerie handelt, zu der der Besucher den Zugang geöffnet hat, wird sie normalerweise trotzdem angezeigt.
Diese Einstellung gilt nur für die Galerie und hat keinen Einfluss auf die Indizierung ihrer Untergalerien.
Mehrwortsuche
Dies gilt sowohl für die Suche im Verwaltungsbereich als auch für die Suche auf Ihrer Website.
Boolesche Operatoren helfen Ihnen oder Ihren Besuchern, ihre Suche zu verfeinern. Zum Beispiel:
- Apple Orange oder Apple AND Orange gibt alle Bilder zurück, die beide Wörter in ihren Metadaten enthalten;
- Apple OR Orange gibt Bilder zurück, die entweder das Wort „Apple” oder das Wort „Orange” in ihren Metadaten enthalten. Anmerkung: Der Operator OR muss in Großbuchstaben geschrieben werden;
- "black cat" gibt Bilder zurück, die genau dem Ausdruck „black cat” entsprechen;
- Kid OR Child AND Male gibt Bilder von Jungen zurück (das „AND” ist optional) ;
- A AND B OR C AND D AND E OR F bedeutet „A AND D AND (B OR C OR E OR F)”.
Anmerkung: Die Suche ist auf 32 Wörter und Operatoren beschränkt.
Gruppierung der Suchergebnisse nach Galerien auf Ihrer Website
Wenn Ihre Galerien sehr ähnliche Bilder enthalten, können Sie die Ergebnisse nach Galerien über Meine Website / Einstellungen / Erweiterte Einstellungen gruppieren.
Auf diese Weise erhält Ihr Kunde bei einer Suche die Liste der Galerien mit übereinstimmenden Bildern, zusammen mit der Anzahl der Ergebnisse pro Galerie.
Anzeige des Suchfeldes auf einer anderen Website
Sie können ein Suchfeld auf einer beliebigen Website anzeigen, indem Sie den folgenden HTML-Code anpassen und einfügen (ersetzen Sie YOUR-PHOTODECK-URL-HERE durch die URL Ihrer eigenen Website):
<form accept-charset="UTF-8" action="///YOUR-PHOTODECK-URL-HERE" method="get">Wasserzeichen individualisieren und ändern
Ein Wasserzeichen ist der einzige wirkliche Schutz gegen Bilddiebstahl und Bildschirmkopien.
Wasserzeichen und ihre Einstellungen sind über das Upload-Fenster zugänglich. Sie können mehrere Wasserzeichen verwenden und für jeden Upload auswählen, welches Wasserzeichen verwendet werden soll.
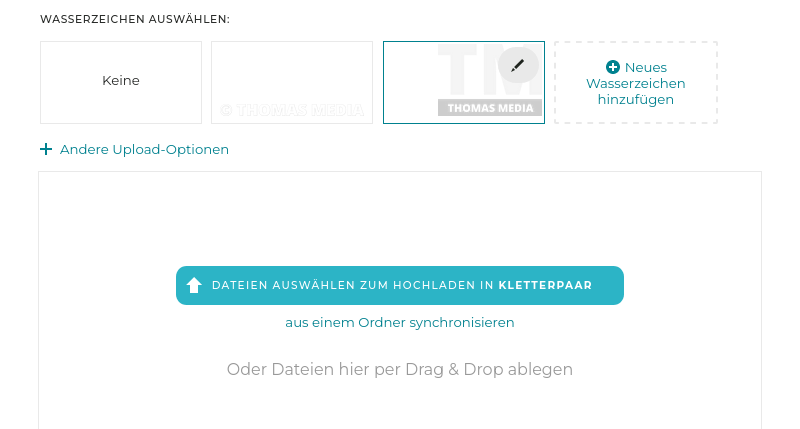
Wasserzeichen werden direkt in die Vorschaubilder eingebettet
Um einen zuverlässigen Schutz zu bieten, werden Wasserzeichen direkt in die Vorschaubilder (oder Videos) eingebettet, die auf Ihrer Website angezeigt werden. Das Wasserzeichen wird also beim ersten Hochladen aufgebracht.
Wasserzeichen kennen keine Galerien: Wenn ein Bild oder Video in mehreren Galerien vorhanden ist, ist das gleiche Wasserzeichen in allen Galerien sichtbar.
Ändern des Standard-Wasserzeichens
Das Standardwasserzeichen wird beim Importieren von Bildern über FTP, Lightroom und Photo Mechanics verwendet. Es ist beim Öffnen des Upload-Fensters vorausgewählt.
Hinter den Kulissen wird es auch verwendet, wenn fehlende Vorschauformate für die Verwendung auf Ihrer Website generiert werden (zum Beispiel in einigen Fällen, wenn Sie die Größe der angezeigten Bilder in den Einstellungen für den Anzeige-Stil der Galerie ändern).
Um das Standard-Wasserzeichen zu ändern, öffnen Sie das Wasserzeichen im Fenster zum Hochladen von Bildern und klicken Sie auf das Häkchen Als Standard-Wasserzeichen verwenden.
Individualisieren Sie Ihr Wasserzeichen
Sie können entweder die von PhotoDeck zur Verfügung gestellten Tools verwenden, um ein Wasserzeichen zu erstellen und zu individualisieren, oder Sie können Ihr eigenes Wasserzeichen verwenden, um ein optimales Branding und Flexibilität zu erreichen (abhängig von Ihrer Mitgliedschaft).
Wenn Sie Ihr eigenes Wasserzeichenbild verwenden, erzielen Sie die besten Ergebnisse, wenn Sie ein PNG-Format mit transparentem Hintergrund verwenden und es in einem großen Format hochladen (500 bis 2000 Pixel breit, je nachdem, wie breit das Wasserzeichen angezeigt werden soll).
Mein Wasserzeichen wird auf meinen Bildern abgeschnitten (oder gar nicht angezeigt)!
Die Anzeige-Stilen der Galerien enthalten eine Option zum automatischen Zuschneiden von Vorschaubildern, damit sie auf dem Bildschirm größer erscheinen, insbesondere bei den Portfolio-Stilen (z. B. für einen Full-Bleed-Effekt).
Je nach Zweck der betreffenden Galerie können Sie entweder den zulässigen Beschnitt reduzieren (über die entsprechenden Einstellungen des Galerie-Stils) und das Wasserzeichen beibehalten (empfohlen für Kunden- und E-Commerce-Galerien), oder kein Wasserzeichen verwenden (empfohlen für Portfolio-Galerien). Alternativ können Sie Ihr Wasserzeichen auch auf dem Bild zentrieren.
Ein neues/aktualisiertes Wasserzeichen auf zuvor hochgeladene Bilder anwenden
Um ein neues Wasserzeichen anzubringen, müssen die Vorschaubilder neu generiert werden. Bei Bedarf kann ein Wasserzeichen auf alle Ihre Bilder gleichzeitig angewendet werden:
- Bereiten Sie Ihr neues Wasserzeichen vor und testen Sie es, indem Sie mehrere Bilder auf hellen und dunklen strukturierten Hintergründen hochladen.
- Stellen Sie sicher, dass das Wasserzeichen als Standard eingestellt ist.
- Wenden Sie sich an den Support und bitten Sie darum, dass alle Ihre Bilder erneut bearbeitet werden, und bestätigen Sie, dass Sie die ersten beiden Schritte durchgeführt haben. Dies ist ein computerintensiver Vorgang, der je nach der Anzahl der Bilder in Ihrer Medienbibliothek einige Zeit in Anspruch nehmen kann.
- Wenn die Vorschaubilder neu generiert werden, leeren Sie Ihren Browser-Cache, um die angezeigten Bilder zu aktualisieren!
Sammlungen und Smart-Sammlungen
Was ist der Unterschied zwischen Sammlungen und Galerien?
Sammlungen sind Gruppen von Bildern, genau wie Galerien, aber sie werden nie auf Ihrer Website veröffentlicht.
Sie eignen sich daher für die Verwaltung Ihrer eigenen Medienbibliothek, z. B. für die Auswahl in Ihrem Verwaltungsbereich.
Sie können auch zur Automatisierung von Aktionen verwendet werden, z. B. zur automatischen Preisfindung für Bilder auf der Grundlage ihrer Metadaten.
Im Gegensatz zu Galerien können Sammlungen nicht verschachtelt werden.
Funktionen zur Automatisierung verwenden
Galerien und Sammlungen können mit einer Reihe von Aktionen verknüpft werden, um Ihren Arbeitsablauf zu automatisieren.
Automatisches Zuweisen von Bildern zu einer Sammlung oder einer Galerie
In den Einstellungen der Sammlung oder Galerie unter Mehr / Automatisierung können Sie festlegen, dass Bilder auf der Grundlage ihrer Metadaten automatisch in die Sammlung importiert werden.
Sie können beispielsweise eine Sammlung mit dem Namen „Landschaften” erstellen und die Funktion Automatischer Import von Dateien, die übereinstimmen mit… verwenden, damit alle Bilder, die mit dem Keyword „Landschaft” übereinstimmen, der Sammlung zugewiesen werden.
Der Abgleich für Bilder und Videos erfolgt auf die gleiche Weise wie bei der internen Suche in Ihrer Medienbibliothek. Lesen Sie die Hilfe zur internen Suche für weitere Details!
Anmerkung: Bilder werden beim Hochladen, bei Änderungen von Keywörtern oder Autoren und beim Verschieben in eine andere Medienbibliothek auf automatischen Import geprüft. Aktivieren Sie das Kontrollkästchen Gesamte Bibliothek durchsuchen und passende Dateien importieren, um alle Bilder in Ihrer Medienbibliothek auf einmal mit den Suchkriterien für das Keyword zu überprüfen.
Automatisches Anwenden von Preisprofilen oder Metadaten auf Bilder
Das folgende Beispiel vervollständigt automatisch Keywords und Standort-Metadaten für Bilder, die dem Suchkriterium „Manhattan” entsprechen, und veröffentlicht sie in einer speziellen Galerie:
- Erstellen Sie eine neue Sammlung ;
- Legen Sie die Sammlung so an, dass sie automatisch Bilder importiert, die dem Suchkriterium „Manhattan” entsprechen;
- Legen Sie in der Sammlung den Ort der Bilder auf „Manhattan”, die Stadt auf „New York” und das Land auf „USA” fest;
- Die Sammlung so einstellen, dass die Keywords „city, megalopolis, metropolitan area” hinzugefügt werden;
- Stellen Sie die Sammlung so ein, dass die Bilder in einer Galerie mit dem Namen „Manhattan” veröffentlicht werden;
- Erledigt! Neue Bilder oder Bilder mit aktualisierten Keywords werden automatisch für die Verarbeitung berücksichtigt.
Reihenfolge der Metadatenverarbeitung
Wenn Dateien hochgeladen werden, werden die Metadaten in der folgenden Reihenfolge verarbeitet:
- Zuerst werden die Metadaten, die im Hochladeformular, über das Lightroom-Plugin oder über die API hinzugefügt wurden, übernommen;
- Wenn die Dateien dann zum Zeitpunkt des Imports in einer Galerie veröffentlicht werden, werden die automatischen Aktionen dieser Galerie ausgeführt. Wenn eine Datei in diesem Stadium in neuen Galerien/Sammlungen veröffentlicht wird, die ihre eigenen Automatisierungen definieren, werden diese ebenfalls ausgeführt;
- Wenn eine Datei verarbeitet wird (Erstellung von Thumbnails), werden die eingebetteten IPTC/XMP-Metadaten entsprechend der beim Hochladen gewählten Einstellung (Ignorieren, Einbetten usw.) übernommen;
- Die automatische Veröffentlichung in anderen Galerien oder Sammlungen, die auf der Suche nach Metadaten basiert, sowie die Aktionen zur Verarbeitung von Metadaten, die in diesen Automatisierungen definiert werden können, werden zuletzt angewendet. Hier hinzugefügte Metadaten lösen keinen erneuten Durchlauf dieser Phase aus.
Wozu dienen Smart-Sammlungen?
Smart-Sammlungen sind gespeicherte, dynamische Suchen. Sie ermöglichen Ihnen die schnelle Wiederverwendung von Suchen und Filtern in Ihrer Medienbibliothek.
Sie können zum Beispiel Smart-Sammlungen erstellen, um schnell zu sehen, welche Bilder nicht veröffentlicht sind, welche Bilder ein bestimmtes Keyword enthalten, welche Bilder in den letzten Tagen hochgeladen wurden, usw.
Grundlegende Anpassung der Website
Meine eigene Domain verwenden: Schritt-für-Schritt-Handbuch
Sie können Ihre PhotoDeck Website unter der Adresse / URL (Domain-Name) Ihrer Wahl einrichten. Zum Beispiel: www.alexsmithphotography.com oder archive.alexsmithphotography.com. Bei korrekter Einrichtung wird Ihre gesamte Website unter Ihrer benutzerdefinierten Domain liegen, und die Domain photodeck.com wird überhaupt nicht erscheinen.
Normalerweise ist kein Domain-Transfer erforderlich. Sie müssen lediglich Ihre bestehende DNS-Konfiguration auf die PhotoDeck-Server für Ihre Website verweisen.
Da PhotoDeck normalerweise keinen Zugriff auf die Konfiguration Ihrer Domain hat, müssen Sie diese bei dem Unternehmen konfigurieren, das Ihre Domain verwaltet (z. B. GoDaddy, Moniker, Network Solutions, usw.). In der Regel handelt es sich dabei um dasselbe Unternehmen, bei dem Sie die Domain erworben haben.
SCHRITT 0: Kaufen Sie Ihre Domain oder erhalten Sie die Kontrolle über sie
Wenn Sie noch keinen Domain-Namen besitzen, kaufen Sie einen bei einem unabhängigen Anbieter. Wir empfehlen ovh.com. GoDaddy ist auch eine beliebte Alternative.
Wenn Sie bereits eine Domain besitzen, die Sie bei dem Unternehmen erworben haben, das auch Ihre bisherige Website bereitgestellt hat, müssen Sie Ihre Domain zu einem neutralen Anbieter übertragen. Wir empfehlen ovh.com. (PhotoDeck bietet kein Domain-Hosting an, und wir halten es für besser, Ihre Domain getrennt von Ihrer Website zu hosten).
Wenn Ihre Domain unter Ihrem Konto bei einem neutralen Domain-Anbieter ist, können Sie loslegen!
PhotoDeck bietet keine Email Dienste an. Wenn Sie Emails mit Ihrer Domain nutzen möchten, wird das Unternehmen, das Ihren Domainnamen hostet, wahrscheinlich einen solchen Service anbieten.
SCHRITT 1: Konfigurieren Ihrer Domain
Dieser erste Schritt ermöglicht es dem Browser eines Besuchers, herauszufinden, wo sich Ihre Website im Internet befindet: auf den Servern von PhotoDeck.
- Loggen Sie sich in das Administrationspanel ein, das von der Firma bereitgestellt wird, die Ihr DNS verwaltet
- Suchen Sie die Seite „DNS-Einträge”, manchmal auch „Advanced DNS”, „DNS-Zone”, „Zoneneinträge” oder „Zonen-Datei” genannt
- Bearbeiten Sie den „host” (auch „subdomain” oder „record” genannt) Ihrer Wahl, oder erstellen Sie bei Bedarf einen neuen: zum Beispiel host "
www„ für ”www.alexsmithphotography.com„. Der Eintrag muss vom Typ ”CNAME"sein (wenn der Eintrag bereits existiert, aber vom Typ "A" ist, müssen Sie ihn eventuell zuerst löschen).
Geben Sie als Wert für den CNAME-Eintrag (manchmal auch als „verweist auf Hostname” oder „anderer Host” bezeichnet) ein: "sites.photodeck.com". (Bei einigen DNS-Hosts müssen Sie einen Punkt hinzufügen, z. B.sites.photodeck.com.).
Setzen Sie den CNAME NICHT direkt auf den @-Eintrag (der @-Eintrag ist die Wurzel Ihrer Domain, z. B. „alexsmithphotography.com”), da dies die Emails stören würde!
(Optional: falls eine TTL-Einstellung vorhanden ist, geben Sie "3600" ein)ANMERKUNG: Leiten Sie nicht direkt auf Ihre persönliche PhotoDeck-URL um - das funktioniert nicht richtig !!!
- Wenn Ihr DNS-Host dies zulässt, fügen Sie eine Web-Umleitung von Ihrem Domain-Stammverzeichnis (z. B. „alexsmithphotography.com”) zu dem von Ihnen soeben konfigurierten Hostnamen („www.alexmithphotography.com”) hinzu, indem Sie eine „sichtbare” Umleitung verwenden. Auf diese Weise werden Besucher, die nicht den „www”-Teil eintippen, trotzdem korrekt auf Ihre Website geleitet. Verschiedene DNS-Hosts bieten diese Funktion auf unterschiedliche Weise an. Bitte wenden Sie sich an den Support Ihres DNS-Hosts, wenn Sie Hilfe benötigen!
- Wir empfehlen Ihnen dringend, eine Email-Adresse für Ihre Website zu verwenden, die auch auf Ihrer Domain liegt (z.B. alex@alexsmithphotography.com), um die Wahrscheinlichkeit zu verringern, dass an Ihre Kunden gesendete Nachrichten (z.B. Zustellungen von Dateien) versehentlich als Spam kategorisiert werden. Um dies zuzulassen:
1- Suchen Sie nach einem TXT- oder SPF-Eintrag, der mit „v=spf1” beginnt, und fügen Sieinclude:spf.sites.photodeck.comhinzu.
Beispiel für einen vollständigen Eintrag:„v=spf1 include:_spf.google.com include:spf.sites.photodeck.com ~all”.
2- Wenn Sie nicht über einen solchen Eintrag verfügen: Erstellen Sie einen neuen TXT-Eintrag mit folgendem Inhalt:
„v=spf1 include:spf.sites.photodeck.com ?all”.
Diese Konfigurationsänderung wird innerhalb von etwa 24 Stunden berücksichtigt.
- Wenden Sie sich an das Support-Team Ihres Domain-Anbieters mit den folgenden Anweisungen:
Konfigurieren Sie den „www”-Eintrag als CNAME zu sites.photodeck.com und setzen Sie die Domain-Root (@) als Web-Redirect (301, sichtbar) auf „www”. Fügen Sie außerdem „include:spf.sites.photodeck.com” in den SPF-Eintrag ein. - Oder beauftragen Sie uns, dies für Sie zu tun.
Der erste Schritt ist abgeschlossen. Es kann ein paar Stunden dauern, bis er wirksam wird. Sobald Ihre URL auf PhotoDeck-Server verweist, sehen Sie die Startseite Ihrer Website oder alternativ eine PhotoDeck-Fehlerseite „Website nicht gefunden”. In beiden Fällen fahren Sie mit Schritt 2 fort, um die URL ordnungsgemäß mit Ihrer eigenen Website zu verknüpfen.
F: Wie lautet die IP-Adresse Ihres Servers?
A: Sie sollten sie nicht benötigen, es sei denn, Ihr Domain-Host bietet nicht die von uns empfohlenen Grundoptionen an (in diesem Fall wäre ein Wechsel des Hosts eine gute Idee). Unsere primären IP-Adressen können sich jederzeit und ohne Vorankündigung ändern - deshalb ist es wichtig, dass Sie sich so nah wie möglich an unsere Empfehlungen halten.
Wenn Sie wirklich keine Wahl haben, können Sie die aktuellen IP-Adressen für sites.photodeck.com zum Beispiel hier finden.
Beispiel: OVH
- Suchen Sie die DNS-Einstellungen für Ihre Domain im Verwaltungsbereich von OVH
- Löschen Sie unter DNS Zone die Zeile www.mydomain.com und erstellen Sie sie mit einem CNAME-Typ neu (beachten Sie den Punkt am Ende von sites.photodeck.com):

- OVH-Spezial: Entfernen Sie alle TXT-Zeilen für www.mydomain.com, da sie sonst Ihre Konfiguration stören
- Unter Umleitungen, lassen Sie mydomain.com auf http://www.mydomain.com umleiten

- Passen Sie den SPF-Eintrag wie oben beschrieben an.
Für weitere Hilfe bei diesem Schritt wenden Sie sich bitte an den Support der Firma, die Ihr DNS verwaltet.
SCHRITT 2: Konfigurieren Ihrer PhotoDeck Website
Wenn Schritt 1 abgeschlossen ist, wird Ihre URL zu PhotoDeck umgeleitet, aber sie funktioniert noch nicht richtig mit Ihrer Website.
Dieser zweite Schritt besteht darin, PhotoDeck die individuelle URL Ihrer Website mitzuteilen, damit das System weiß, dass es sich um Ihre Website handelt, wenn der Browser eines Besuchers auf unseren Servern nach Ihrer Website fragt.
- Melden Sie sich bei Ihrem PhotoDeck-Konto an, und gehen Sie zu: Meine Website / Einstellungen / Name & URL
- Aktivieren Sie die Option zur Verwendung Ihrer eigenen Domain
- Geben Sie die URL Ihrer Website ein, zum Beispiel:
www.alexsmithphotography.com - Prüfen Sie, ob Ihre DNS-Einstellungen korrekt sind, indem Sie den Button „DNS-Einstellungen prüfen” anklicken.
- Klicken Sie auf „Speichern”.
- Ihre eigene URL ist nun mit Ihrer PhotoDeck Website verbunden und ersetzt Ihre Standard-URL .photodeck.com. Das SSL-Zertifikat für sichere HTTPS-Verbindungen wird innerhalb weniger Stunden automatisch installiert.
- Wenn möglich, passen Sie die Email-Adresse des Kontakts an, um eine Adresse unter derselben Domain zu verwenden.
SCHRITT 3: Aktualisierung der manuellen Links
Dies gilt nur, wenn Sie Links in benutzerdefinierten Seiten haben, z. B. wenn Sie eine benutzerdefinierte Splash-Seite mit einem ENTER-Link erstellt haben.
Links auf benutzerdefinierten Seiten werden manuell erstellt und daher nicht automatisch aktualisiert. Wenn Sie benutzerdefinierte Seiten erstellt haben, stellen Sie sicher, dass die Links funktionieren, und aktualisieren Sie sie gegebenenfalls.
Ändern der Sprache(n) auf meiner Website
Ihre PhotoDeck Website ist ein Sprachenfreak! Sie können nicht nur die Sprache Ihrer Website ändern, sondern mit der Option „Mehrere Sprachen” auch mehrere Sprachen unterstützen lassen.
Andere Sprachen als Deutsch
Alle Meldungen, die PhotoDeck auf Ihrer Website anzeigt, wurden in mehrere Sprachen übersetzt. Wir haben auch die Standard-Navigationslinks für die wichtigsten Sprachen übersetzt.
Wenn Sie die Sprache Ihrer Website geändert haben, müssen Sie möglicherweise noch Ihre eigenen Navigationslinks und natürlich auch Ihre eigenen Inhalte (Seiten, Metadaten, Namen von Preisprofilen…) übersetzen.
Mehrere Sprachen

Auswahl der unterstützten Sprachen in den Einstellungen der Website
Mit der mehrsprachigen Option kann Ihre Website in mehreren Sprachen funktionieren:
- Die primäre Sprache ist die Standardsprache, d.h. die Sprache, die verwendet wird, wenn Sie direkt auf Ihre Website gehen (z.B.
mywebsite.photodeck.com) - Diesekundäre(n) Sprache(n ) sind über ihre eigene URL zugänglich. Zum Beispiel:
mywebsite.photodeck.com/esfür Spanisch, odermywebsite.photodeck.com/defür Deutsch.
Wenn Ihre Website mehrere Sprachen unterstützt, empfehlen wir Ihnen, die Komponente „Sprachumschalter” in Ihr Website Design einzufügen, um Ihren Besuchern den Wechsel der Sprache zu erleichtern.
Dann kann Ihr gesamter Inhalt in den verschiedenen Sprachen bearbeitet werden, die Ihre Website unterstützt.

Ein Menüpunkt in Englisch und Französisch.

Mehrsprachige Unterstützung umfasst Bild-/Video-Metadaten
Anmerkung: Ihre Website teilt den Suchmaschinen automatisch mit, welche Sprachen für die einzelnen Seiten verfügbar sind. Auf diese Weise leitet Google die Besucher automatisch zu der am besten geeigneten Sprachversion Ihrer Website weiter, je nach Standort und Sprachwahl des Besuchers.
Eigene Allgemeine Geschäftsbedingungen festlegen
Ihre eigenen Allgemeinen Geschäftsbedingungen müssen, falls definiert, von Ihren Kunden bei der Bestellung und Registrierung akzeptiert werden. Sie können sie unter Mein Geschäft / Gesetzliches / Allgemeine Geschäftsbedingungen festlegen.
Das Datum, an dem ein Kunde Ihre Bedingungen akzeptiert, wird auf der Seite des Kundeneintrags angezeigt, sofern es erfasst wurde.
Diese Bedingungen können Ihren Kunden auch als PDF-Datei zusammen mit bestellten Bilddownloads zugestellt werden.
Verwendung Ihrer eigenen PDF-Datei als Website-Bedingungen
Die Eingabe Ihrer Allgemeinen Geschäftsbedingungen in die Schnittstelle garantiert, dass der Text auf Ihrer Website gut integriert wird und auch auf mobilen Geräten gut angezeigt wird. Wenn Sie jedoch mehr Kontrolle über das Format der Ihren Kunden zugestellten Datei haben möchten, können Sie stattdessen auch eine benutzerdefinierte PDF-Datei importieren, die sowohl auf Ihrer Website angezeigt als auch optional in die Zustellung der Datei aufgenommen wird.
Allgemeine Geschäftsbedingungen, die von Ihren Kunden akzeptiert werden, sind ein Vertrag, der dazu beiträgt, Ihre Geschäftsinteressen zu wahren, und sind beispielsweise ein guter Ort, um obligatorische Informationen bereitzustellen oder Grenzen dafür festzulegen, was Ihre Kunden mit den heruntergeladenen Bildern tun können. Wenn Sie Kunden in Europa bedienen und der Allgemeinen Datenschutzverordnung (GDPR) unterliegen, sind sie ein gutes Mittel zur Einhaltung dieser Verordnung (sie bieten eine „vertragliche Grundlage” für die Daten).
Wenn Sie noch keine Allgemeinen Geschäftsbedingungen definiert haben und insbesondere, wenn Sie Waren oder Dienstleistungen über Ihre Website verkaufen, empfehlen wir Ihnen, mehr über dieses Thema sowie über die DSGVO zu erfahren, falls sie für Sie gilt. Wenn es nicht praktikabel ist, einen qualifizierten Rechtsbeistand zu kontaktieren, finden Sie auf spezialisierten Websites Vorlagen für Allgemeine Geschäftsbedingungen (stellen Sie sicher, dass diese für Ihren Standort und die Art der Produkte, die Sie verkaufen, gelten).
Die Bedingungen können durch die von uns bereitgestellten Informationen über die auf Ihrer Website gesammelten Daten und deren Standort sowie über Cookies ergänzt werden.
Anmerkung: Die Informationen auf dieser Seite stellen keine rechtliche Beratung dar.
E-Commerce-Integration mit einem bestehenden Archiv
Wie verknüpfe ich Bilder auf meiner anderen Website mit den PhotoDeck Preisen und dem Checkout?
Setzen Sie auf den Bildseiten Ihrer anderen Website „Kaufen”-Links, die auf Folgendes verweisen:
http://[Ihre PhotoDeck-URL]/media/302348fe-41ac-11df-8124-002219dda2c0/price: Link zur Preisseite für Bilder mit der PhotoDeck-ID 302348fe-41ac-11df-8124-002219dda2c0. Verwenden Sie unsere CSV-Exportfunktion auf der Seite Meine Bilder & Videos / → CSV-Export, um die Liste Ihrer Bilder und der entsprechenden PhotoDeck IDs zu erhalten. Dies ist die sicherste und leistungsstärkste Methodehttp://[Ihre PhotoDeckURL]/media/IMG_1234/price: Link zur Preisseite für das Bild, dessen ursprünglicher Dateiname mit IMG_1234 beginnthttp://[Ihre PhotoDeckURL]/media/IMG_1234.JPG/price: dasselbe, nur mit dem vollständigen Dateinamen des Originalbildeshttp://[Ihre PhotoDeck-URL]/media/IMG_1234/price/rm: Link zur Seite für die Verwaltung der Rechte für dieses Bild
Die Startseite Ihrer Website ändern
Die Startseite („Home”) ist das, was Besucher als erstes sehen, wenn sie die URL Ihrer Website aufrufen. Sie kann unter Meine Website / Startseite geändert werden.
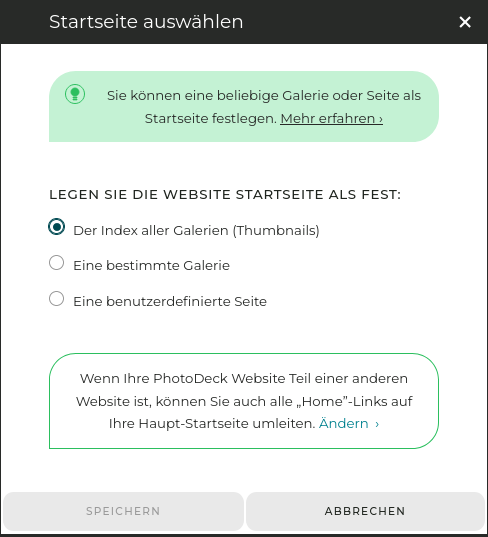
Die Startseite kann sein:
- Der Index aller Galerien (Thumbnails). Dies ist die Standardeinstellung. Versteckte Galerien sind ausgeschlossen.
- Eine bestimmte Galerie. Sie können zum Beispiel eine Galerie mit einer Auswahl Ihrer einzigartigsten Fotos und Videos anzeigen (siehe unten, um eine beeindruckende Slideshow auf der Startseite zu erstellen).
Wenn Sie Ihre Galerien nach Kategorien geordnet haben (z. B. „Portfolio”, „Archiv”, …), können Sie auch die wichtigste Galerie/Kategorie auf der obersten Ebene als Startseite einrichten. Der Index (Thumbnails) der Untergalerien wird dann angezeigt. - Eine benutzerdefinierte Seite, wenn Sie eine freie Seite auf Ihrer Startseite bevorzugen, zum Beispiel mit einer ganzseitigen Slideshow im Hintergrund (siehe Anleitung unten). Sie können eine andere Startseite für Ihre Website für Smartphones auswählen.
Wenn Sie eine bestimmte Galerie als Startseite festlegen, müssen Sie dafür sorgen, dass die anderen Galerien über Links in Ihrer Navigationsleiste zugänglich sind. Weitere Hilfe finden Sie im Abschnitt über Menüs!
TUTORIAL 1: Einen Hintergrundbild, einen Video oder eine Slideshow auf Ihrer Startseite im Vollbildmodus anzeigen

Slideshow auf der Startseite mit mehreren Bildern und Übernahme des Textes aus den Bildtiteln
- Erstellen Sie eine neue Benutzerdefinierte Seite unter Meine Website / Seiten nicht im Menü;
- Lassen Sie den Seiteninhalt leer, und klicken Sie auf den Button Banner / Hintergrund;
- Wählen Sie die Vorlage Website-Hintergrund, fügen Sie optional den Text hinzu, der über der Slideshow angezeigt werden soll, und klicken Sie auf den Button Erstellen;
- Wählen Sie die Galerie aus, aus der Sie die Slideshow-Bilder/Videos nehmen möchten. Sie können auch die Bilder, die Sie einfügen möchten, selbst auswählen (die Slideshow kann auf ein einzelnes Bild oder Video beschränkt werden)
- Passen Sie die Einstellungen unter dem Abschnitt Texte nach Ihrem Geschmack an. Wenn Sie mehrere Bilder anzeigen, können Sie anstelle eines festen Textes (oder zusätzlich zu diesem) auch die Bildtitel verwenden, damit sich der Text mit jedem Bild ändert. Sie können auch die Helligkeit der Slideshow und die Textfarbe zur besseren Lesbarkeit anpassen;
- Schließen Sie das Banner/Hintergrund-Popup und aktivieren Sie auf dem Tab Seiteneinstellungen der Seite das Häkchen Diese Seite zur Startseite machen.
TUTORIAL 2: Eine automatisch skalierende Slideshow auf Ihrer Startseite anzeigen
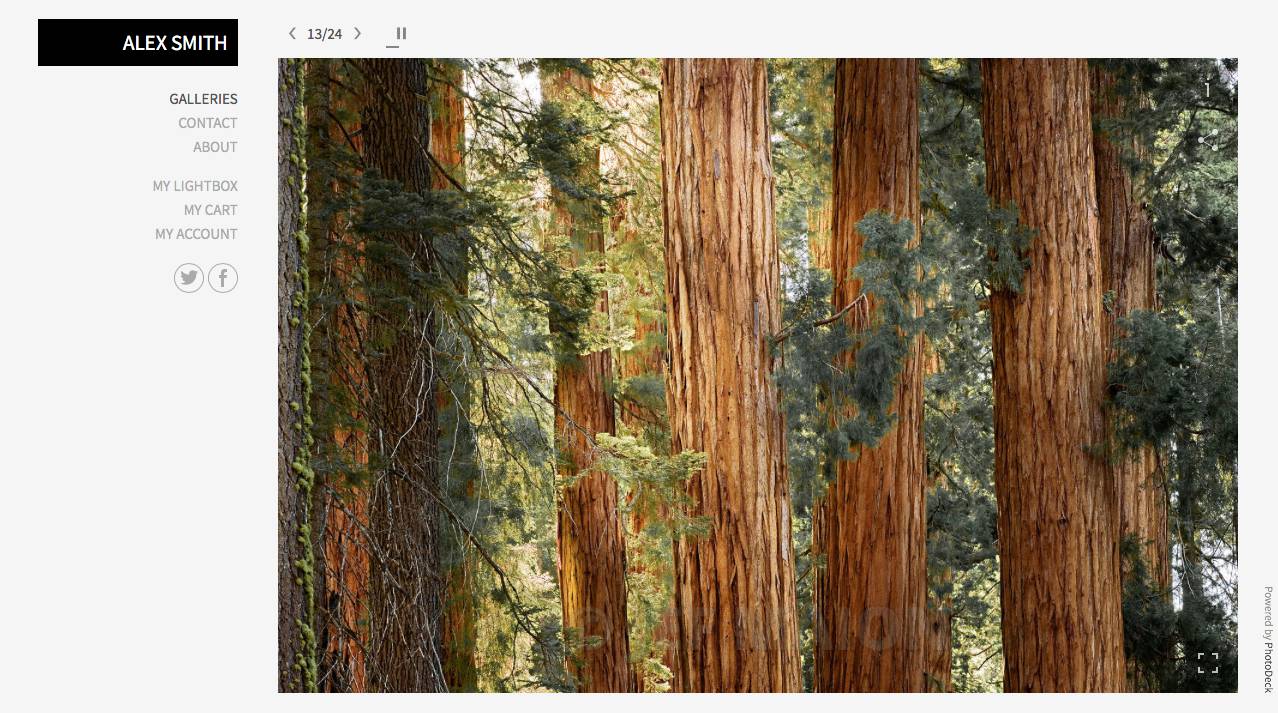
- Legen Sie Ihre Startseite auf eine bestimmte Galerie fest, die die Bilder enthält, die Sie anzeigen möchten (siehe oben). Dies kann eine Ihrer bestehenden Galerien sein oder eine neue Galerie, die zu diesem Zweck erstellt wurde.
- Stellen Sie sicher, dass diese Galerie den Anzeige-Stil „Portfolio” verwendet. (Sie können auch einen anderen Galerie-Stil verwenden, aber dieser muss so eingestellt sein, dass die Galerien bis zum ersten Bild geöffnet werden und sowohl die automatische Skalierung als auch die Slideshow aktiviert sind.)
- Passen Sie bei Bedarf den Timer der Slideshow, den Schleifentyp, den Übergangsstil und den maximalen Bildausschnitt an, indem Sie den Anzeige-Stil bearbeiten. Sie können auch die Buttons „Auswahl” und „E-Commerce” ausblenden, falls erforderlich.
- Optional: Wenn Sie möchten, können Sie die Galerie auch ausblenden, damit sie nicht im Thumbnails-Index der Galerie erscheint.
Die Größe und das Layout der Slideshow innerhalb der Seite richten sich direkt nach Ihrem Design.
Was ist eine Benutzerdefinierte Seite?
Eine benutzerdefinierte Seite ist eine Seite mit frei gestaltbarem Inhalt, die vor allem für Informationsseiten nützlich ist.
Benutzerdefinierte Seiten sind unabhängig von den Galerien, werden aber wie diese im globalen Design der Website angezeigt.
Beachten Sie, dass benutzerdefinierte Seiten nicht in der Navigationsleiste Ihrer Website angezeigt werden, es sei denn, Sie fügen sie hinzu!
Wenn Sie eine neue Seite erstellen, können Sie entweder mit einer leeren Seite beginnen, aus einer Liste von Vorlagen wählen oder eine bereits vorhandene benutzerdefinierte Seite kopieren/duplizieren.
Verwendung des Inhaltseditors
Mit dem Content-Editor können Sie Elemente (Text, Bilder, Buttons, Zitate, voreingestellte Formulare und mehr) in einem Layout hinzufügen, das Sie vollständig kontrollieren können.
Der Inhalt ist in Zeilen organisiert. Jede Zeile kann ein einzelnes Element sein oder in Spalten aufgeteilt werden. Die Breite der Spalten passt sich an die Breite des Bildschirms an, wobei die jeweiligen Proportionen beibehalten werden. Auf Smartphones werden die Spalten übereinander angezeigt.
Die Größe der Spalten lässt sich leicht durch Ziehen der Größenänderungsleiste ändern, die sichtbar wird, wenn man die Maus zwischen den Spalten platziert.
- Klicken Sie auf das +-Zeichen links oder rechts neben der Zeile, um ein neues Element in einer eigenen Spalte hinzuzufügen;
- oder ein vorhandenes Element per drag and drop in die Zeile ziehen. Wenn die Zeile bereits Spalten hat, wird je nachdem, wo das neue Element abgelegt wird, entweder eine neue Spalte hinzugefügt oder eine bestehende Spalte „eine Ebene tiefer” geteilt, was komplexe Layouts ermöglicht.
Einbetten von externen Videos und Widgets
Es ist einfach, ein Video von einer externen Website wie Youtube oder Vimeo in eine benutzerdefinierte Seite oder eine Galerie einzubetten: Fügen Sie einfach ein HTML Code-Element über den Content-Editor hinzu und fügen Sie in dieses Element den bereitgestellten HTML-Code ein.
Das Element HTML Code kann auch zum Einbetten von Widgets wie Google Maps verwendet werden. Beachten Sie jedoch, dass die Einbettung auf einem iFrame basieren muss (d. h. der Code beginnt mit <iframe>. Die meisten externen Widgets basieren auf Javascript, und das ist auf PhotoDeck aus Sicherheits- und gesetzlichen (GDPR) Gründen nicht erlaubt.
PDF-Dateien auf Ihrer Website anzeigen oder herunterladen
Sie können Ihrer Website auf drei verschiedene Arten PDF-Dateien hinzufügen, die Sie Ihren Besuchern zum Herunterladen anbieten können.
Vertrieb und/oder Verkauf von E-Books und anderen Publikationen
Sie können PDF-Dateien genau wie Bilder und Videos in einer Galerie hochladen. Dies ist am besten geeignet, wenn Sie die Dateien, z. B. E-Books, verteilen oder verkaufen möchten. Nur die Titelseite wird als Bild angezeigt, aber Sie können die Funktionen für den kostenlosen Download oder den elektronischen Handel nutzen, damit Ihre Kunden die vollständigen Dateien herunterladen oder kaufen können.
Schnelle Ansicht und Download einer Datei für Besucher
Für Dateien, die mit Ihrer Website oder Ihrem Business zu tun haben, z. B. Preislisten oder Vertragsvorlagen, können Sie auf einer benutzerdefinierten Seite einen Link einfügen, über den der Besucher die Datei öffnen kann:
- Geben Sie auf einer benutzerdefinierten Seite (oder in einer Galerie) den Linktext ein, wählen Sie ihn aus, und klicken Sie auf das Link-Symbol
- Wählen Sie in den Link-Einstellungen unter Dokument eine zuvor importierte Datei aus oder importieren Sie eine neue Datei.
Verwendung einer benutzerdefinierten PDF-Datei als Allgemeine Geschäftsbedingungen für Ihre Website
Anstatt den Text Ihrer Allgemeinen Geschäftsbedingungen einzugeben, können Sie auch eine benutzerdefinierte PDF-Datei verwenden. Bitte lesen Sie dazu die Hilfe zu den Allgemeinen Geschäftsbedingungen.
Was ist eine Navigationsleiste?
Eine Navigationsleiste ist eine Reihe von Links (auch Menüpunkte genannt), die auf Ihrer Website angezeigt werden.
Diese Links können auf einen beliebigen Teil Ihrer Website oder auf eine externe Website (z. B. eine andere Website von Ihnen) verweisen.
Ein Navigationsmenü wird innerhalb einer Komponente Menü im Design Ihrer Website angezeigt und kann im Design-Editor individualisiert werden. Navigationsmenüs übernehmen häufig auch das Design eines größeren Navigationsblocks, der beispielsweise auch das Logo oder die Auswahl der Sprache enthält.
Die PhotoDeck Vorlagen enthalten ein einziges Menü. Website-Designer können ein zusätzliches Navigationsmenü hinzufügen, indem sie eine Komponente Menü in den HTML-Code der Vorlage einfügen und diese mit einem neuen Menü (einer Reihe von Links) verknüpfen.
Hinzufügen eines Links, einer Galerie oder einer Seite in der Menüführung
Um einen neuen Link zu Ihrem Website-Menü hinzuzufügen, klicken Sie auf Link hinzufügen unter Meine Website / Menü bearbeiten und wählen Sie die Art des Links, den Sie hinzufügen möchten. Es gibt eine Reihe von Optionen, mit denen Sie ganz einfach auf bestimmte Teile Ihrer Website verlinken können, z. B. auf bestimmte Galerien, auf den Warenkorb usw. Verwenden Sie Externe Website / vollständige URL, um auf eine externe Seite zu verlinken, oder auf eine Seite, deren vollständige URL Sie angeben möchten.
Um die Links innerhalb des Menüs neu anzuordnen, ziehen Sie sie einfach per drag and drop an ihre neue Position.
Sie können auch Trennzeichen hinzufügen verwenden, um Ihr Menü in Gruppen zu unterteilen. Inhalt und Stil der Trennlinien werden über das Design-Panel als Teil der Optionen für die Menü-Komponente definiert.
Erstellen eines Dropdown-Menüs
In einem Dropdown-Menü (auch Untermenü genannt) können Sie bis zu 15 Links unter einem einzigen Menüpunkt anordnen.
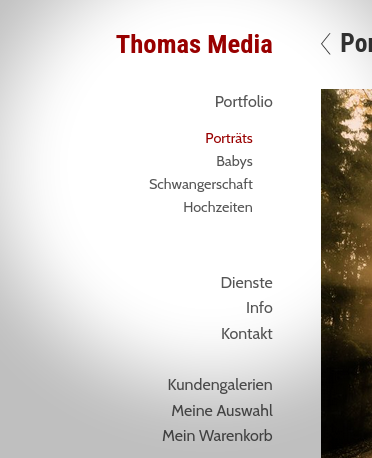
Vorhandene Menüpunkte können nicht als Dropdown-Menüs verwendet werden, es müssen neue Dropdown-Menüs mit eigenem Titel erstellt werden. Wenn Sie auf den Titel eines Dropdown-Menüs klicken oder tippen, wird es geöffnet und seine verschachtelten Links werden angezeigt oder es wird geschlossen.
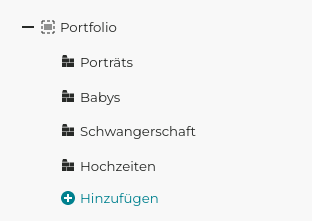
Um ein Dropdown-Menü zu erstellen, verwenden Sie den Button Dropdown-Menü hinzufügen im Menü-Editor und geben Sie ihm einen Titel. Sie können dann Links hinzufügen, indem Sie auf den Button Hinzufügen klicken.
Sie können die Items innerhalb eines Dropdown-Menüs neu anordnen, indem Sie die Items per Drag-and-Drop in die gewünschte Reihenfolge bringen. Die Verwendung von Trennzeichen ist ebenfalls möglich.
Icons für soziale Medien
PhotoDeck Websites sind auf verschiedene Weise mit sozialen Medien verknüpft:
Links zu Ihren eigenen Sozialen Netzwerken
Sie können Links zu Ihren eigenen Sozialen Netzwerken (wie Instagram, Facebook, X (Twitter), LinkedIn, etc…) unter Meine Website / Einstellungen / Soziale Netzwerke definieren. Diese Links werden dann als Icons auf Ihrer Website angezeigt.
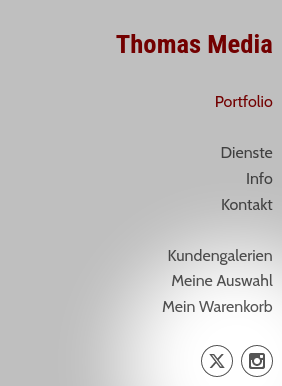
Bei der Individualisierung des Designs Ihrer Website können Sie die Größe und das Aussehen der Icons für Soziale Netzwerke ändern.
Jede Vorlage/jedes Design hat einen bestimmten Platz für die Anzeige dieser Icons, aber beachten Sie, dass Sie sie auch in der Navigationsleiste der Website anzeigen können. Fügen Sie dazu einen neuen Link zum Menü hinzu und wählen Sie die Option Symbole für Soziale Netzwerke als Ziel des Links.
Achten Sie darauf, von den Seiten Ihrer Sozialen Netzwerke auf Ihre Website zu verlinken, denn Links sind wichtig für Suchmaschinen wie Google!
Ermöglichen Sie es Besuchern, Ihre Website in ihren Sozialen Netzwerken zu teilen
Auf vergrößerten Bildern und Galerien kann ein Share Button/Symbol angezeigt werden. Es öffnet sich ein Popup-Fenster, in dem die Besucher ihr soziales Netzwerk (einschließlich Pinterest, Whatsapp…) auswählen und die betreffende Seite (ihren Link) teilen können.
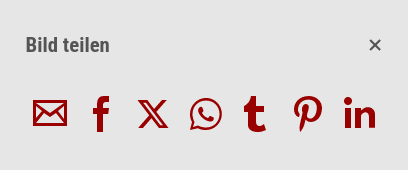
Der Button wird auf vergrößerten Bildern angezeigt, wenn der verwendete Anzeige-Stil der Galerie dies zulässt (unter der Einstellung Vergrößerte Bilder/Videos / Angezeigte Buttons / „Teilen” Button ). Sie wird auf den Thumbnail-Seiten der Galerien angezeigt, wenn Thumbnail-Seiten / „Teilen” Button und Galerieweite Aktionsbuttons anzeigen aktiv sind.
Dieser Button wird in privaten Galerien nie angezeigt.
Anmerkung: Es gibt keinen Instagram Share Button, da Instagram nicht dafür konzipiert ist, dass Benutzer die Websites oder Bilder anderer teilen können. Wenn Sie jedoch Instagram verwenden, sollten Sie unbedingt einen Link zu Ihrer eigenen Instagram-Seite hinzufügen (siehe oben).
Bilder aus Ihrem PhotoDeck Verwaltungsbereich teilen
Sie können Bilder/Videos (Links zu Seiten auf Ihrer Website) auch direkt von Ihrem Verwaltungsbereich aus teilen. Bitte lesen Sie den entsprechenden Hilfeabschnitt zu diesem Thema (siehe Links unten).
Benutzerdefinierte Slideshows als Banner und Seitenhintergründe
Diese benutzerdefinierten Slideshows sind so gestaltet, dass sie eine Seite oder eine Galerieübersicht aufwerten. Sie können Bilder und Videos enthalten, die automatisch abgespielt werden (oder natürlich auch nur ein einzelnes fixiertes Bild). Sie können platziert werden:
- Als Hintergrund für Ihre Website auf dieser Seite. In diesem Fall passt sich das Design der Website automatisch an, um so viel wie möglich von dem Bild/Video anzuzeigen und die Textfarbe zu vereinheitlichen;
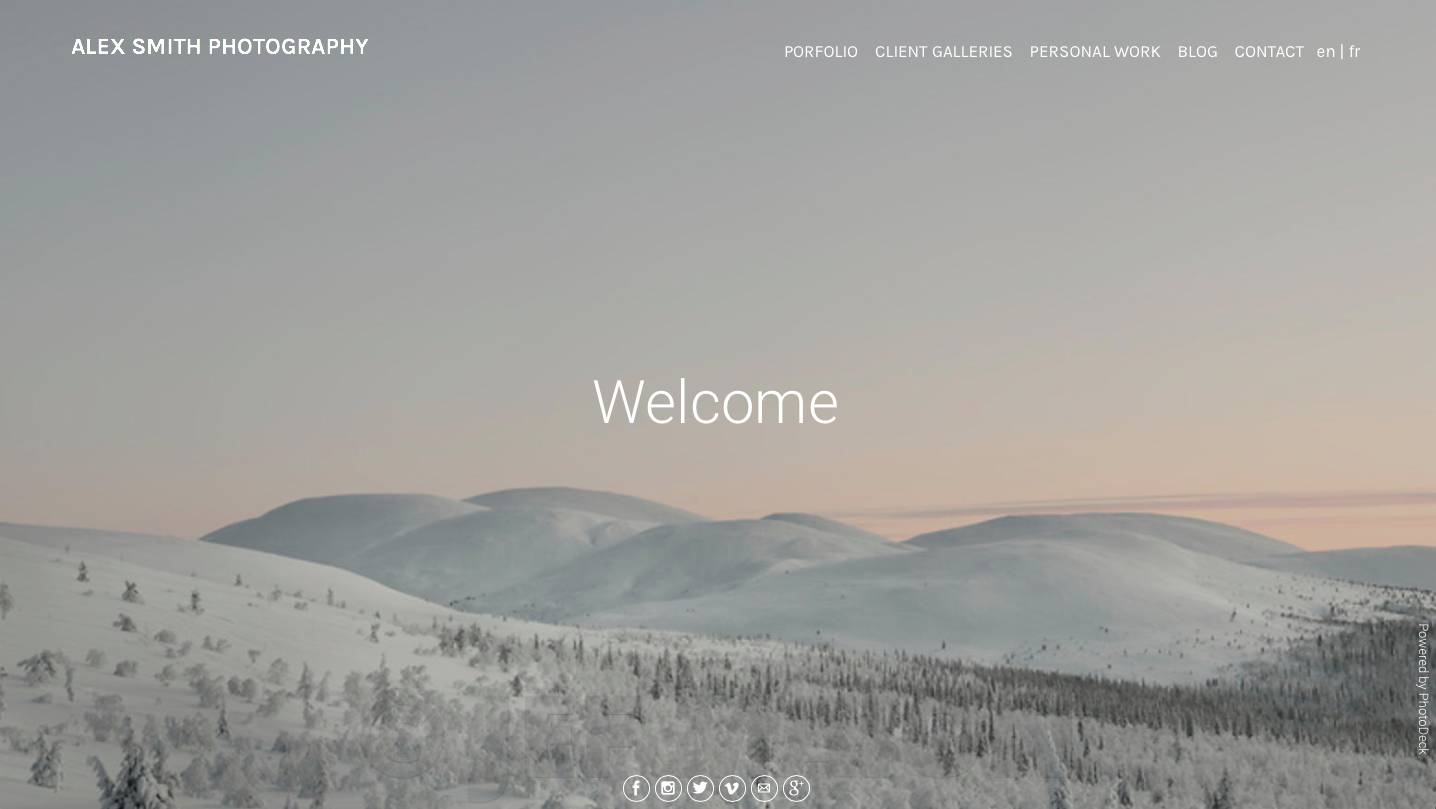
Hintergrund mit Splash-Text - Oberhalb des Seiteninhalts werden entweder Bilder/Videos in ihren normalen Proportionen oder ein Banner angezeigt;
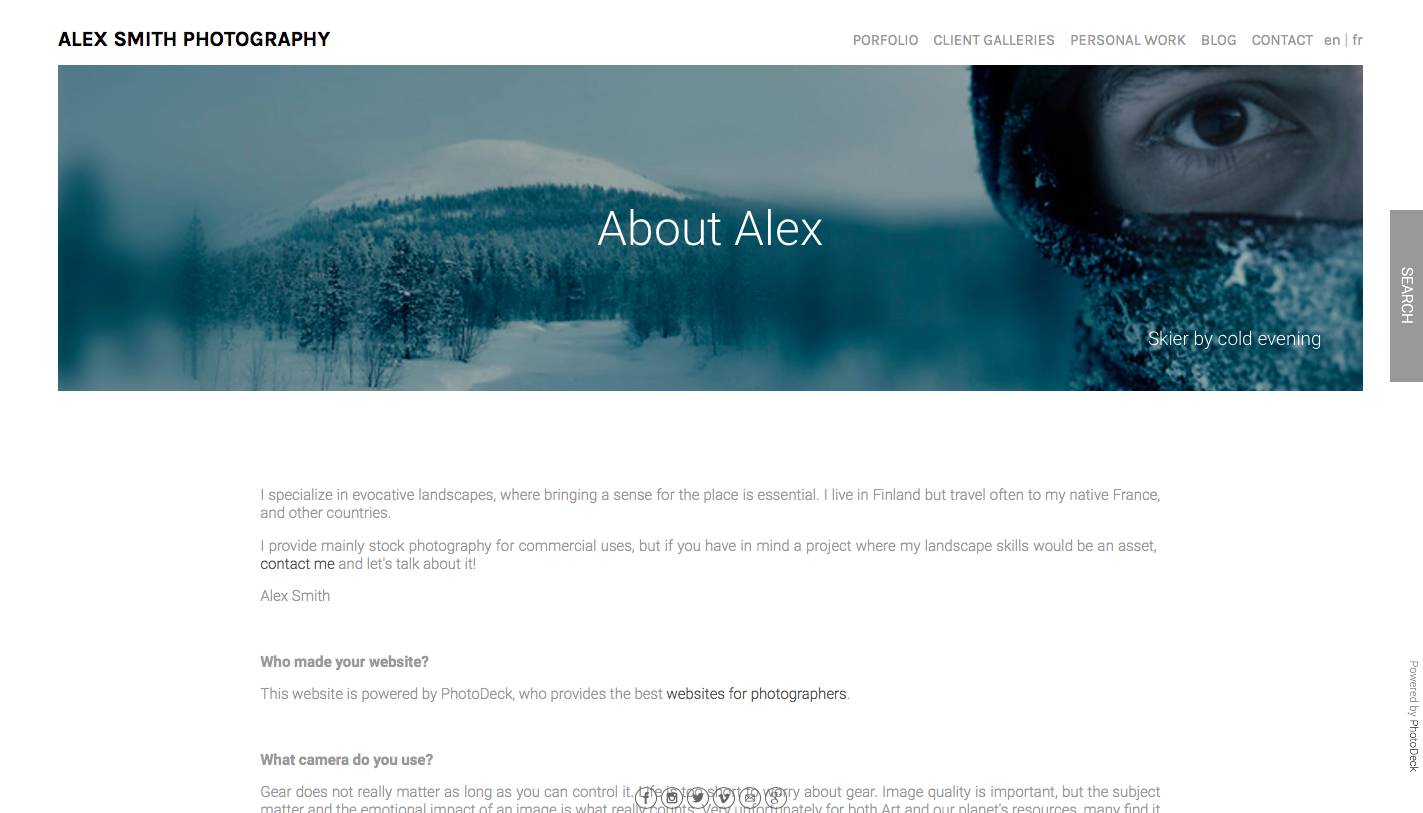
Banner mit festem Text und Bildunterschriften
Um eine komplette Galerie im Slideshow-Modus zu präsentieren, verwenden Sie z. B. den Galerie-Stil Portfolio für die Galerie anstelle einer Banner-Slideshow.
Erstellen einer neuen Slideshow
Um eine neue benutzerdefinierte Slideshow für eine Galerie zu erstellen, öffnen Sie den Banner-Dialog der Galerie und wählen Sie eine Vorlage aus.
Um eine neue benutzerdefinierte Slideshow für eine benutzerdefinierte Seite zu erstellen, öffnen Sie diese benutzerdefinierte Seite in Ihrem Verwaltungsbereich und wählen Sie eine Vorlage auf dem Tab Banner / Hintergrund.
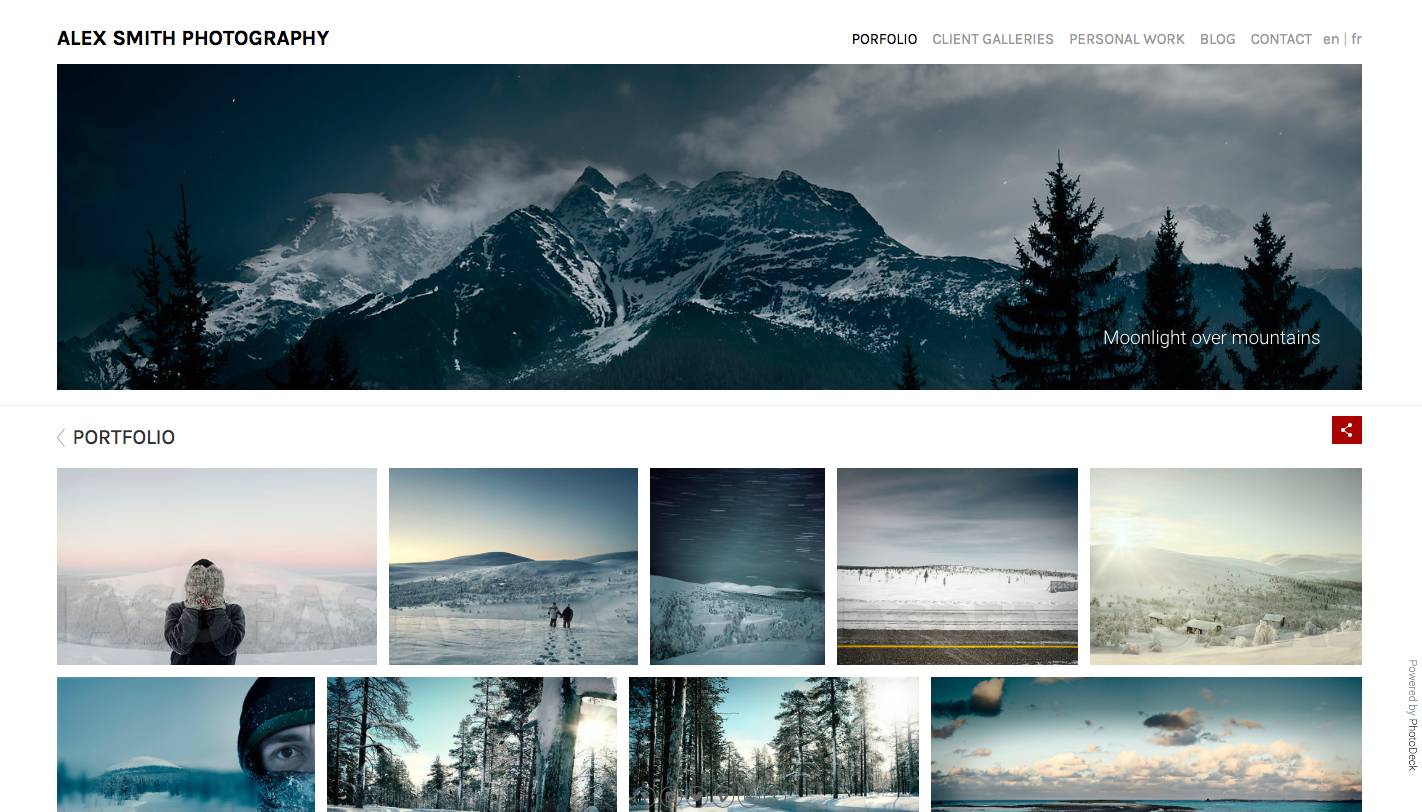
Banner über dem Galerie-Index
Hinzufügen von Bildern und Videos zu einer Slideshow
Am einfachsten ist es, automatisch Inhalte aus einer Galerie hinzuzufügen.
Sie können Bilder und Videos auch manuell auswählen, um ein einzelnes Bild anzuzeigen, einige davon aus der Slideshow zu entfernen (z. B. Bilder im Hochformat) oder Bilder/Videos aus verschiedenen Galerien hinzuzufügen.
Die Qualität der Bilder/Videos ist die gleiche, wie wenn sie einzeln angezeigt werden (d.h. sie wird durch den Anzeige-Stil der Galerie bestimmt).
Slideshow-Layout
Mit diesen Optionen können Sie die Slideshow entweder über dem Inhalt oder als Hintergrund für die Seite positionieren.
Die Einstellung Maximale Höhe ist wichtig, wenn Sie die Slideshow über dem Inhalt anzeigen: Unabhängig von der Größe des Bildschirms des Betrachters ermöglicht sie es, immer einen Teil des Inhalts unterhalb der Slideshow anzuzeigen. Dies kann nützlich sein, um die Slideshow auf ein Bannerformat zu beschränken (z. B. max. 40 % der Fensterhöhe) oder um ohne Scrollen deutlicher zu machen, dass es mehr Inhalt auf der Seite gibt als die Slideshow (z. B. max. 90 %).
Es ist normalerweise keine gute Idee, die Höhe der Slideshow einzuschränken, wenn Sie sie als Seitenhintergrund anzeigen!
Um den der Slideshow zugewiesenen Platz optimal auszufüllen, werden die Bilder/Videos beschnitten. Mit den Optionen für den Maximale Beschneidung können Sie den Zuschnitt begrenzen, um zu vermeiden, dass wichtige Teile der Bilder herausgeschnitten werden.
Hinzufügen von Text zur Slideshow
Beim Hinzufügen von überlagertem Text ist es noch wichtiger als sonst, das Ergebnis auch auf einem Smartphone zu testen.
Optionaler Text für die Slideshow ist möglich:
- Freier Text, der für alle Slideshow-Bilder/Videos gilt. Er kann als Overlay angezeigt werden, um einen maximalen Effekt zu erzielen, oder unterhalb der Slideshow.
- Bildspezifischer Text, der sich daher mit jedem Bild/Video ändert. Die Slideshow zieht den Titel und/oder die Beschreibung jedes Bildes/Videos heran, die Sie unter Meine Bilder & Videos ändern können.

Slideshow mit Bildunterschriften und stark aufgehellt
Textfarbe und Lesbarkeit
Wenn Text über einer Slideshow (oder einer Slideshow als Seitenhintergrund) angezeigt wird, ist es wichtig, dass der überlagerte Text gut lesbar bleibt. Zu diesem Zweck können Sie die Einstellungen für die Farbe des überlagerten Textes ändern. Darüber hinaus kann die Option Helligkeit der Bilder nützlich sein, um die Slideshow abzudunkeln/aufzuhellen und dafür zu sorgen, dass der Text hervorsticht.
Wie kann ich meine Website in Google gut platzieren?
Ihre PhotoDeck Website ist für Suchmaschinen optimiert, d. h. wir sorgen dafür, dass die Suchmaschinen die Struktur der Website verstehen und die Bilder leicht finden können. Außerdem übermitteln wir den Suchmaschinen automatisch eine Sitemap Ihrer Website, einschließlich der Links zu den Bildern, wenn sie Ihre Website indexieren.
Um Ihre Website in Google zu platzieren, müssen Sie Links von anderen Websites haben, die auf Ihre eigene Website verweisen, vorzugsweise mit dem Namen Ihrer Website im Linktext. Sie können mit Links von Ihren öffentlichen Profilen in Sozialen Netzwerken beginnen.
Wie gut Ihre Website bei Google für bestimmte Suchanfragen platziert wird, hängt von vielen Faktoren ab. Die wichtigsten Faktoren sind, wie beliebt Google Ihre Website einschätzt, z. B. anhand der Anzahl der Links von anderen Websites und der Aktualität der Inhalte.
In unserem Handbuch zur Suchmaschinenoptimierung (SEO) für Fotografen erfahren Sie mehr darüber!
Suchmaschinenoptimierung (SEO) mit PhotoDeck
Wenn Sie die Art und Weise, wie Suchmaschinen Ihre Website indizieren, feinabstimmen möchten, können Sie eine Reihe von Einstellungen anpassen.
Wichtigstes Keyword
Jemand, der nach Fotos von New York sucht, könnte in einer Suchmaschine „New York Fotos”, „New York Bilder” oder „New York Bilder” eingeben.
Ihre Website kann nicht bei allen Suchbegriffen auf den vorderen Plätzen rangieren, also wählen Sie Ihr wichtigstes Keyword, das „Foto” bedeutet. Dieses Wort wird an vielen Stellen auf Ihrer Website angezeigt, zum Beispiel unter den Bildern.
Titeltext in der Browserleiste
Er ist ein Schlüsselelement dafür, wie Ihre Website von Suchmaschinen indiziert wird (auch HTML Title Tag genannt). Er erscheint normalerweise als Titel der Website auf den Ergebnisseiten der Suchmaschinen.
Auf Thumbnail-Seiten von Galerien wird der Text in der Browserleiste automatisch auf der Grundlage des Galerienamens und Ihrer globalen Einstellungen für die Suchmaschinenoptimierung (SEO) generiert. Sie können Text vor und/oder nach dem Namen der Galerie hinzufügen.
Darüber hinaus können Sie einen individuellen Titel für einzelne Galerie-Indizes und benutzerdefinierte Seiten über deren Einstellungen festlegen.
Auf Seiten, die ein einzelnes Bild (oder Video) enthalten, wird der Text in der Browserleiste immer automatisch auf der Grundlage des Bildtitels und Ihrer globalen Einstellungen für die Suchmaschinenoptimierung (SEO) generiert.
HTML-Meta-Tags
Die Meta-Tags sind in den HTML Code jeder Seite eingebettet, werden aber nicht angezeigt.
Die Meta-Beschreibung legt den Inhalt des Meta-Tags Beschreibung einer Seite auf Ihrer Website fest. Sie wird manchmal von Suchmaschinen (bei der Anzeige von Ergebnissen, nicht für die Rangfolge) und von Sozialen Netzwerken verwendet.
Wie der Titel wird auch die Meta-Beschreibung automatisch auf der Grundlage Ihrer globalen Einstellungen für die Suchmaschinenoptimierung (SEO) generiert, und Sie können eine individualisierte Beschreibung für einzelne Galerien und benutzerdefinierte Seiten über deren Einstellungen festlegen.
Die Meta Keywords füllen den Meta Tag Keywords auf jeder Seite Ihrer Website. Sie werden von Suchmaschinen nicht verwendet und sind daher nur sehr begrenzt einsetzbar.
Google Search Console
Die Google Search Console kann nützliche Einblicke in die Indizierung Ihrer Website und in die Keywords liefern, die Ihnen organischen Traffic bringen.
Dennoch können die Berichte etwas irreführend sein, und Sie können insbesondere die folgenden Meldungen erhalten:
Seite Indizierungsproblem: Durch robots.txt geblockt
Diese Meldung bedeutet, dass der Google-Crawler einige Seiten auf Ihrer Website gefunden hat, für die die Anweisungen in der Datei robots.txt besagen, dass sie nicht indiziert werden sollen.
Dies ist ein Design: Zu den fraglichen Seiten gehören zum Beispiel Bildpreisseiten und Suchergebnisse. Google weist den Websites je nach ihrer Popularität eine „Indexierungsquote” zu. Daher ist es wichtig, dem Crawler zu helfen, sich auf die wichtigen Inhalte zu konzentrieren und die Indexierung von Seiten zu vermeiden, die für die Suchmaschinenoptimierung (SEO) nicht von Nutzen sind, insbesondere bei Fotografie-Websites mit vielen Bildseiten.
Es handelt sich also nicht um einen Fehler, und Sie können diese Warnung getrost ignorieren.
Problem der mobilen Benutzerfreundlichkeit: Inhalt breiter als der Bildschirm
Google Console meldet manchmal, dass eine bestimmte Seite auf dem Handy nicht gut angezeigt wird, weil ihr Inhalt zu breit ist.
Dabei handelt es sich in der Regel um einen Fehler in Google Console, und die Meldung kann auch dann erscheinen, wenn Sie die betreffende Seite seit langem nicht mehr geändert haben. Wir empfehlen Ihnen, wie folgt vorzugehen:
- Überprüfen Sie die betreffende Seite auf Ihrem Mobiltelefon, um sicherzustellen, dass sie ordnungsgemäß und ohne horizontales Scrollen funktioniert. PhotoDeck-Seiten sind so gestaltet, dass sie mobilfreundlich sind, aber es ist zum Beispiel immer möglich, individualisierten HTML-Code hinzuzufügen, der auf kleinen Displays nicht gut skaliert.
- Sobald Sie überprüft haben, dass die Seite auf Ihrem Mobiltelefon tatsächlich in Ordnung ist, verwenden Sie die Funktion Validate fix der Google-Konsole, um eine erneute Überprüfung zu erzwingen. In den meisten Fällen wird der Fehler innerhalb weniger Tage von selbst verschwinden.
Cookies Zustimmung: Welche Option ist zu verwenden und wie kann man sie individualisieren?
Das Recht der Europäischen Union schreibt vor, dass eine Website vor dem Setzen von Cookies die Zustimmung des Benutzers einholen muss. Zu diesen Cookies gehören Tracking-Cookies, die von Analytik-Diensten (wie Google Analytics) und von Anbietern eingebetteter Inhalte (Vimeo, Youtube, Facebook-Widgets usw.) verwendet werden. Rein technische, kurzlebige Cookies, wie die von PhotoDeck gesetzten, sind davon ausgenommen.
HAFTUNGSAUSSCHLUSS: PhotoDeck bietet keine rechtliche Beratung oder qualifizierte Empfehlungen. Im Zweifelsfall wenden Sie sich bitte an Ihren Anwalt oder Ihre lokale Behörde.
PhotoDeck stellt Ihnen mehrere Optionen zur Verfügung, um sich optimal an Ihre spezifische Situation anzupassen.
Optionen für den Zustimmungsmodus
- Nicht um Zustimmung bitten
Diese Option zeigt keine Informationsleiste über Cookies an und verhindert auch nicht, dass Cookies gesetzt werden. Dies ist wahrscheinlich die beste Option, wenn das EU-Recht nicht auf Sie zutrifft. - Nur Infoleiste
Bei dieser Option wird eine Informationsleiste angezeigt, um Ihre Besucher darüber zu informieren, dass Ihre Website Cookies verwendet. Ihre Besucher können die Informationsleiste schließen, aber keine Cookies ablehnen. - Ablehnen
Diese Option geht zunächst davon aus, dass Ihre Besucher Cookies akzeptieren, zeigt aber eine Informationsleiste mit den Optionen AKZEPTIEREN / ABLEHNEN an. Cookies werden gesetzt (Tracking-Dienste und eingebettete Inhalte von Drittanbietern sind aktiviert), bis der Besucher angibt, dass er/sie Cookies ablehnt. Wenn Cookies abgelehnt werden, werden vorhandene Cookies gelöscht, wenn dies technisch möglich ist (PhotoDeck kann nicht alle Cookies löschen, die von eingebetteten Drittanbietern gesetzt werden). Wenn Cookies abgelehnt werden, werden Analytik-Dienste deaktiviert und eingebettete Inhalte werden ebenfalls durch eine Meldung ersetzt, die darauf hinweist, dass Cookies akzeptiert werden müssen. Diese Option ist nicht unbedingt mit dem EU-Recht vereinbar. - Zustimmen
Mit dieser Option werden Google Analytics und ähnliche Dienste deaktiviert und alle eingebetteten Inhalte von Drittanbietern durch eine Meldung ersetzt, die darauf hinweist, dass die Cookies akzeptiert werden müssen. Die Informationsleiste bietet die Optionen ANNEHMEN und ABLEHNEN. Wenn Cookies akzeptiert werden, werden Tracking-Dienste und eingebettete Inhalte Dritter aktiviert. Diese Option bietet von allen Optionen die beste Einhaltung der gesetzlichen Bestimmungen, ist aber auch die schlechteste in Bezug auf die Benutzerfreundlichkeit der Website.
Automatisch generierte Seite „Cookie-Richtlinie”
PhotoDeck generiert für Sie automatisch eine Seite mit einer Cookie-Richtlinie, basierend auf der von Ihnen gewählten Option für die Cookies Zustimmung.
Diese Seite ist mit der Standardleiste für die Cookies-Zustimmung auf Ihrer Website verlinkt, und Sie können sie auch über einen speziellen Linktyp in die Navigationsleiste Ihrer Website einfügen.
Die vollständige URL für diese Seite lautet http://YOUR-SITE-URL/cookies-policy.
Individualisieren der Leiste für die Cookies-Zustimmung und der Cookie-Richtlinie

Sie können die in der Leiste für die Cookies Zustimmung angezeigte Meldung leicht ändern. In diesem Fall wird auch der Link zu der standardmäßig erstellten Richtlinie entfernt, so dass Sie entweder
- Fügen Sie den Link zur Standardrichtlinie manuell in Ihre individuelle Nachricht ein, indem Sie HTML-Code verwenden. Zum Beispiel:
<a href="/cookies-policy">Erfahren Sie mehr</a> - Erstellen Sie Ihre eigene Seite mit Cookies-Richtlinien (als normale benutzerdefinierte Seite) und fügen Sie einen Link in Ihre Nachricht ein, indem Sie HTML-Code verwenden. Zum Beispiel:
<a href="/PAGE-URL-FRAGMENT">Mehr erfahren</a>(Das Seiten-URL-Fragment wird als Teil der Einstellungen für benutzerdefinierte Seiten definiert. Siehe Screenshot für ein vollständiges Beispiel)
Hinzufügen von Google Analytics und anderen Tracking-Skripten
Mit PhotoDeck können Sie Ihre Website mit einigen Anbietern wie Google Analytics integrieren, um den Datenverkehr zu analysieren, sowie bestimmte Codes zur Verifizierung des Website-Eigentums hinzufügen.
Um die unterstützten Anbieter zu sehen und neuen Integrationscode hinzuzufügen, gehen Sie zu Meine Website / Einstellungen / Analytik & Website-Verifizierung.
Aus Gründen der Sicherheit, der Leistung und der Übereinstimmung mit den Cookie-Richtlinien Ihrer Website ist es nicht möglich, benutzerdefinierte Skripte wie Buchungssysteme, Live-Chat oder Anzeigen frei hinzuzufügen. Der Inhalt des HTML HEAD-Tags kann nicht individualisiert werden. Wenden Sie sich bitte an den Support, wenn Sie die Hinzufügung eines Anbieters vorschlagen möchten!
Website-Design individualisieren
Individualisieren des Designs meiner Website
Ein Design in PhotoDeck bezieht sich nur auf das Gesamtlayout und den Stil Ihrer Website. Designs sind wie „Skins”, d. h. unabhängig von Ihrem Design sind immer dieselben Funktionen verfügbar. Ihre Website hat 2 Designs, eines für Desktop-Computer, Laptops und Tablets, und das andere, das für Smartphones optimiert ist.
Innerhalb jedes Designs ist es auch möglich, die Art und Weise, wie die Bilder und Galerien angezeigt werden(über die Galeriestile), zu individualisieren, was auf der Startseite angezeigt wird, wenn ein Besucher auf Ihre Website kommt, usw…
Das Design-Panel

Hier können Sie das allgemeine Erscheinungsbild Ihrer Website auswählen und individualisieren, sowohl für die Desktop-/Tablet- als auch für die Smartphone-Version. Was in diesem Bereich gemacht wird, gilt für alle Seiten Ihrer Website.
Hier individualisieren Sie die Items, die das Layout Ihrer Website ausmachen: Logo, Navigationsleiste, Farben, Schriftarten, …
Anwenden- Rückgängig machen
Änderungen, die Sie an Ihrem Design vornehmen, werden nicht automatisch auf Ihre Live-Website übertragen, so dass Sie ohne Risiko neue Optionen ausprobieren können. Wenn Sie mit den von Ihnen vorgenommenen Änderungen nicht zufrieden sind, klicken Sie auf den Button Rückgängig machen, um das in Arbeit befindliche Design auf den Stand Ihrer Website zurückzusetzen.
Klicken Sie auf Anwenden, wenn Sie mit den Änderungen zufrieden sind. Danach ist es nicht mehr möglich, zu einem früheren Design oder einer früheren Version zurückzukehren.
Das Tool zum Individualisieren
Wenn Sie die globalen Farben ändern, können Sie auf einfache Weise eine professionell aussehende und einzigartige Farbpalette erstellen, während die Farben der einzelnen Komponenten automatisch berechnet werden:

Die Optionen folgen einer Hierarchie: Was auf globaler Ebene individualisiert wird, gilt für jede einzelne Komponente, es sei denn, diese Komponente definiert ihre eigene Individualisierung. Wenn Sie mit dem Mauszeiger über eine Gruppe von Optionen fahren, sehen Sie, welche Komponenten von diesen Optionen betroffen sind:

Wenn Sie auf das „Filter”-Symbol einer Komponente klicken (z. B. die Symbole der Sozialen Netzwerke), werden alle relevanten Individualisierungsoptionen angezeigt:

Jede Einstellung verfügt über einen „Schalter”, mit dem sich die Individualisierung aktivieren oder deaktivieren lässt:
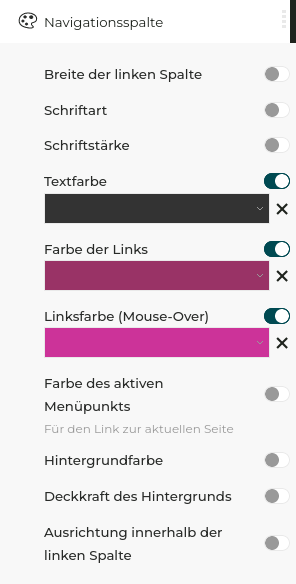
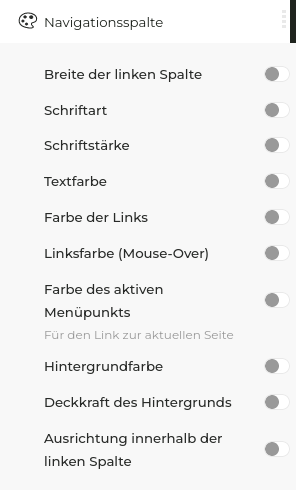 Individualisierte Farben (links) vs. automatisch aus den Hauptfarben berechnete Farben (rechts)
Individualisierte Farben (links) vs. automatisch aus den Hauptfarben berechnete Farben (rechts)Galerie Anzeige-Stil
Mit den Anzeige-Stilen für Galerien können Sie die Anzeige der Bilder individualisieren, je nach dem Zweck der Galerie, in der sie sich befinden. Weitere Hilfe finden Sie im Abschnitt Anzeige-Stil für Galerien.
PhotoDeck Websites sind so gestaltet, dass sie sich automatisch an kleine Displays wie Tablets anpassen. Wenn Sie Ihr Design ändern, ist es daher wichtig, dass Sie sicherstellen, dass Ihre Website auch auf Tablets gut aussieht. Wenn Sie kein Tablet haben, verkleinern Sie Ihr Browserfenster einfach schrittweise, bis es ungefähr die halbe Breite eines Standard-Laptop-Displays hat. So bekommen Sie ein gutes Gefühl dafür, wie es sich auf kleinen Tablets verhält.
Mein eigenes Logo verwenden
So fügen Sie Ihr eigenes Logo hinzu:
- Bereiten Sie Ihr Logo in der Größe und dem Format vor, in dem es auf Ihrer Website angezeigt werden soll. Wenn es in einer Seitenspalte angezeigt werden soll, ist es am besten, die Breite von 250px nicht zu überschreiten, je nach Vorlage. Wir empfehlen, das Logo als PNG-Datei zu speichern, gegebenenfalls mit Transparenz, oder eine SVG-Grafikdatei zu verwenden, nachdem Sie sie durch einen SVG-Optimierer laufen lassen (z. B. über einen spezialisierten Online-Dienst).
- Gehen Sie zu Meine Website / Design und öffnen Sie die Logooptionen, indem Sie auf das Filtersymbol über dem Logo klicken und die Logooptionen in der linken Spalte öffnen.
- Klicken Sie auf die Option Ressource. Laden Sie im Popup-Fenster Ihre Logodatei hoch, oder wählen Sie eine Datei aus, die Sie zuvor in Ihr Bildmaterial & Ressourcen hochgeladen haben.
- Ihr Logo ist nun im Vorschaufenster zu sehen. Wenn Sie damit zufrieden sind, klicken Sie auf Anwenden, um die Änderungen auf Ihre Website zu übertragen.
Auswahl der Schriftarten
Google-Schriftarten
Wählen Sie Ihre Schriftart aus dem Google-Schriftarten-Repository. Geben Sie dann einfach den Namen in das PhotoDeck-Bedienfeld ein, um sie auszuwählen und zu verwenden!
Am besten beschränken Sie sich in Ihrem Design auf maximal ein oder zwei Schriftarten und/oder einige Schriftschnitte. Auf diese Weise bleibt Ihre Website übersichtlich und wird weiterhin schnell geladen.
Saubere Schriftarten, die wir mögen: Lato, Open Sans, Source Sans Pro, Roboto, Raleway, Montserrat, Vollkorn, Klara.
Integration von Adobe-Schriften
Wir raten davon ab, Adobe Fonts zu verwenden, wenn Sie sich in der EU befinden, da Adobe-Schriften von Servern außerhalb der EU bereitgestellt werden und die Zustimmung der Besucher nicht eingeholt wird.
Adobe Fonts (früher Typekit) ist ein führender kommerzieller Anbieter von Webfonts.
- Erstellen Sie ein Webprojekt mit den Schriftarten Ihrer Wahl in der Adobe Fonts-Schnittstelle;
- Geben Sie Ihre Adobe Web Project ID unter Meine Website / Design / Main fonts ein. Die ID Ihres Webprojekts wird in der Adobe Fonts-Oberfläche oben auf dieser Seite angezeigt:
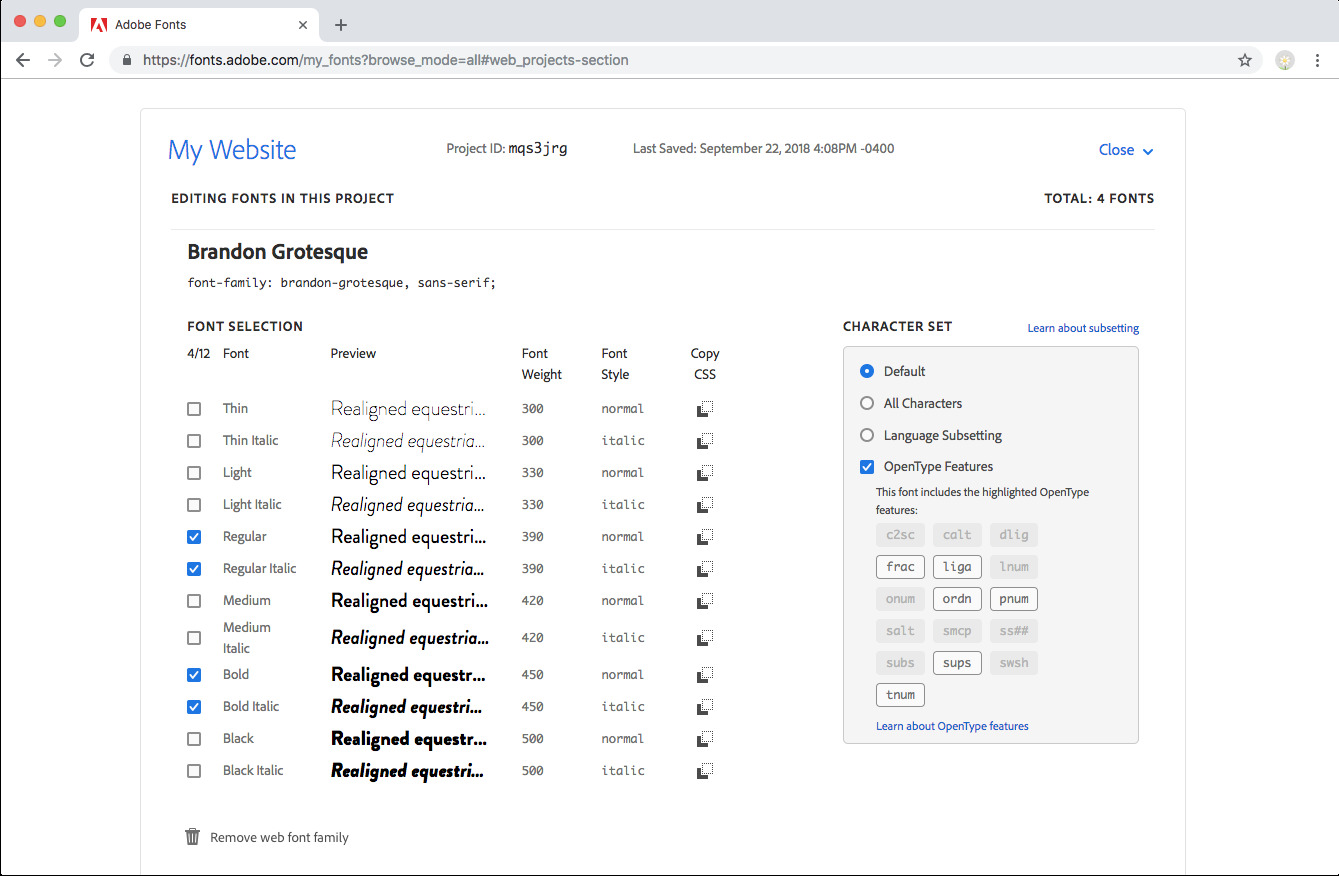
Der Code zum Einbetten wird dann automatisch zu Ihrer Website hinzugefügt. - Sie müssen dann Ihren benutzerdefinierten CSS Code in Ihrem PhotoDeck Verwaltungsbereich bearbeiten, um die Schriftart(en) wie gewünscht anzuwenden. Um zum Beispiel die Schriftart Proxima Nova standardmäßig auf die gesamte Website anzuwenden:
#ws_page { font-family: „proxima-nova”, sans-serif; }. Die Schriftfamilie wird in der Adobe-Benutzeroberfläche für jede Schriftart in Ihrem Projekt angezeigt. Wenn Sie eine Schriftart auf eine einzelne Komponente Ihres Designs anwenden möchten, müssen Sie einen Webseiten-Inspektor verwenden (z. B. Firebug oder das in Chrome/Safari integrierte Entwickler-Tool), um den richtigen CSS-Selektor zu ermitteln. Beispiele für CSS-Selektoren:#ws_page .block .titlefür Seitentitel,#ws_page #component_xxxxxfür eine bestimmte Komponente…
Standard-HTML-Schriftarten
Diese Schriftartenkarte zeigt, wie verschiedene Schriftfamilien auf Standard-Windows- und Mac-Browsern dargestellt werden.
(Für jedes aufgelistete Paar verwenden wir zusätzliche, ähnlich aussehende Ersatzschriften für Systeme, auf denen eine der Schriften nicht installiert ist).
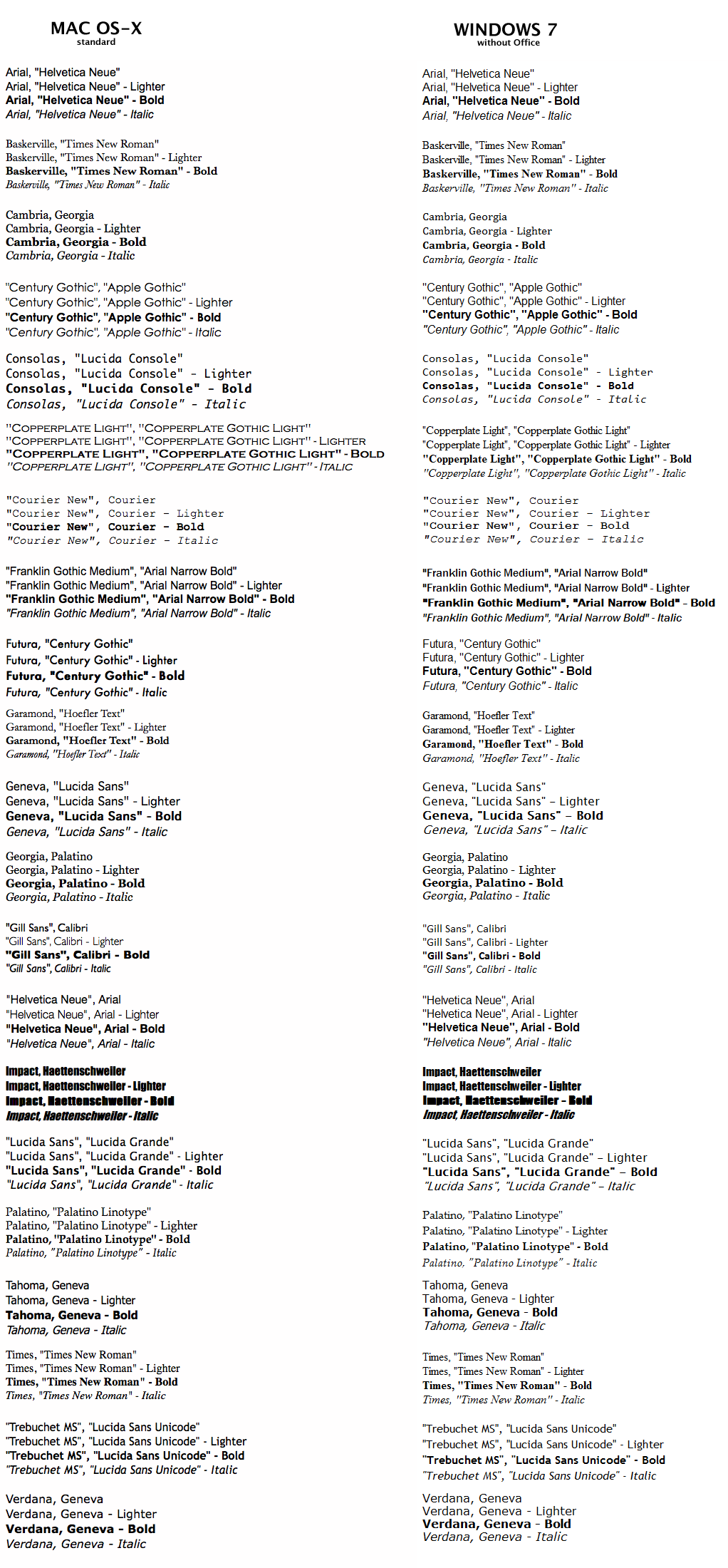
Website Design Backup
Es ist einfach, ein Backup des Designs Ihrer Website zu erstellen, z. B. bevor Sie Änderungen an der Individualisierung des Designs vornehmen oder die Vorlage auf eine neuere Version upgraden. Dies ist nicht als langfristiges Backup gedacht: alte Backups sind möglicherweise nicht wiederherstellbar.
Sie finden die Funktion zum Backup (oder zur Wiederherstellung) Ihrer Vorlage unter Meine Website / Design / Erweiterte Einstellungen.
Dieses Backup sichert nur Ihr Design, d.h. die „Haut” Ihrer Website. Die Galerien, Seiten, die Konfiguration der Website und die Inhalte werden nicht gesichert. Da es sich bei Ihrer PhotoDeck Website nicht nur um einen einfachen Stapel von Dateien handelt, kann sie nicht als einzelne Einheit gesichert oder exportiert werden. Bitte lesen Sie unsere Datenschutzrichtlinie, um mehr darüber zu erfahren, wie wir Ihre Daten speichern und schützen.
Einbinden einer WordPress-Website
Sobald Sie das Design Ihrer PhotoDeck Website fertiggestellt haben, können Sie es als WordPress-Vorlage exportieren. Auf diese Weise scheint Ihr Blog vollständig in Ihre Website integriert zu sein.
Das resultierende WordPress-Theme basiert auf dem Standard-Theme Twenty-Twelve von WordPress, das Teil der WordPress 3.0 (und höher) Distributionen ist. Wenn das Twenty-Twelve-Theme bereits installiert ist (was normalerweise der Fall ist), müssen Sie lediglich die benutzerdefinierte PhotoDeck-Vorlage (Zip-Datei) in WordPress installieren.
Die Vorlage verfügt über mehrere Widget-Bereiche, so dass es einfach ist, sie mit Blog-Archiven, Linkrolls, Tag-Clouds und jedem anderen WordPress-Widget zu individualisieren.
Anmerkung: Um optimale Ergebnisse zu erzielen, sollte der Block, der normalerweise die Bilder auf Ihrer Website enthält, mindestens 950px breit sein.
So installieren Sie Ihre Vorlage in Ihrem WordPress-Blog
Sobald Sie Ihre benutzerdefinierte WordPress-Vorlage heruntergeladen haben, melden Sie sich als Administrator in Ihrem WordPress-Blog an und gehen Sie zu: Erscheinungsbild / Theme installieren / Hochladen.
WordPress-Beschränkung: Wenn Sie eine frühere benutzerdefinierte WordPress-Vorlage aktualisieren möchten, müssen Sie sie zuerst löschen. (Wenn es aktiv ist, müssen Sie erst zu einer anderen Vorlage wechseln, bevor Sie es löschen können).
ANMERKUNG: www.wordpress.com erlaubt nicht die Installation von benutzerdefinierten Vorlagen. Die meisten Website-Hosting-Dienste bieten jedoch vollwertige WordPress-Blogs an.
Anmerkung für Safari-Benutzer beim Herunterladen Ihrer individuellen Vorlage
Standardmäßig öffnet Safari heruntergeladene Zip-Dateien automatisch, während WordPress die Zip-Datei des Themes benötigt. Um dies zu umgehen, haben Sie 2 Möglichkeiten:
- Erstellen Sie erneut ein Zip-Archiv des heruntergeladenen Ordners („PhotoDeck-WP”)
- oder Sie ändern das Verhalten von Safari so, dass es die heruntergeladene Datei nicht öffnet: Safari > Einstellungen > Allgemein > „Sichere Dateien nach dem Herunterladen öffnen” deaktivieren
Dateien und Produkte verkaufen
Was ist ein Preisprofil?
Ein Preisprofil ist eine Reihe von Preisen, die auf einzelne Bilder angewendet werden (um eine ganze Galerie zu verkaufen, sehen Sie sich stattdessen die Optionen der Galerie an).
Dabei kann es sich um eine einfache Preisliste handeln oder um eine viel komplexere Struktur, bei der der Endpreis von einer Reihe von Optionen abhängt - mit PhotoDeck haben Sie extreme Kontrolle über Ihr Angebot und Ihre Preise.
Um auf Ihrer Website Preise für ein Bild oder einen Videoclip anzuzeigen, müssen Sie dem Bild/Videoclip ein oder mehrere Preisprofile zuordnen.
Wenn Sie mehrere Preisprofile definieren, können Sie Ihre Medienbibliothek in verschiedene Preisstufen aufteilen und/oder verschiedene Produkte verkaufen.
Es gibt mehrere Preisprofilvorlagen für den Verkauf von Downloads, Abzügen, Stockfotografien, Videos und Dokumenten, die alle stark individualisiert werden können.
Verkauf von Abzügen über ein Partnerlabor (mit Videotutorial)
Die Einrichtung der automatischen Druckabwicklung durch ein führendes Profi-Labor ist so einfach wie das Erstellen eines Preisprofils.
Sie behalten alle leistungsstarken Individualisierungsoptionen und die volle Kontrolle über Preise, Steuern und den Umfang der Produkte, die Sie anbieten möchten. Außerdem stehen Sie weiterhin in direkter Verbindung mit dem Labor.
Verkauf von Abzügen aus einem Partnerlabor
- Um loszulegen, erstellen Sie einfach ein Preisprofil für ein Partnerlabor unter Mein Geschäft / E-Commerce / Produkte & Preise.
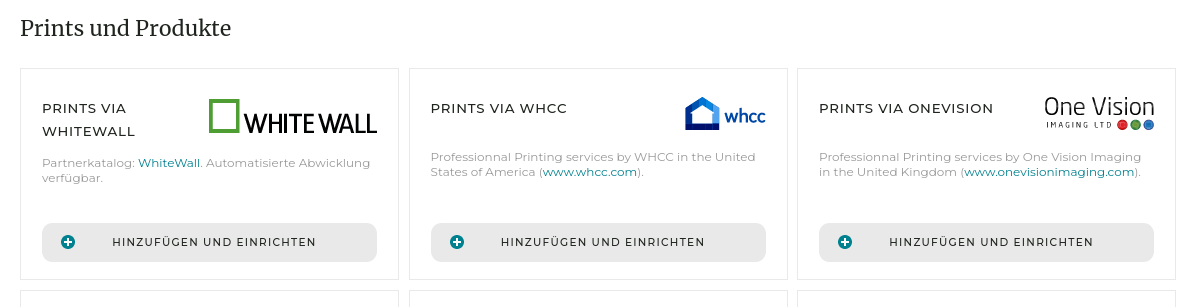
- Anschließend individualisieren Sie den Produktkatalog und die Preise nach Ihren Wünschen (siehe entsprechendes Hilfethema). Sie können die geschätzten Kosten für jede Größe/Option leicht überprüfen und auch Ihren eigenen Aufschlag festlegen.
- Verbinden Sie das Profil mit Ihrem Konto beim Labor:
Das Labor stellt Ihnen jede erfüllte Bestellung direkt in Rechnung.
Sie behalten eine direkte Beziehung zu den Laboren, die Sie nutzen. Die Rolle von PhotoDeck besteht lediglich darin, in Ihrem Namen Bestellungen zur Erfüllung weiterzuleiten. Es liegt daher in Ihrer Verantwortung, sicherzustellen, dass keine unnötigen Bestellungen an ein Labor gesendet werden!
Einige Partnerlabore, wie WHCC, WhiteWall oder One Vision Imaging, benötigen ein Kundenkonto, das mit Ihrem PhotoDeck-Konto verbunden sein muss.
Verbinden Sie ein Preisprofil mit Ihrem Konto bei einem Partnerlabor über den Tab Laborverbindung des Preisprofils.
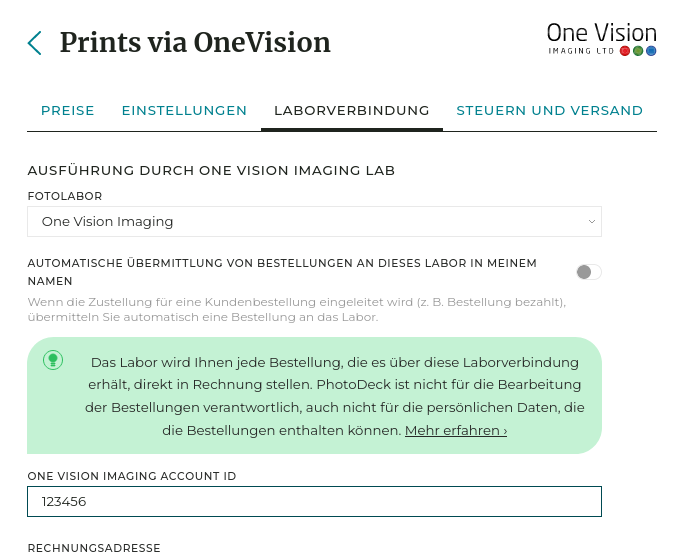
- Wählen Sie auf dem tab Steuern und Versand das zu verwendende Steuerprofil und die Versandmethoden aus, die Sie Ihren Kunden anbieten möchten (siehe entsprechendes Hilfethema). Wenn Sie das Versandprofil öffnen, werden die geschätzten Kosten angezeigt, und Sie können eine Marge für den Versand einkalkulieren.
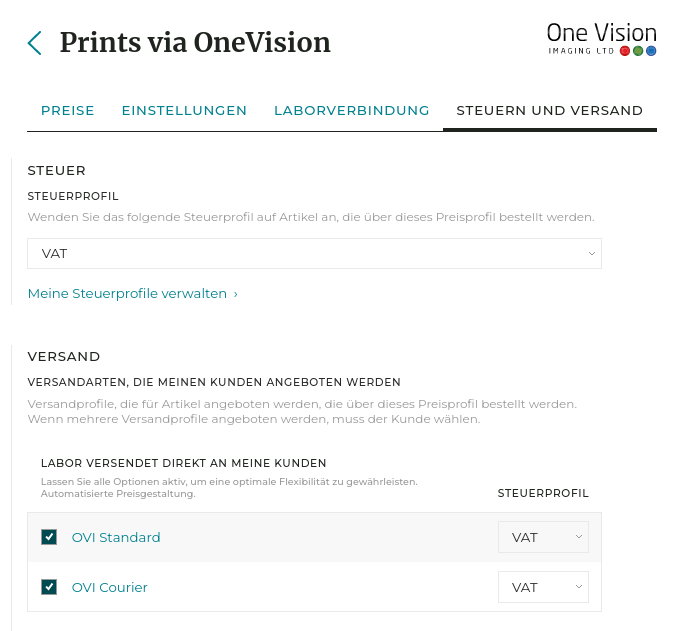
- Hängen Sie die Preisprofile an die Bilder an, die Sie verkaufen möchten.
- Fertig! Wenn ein Kunde ein Produkt aus diesem Preisprofil kauft, wird automatisch eine Bestellung an das Labor gesendet.
Optionen für die Auftragsabwicklung
Mit der Option Automatische Übermittlung von Bestellungen an dieses Labor in meinem Namen aktivieren Sie die automatische Auftragsabwicklung. Wenn diese Option aktiviert ist, wird PhotoDeck, sobald eine Bestellung auf Ihrer Website, die mit diesem Preisprofil verknüpfte Items enthält, bezahlt wird (oder manuell als solche markiert wird), oder wenn Sie die Zustellung einer solchen Bestellung manuell auslösen, in Ihrem Namen die entsprechende Lieferung an das Labor in Auftrag geben.
Wenn die Option nicht aktiviert ist, müssen Sie die Bestellung im Labor manuell auslösen. Wenn die Option nicht aktiviert ist, haben Sie außerdem die Möglichkeit, Laborbestellungen, die an Sie gesendet werden (d. h. nicht direkt an Ihre Kunden), zu Gruppen zusammenzufassen. Wenn Sie häufig Bestellungen innerhalb eines kurzen Zeitraums ausführen, die alle an Sie gesendet werden, können Sie auf diese Weise Versandkosten sparen.
Überwachung und Verwaltung von Laborbestellungen
Um alle eingereichten oder zur Einreichung anstehenden Laborbestellungen anzuzeigen, gehen Sie zu Mein Geschäft / Bestellungen / Laborbestellungen. Jede Bestellung, die Sie auf Ihrer Website aufgeben, ist auch mit der/den entsprechenden Laborbestellung(en) verlinkt.
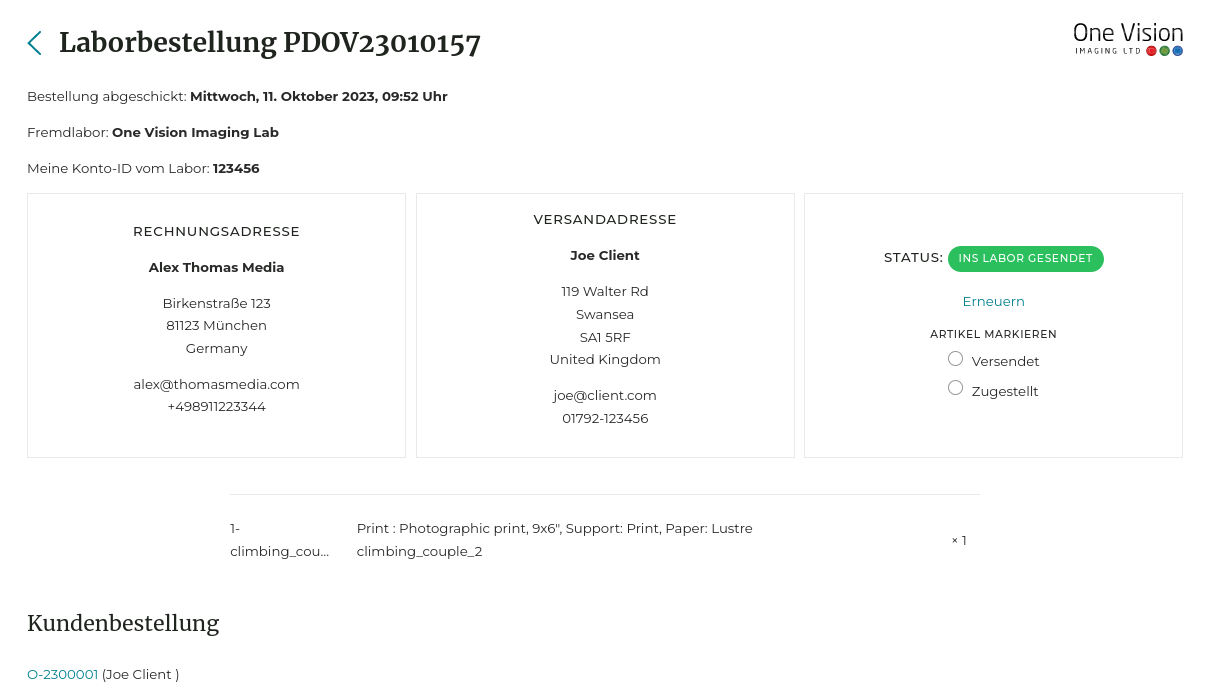
An wen kann ich mich wenden, wenn ich Hilfe benötige?
Die Aufgabe von PhotoDeck besteht darin, Bestellungen in Ihrem Namen automatisch an ein Labor Ihrer Wahl zu übermitteln.
Sobald eine Bestellung an ein Labor übermittelt wurde, wenden Sie sich bitte direkt an das Labor, wenn Sie Fragen oder Bedenken bezüglich dieser Bestellung haben. Jede Laborbestellung trägt eine Bestell-ID, die dem Labor bekannt ist.
Individualisieren des Katalogs eines Partnerlabors
Wenn Sie ein Preisprofil erstellt haben, das mit einem Partnerlabor verbunden ist, können Sie individualisieren, welche Produkte Sie Ihren Kunden anbieten möchten und wie hoch deren Preis ist.
Liste der Produkte
Ein Preisprofil für ein Partnerlabor enthält alle Produkte, die über dieses Labor angeboten werden können. Als erstes müssen Sie in diesem Preisprofil festlegen, welche Produkte Sie für Ihre Bilder verkaufen möchten. Sie können nach Belieben Produkte zu Ihrem Preisprofil hinzufügen oder daraus entfernen. Sobald ein Produkt entfernt wurde, kann es später wieder hinzugefügt werden.
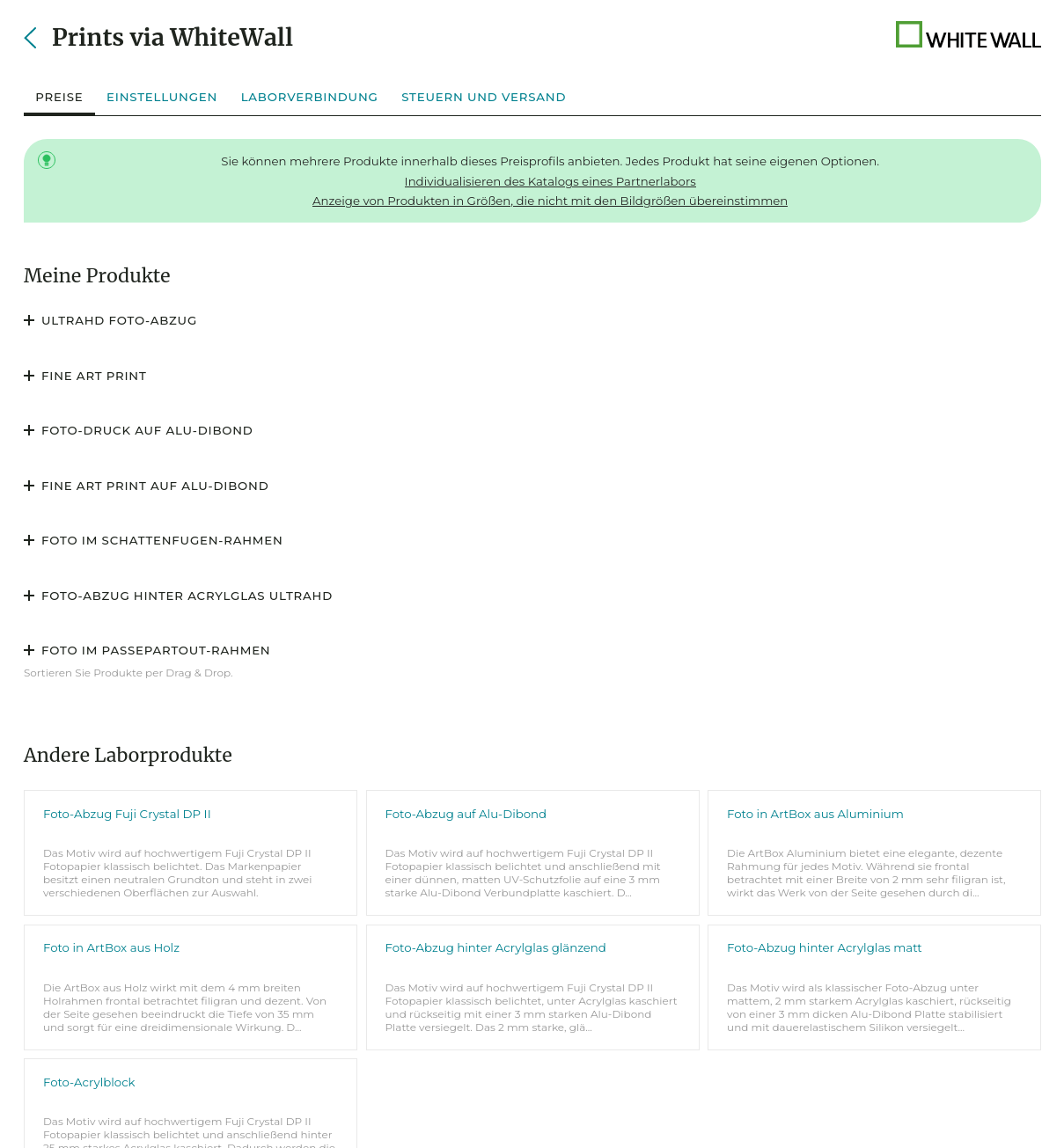
Überfordern Sie Ihre Kunden nicht mit einer zu großen Auswahl: Machen Sie es ihnen leicht und bieten Sie nur wenige Optionen an.
Sie können auch die Namen der Produkte, die Ihren Kunden angezeigt werden, sowie deren Beschreibung ändern: Sobald Sie ein Produkt zu Ihrem Preisprofil hinzufügen, wird das Beschreibungsfeld bereits mit Informationen über das Produkt ausgefüllt. Sie können diese Informationen auch mit Ihrer eigenen Beschreibung ergänzen und sogar eigene Bilder hinzufügen.
Die Preistabelle
Für jedes Produkt wird in der Preistabelle festgelegt, welche Optionen Ihren Kunden zu welchem Preis zur Verfügung stehen.
Die grün hinterlegte Spalte gibt den „Grundpreis” an. Jede Option in der Tabelle hat ihren eigenen Zusatzpreis.
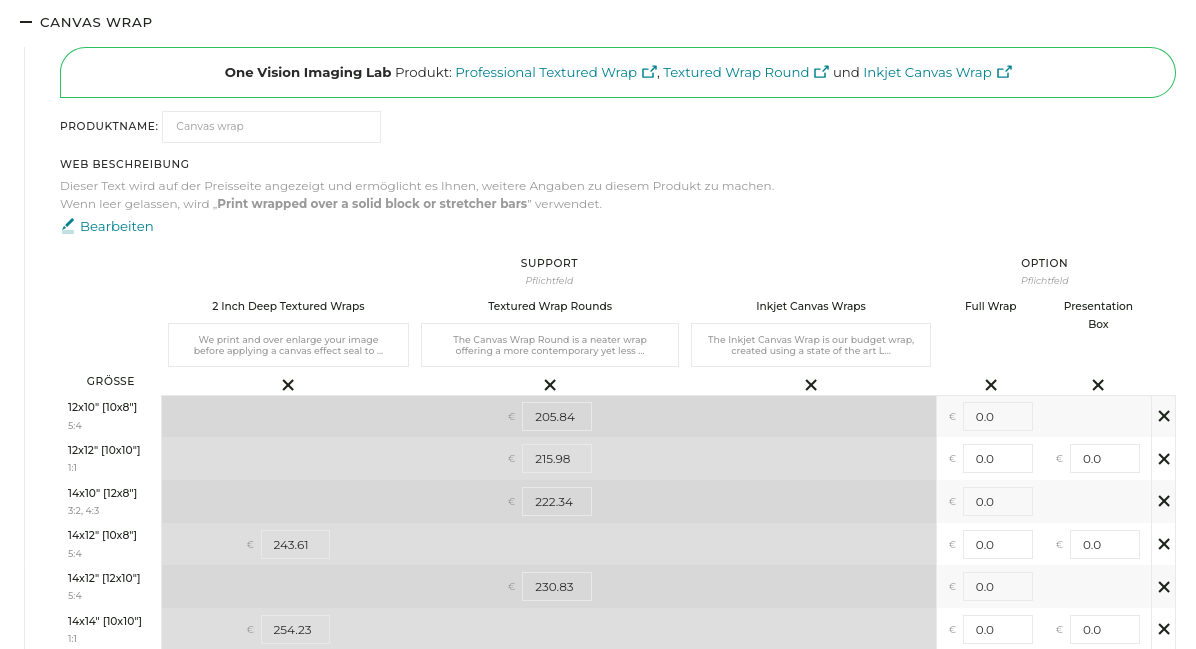
Sie können ein Produkt vereinfachen, indem Sie Optionen entfernen: Lassen Sie einfach die entsprechenden Zellen leer, und die Option wird Ihren Kunden nicht angeboten.
Geschätzte Kosten
Die geschätzten Erfüllungskosten für jede Option, die vom Labor zur Verfügung gestellt werden, können über das Häkchen Geschätzte Kosten anzeigen angezeigt werden.
Das System ermöglicht es Ihnen, unter den geschätzten Kosten zu verkaufen. Alle Preise, die unter den geschätzten Kosten liegen, werden rot hinterlegt.
Um die Preistabelle in Aktion zu sehen, verwenden Sie die Funktion Preise überprüfen am unteren Rand des Bildschirms.
Zurücksetzen aller Preise auf der Grundlage Ihres eigenen Aufschlags
Über das Häkchen Alle Preise zurücksetzen können Sie jederzeit alle Preise auf einmal zurücksetzen. So können Sie auf einfache Weise Preise auf der Grundlage Ihrer Margenpräferenzen und der vom Partnerlabor bereitgestellten Kostenschätzungen festlegen. Die genaue Formel lautet:
Preis = Bildpreis + Abzugskosten x (1 + Aufschlag auf Abzug / 100) + Optionskosten x (1 + Aufschlag auf Optionen / 100)
Die Preise werden dann entsprechend Ihren Rundungspräferenzen gerundet, die Sie auf dem Tab Einstellungen einstellen.
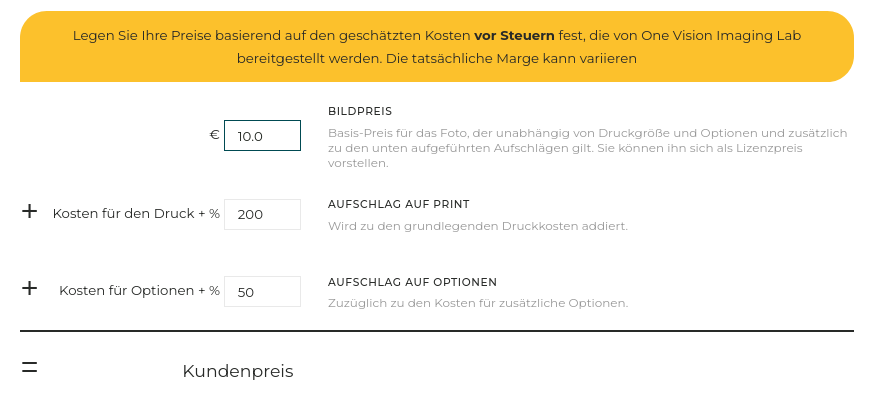
Individualisieren von Download / Royalty-Free-Preislisten
Bei diesen Preisprofilen handelt es sich um einfache Preislisten, die leicht individualisiert werden können und für Ihre Kunden leicht zu verwenden sind.
Sie können die Liste durch einfaches Drag-and-drop von Zeilen in der Listentabelle neu anordnen.
Wenn ein Bild Ihrem Kunden zugestellt wird, wird es automatisch in der Größe angepasst, die Sie in der Spalte Zustellungsspezifikationen festlegen.
Beachten Sie, dass PhotoDeck keine Preise für Größen anzeigt, die größer sind als die hochgeladene Datei.
Wenn Sie beispielsweise ein Bild mit 11 Megapixeln hochladen und einen Preis für 12 Megapixel festgelegt haben, wird dieser Preis nicht angezeigt (PhotoDeck nimmt bei der Zustellung keine Vergrößerung vor).
Individualisieren von Rights-Managed-Profilen
Rechteverwaltete Preisprofile sind extrem anpassbar. Um diese Möglichkeit optimal zu nutzen, beachten Sie bitte die folgenden Anmerkungen:
- Sie können so viele Preisoptionen und Unteroptionen hinzufügen/erstellen/erfinden, wie Sie möchten
- eine Preisoption kann auf einer benutzerdefinierten Liste von Werten basieren oder von weiteren Unteroptionen abhängig sein
- Sie müssen einen Basispreis (und optional einen Mindestpreis) für jede Gruppe von Optionen auf der obersten Ebene festlegen
- der Grundpreis entspricht einer bestimmten Gruppe von Unteroptionen.
- Die Unteroptionen basieren letztlich auf Auswahllisten. Listen enthalten Preisverhältnisse:
Preisrelationen
Preisverhältnisse beantworten die folgende Frage: „Wie viel teurer ist diese Option im Vergleich zur Grundpreisoption?”
Betrachten Sie das folgende Beispiel:
- Der Grundpreis für ein Bild beträgt $100, was einer Bildgröße von A4 entspricht.
- In der Werteliste für die Bildgröße sind die folgenden Verhältnisse definiert:
- A4: 200
- A3: 300
Der Preis für ein A3-Bild würde dann lauten: $100 * (300/200) = $150
Bildzustellung für Rights-Managed-Preise
Das Bild wird in seiner ursprünglichen Größe und seinem ursprünglichen Format zugestellt, es sei denn, für die Verwendung im Internet ist eine Pixelgröße definiert. In diesem Fall wird das Bild auf die entsprechende Größe angepasst.
Verkaufen einer Galerie als einzelne Bilder oder als ein einzelnes Produkt
Die Bilder/Videos in einer Galerie können einzeln verkauft werden (als separate Items), oder eine Galerie kann als Ganzes verkauft werden (in diesem Fall werden alle Dateien zu einem einzigen Preis an den Kunden verkauft, unabhängig von der Größe der Galerie).
Um auf die Preisoptionen für eine Galerie zuzugreifen, öffnen Sie die Galerie unter Meine Bilder & Videos und öffnen Sie das Popup-Menü Preise.
Verkaufen einzelner Bilder
In diesem Bereich werden allen Dateien in der Galerie vordefinierte Preisprofile zugewiesen. Er automatisiert einfach den Prozess der Auswahl eines oder mehrerer Bilder oder Videos und des Anhängens/Löschens von Preisprofilen. Weitere Informationen zu Preisprofilen finden Sie in der Dokumentation der Preisprofile.
Eine ganze Galerie zu einem Festpreis verkaufen
Damit können Sie eine Galerie als Ganzes verkaufen und alle Dateien zu einem einzigen Preis zustellen. Wie bei den Einzelbildern ist es möglich, die Originaldateien als Download zu verkaufen und/oder auch Downloads mit geringerer Auflösung zu verkaufen.
Darüber hinaus ist es auch möglich, die Galerie als „Offline”-Produkt zu verkaufen, d. h. als ein Produkt, das Sie außerhalb des Systems zustellen (z. B. ein physisches Produkt).
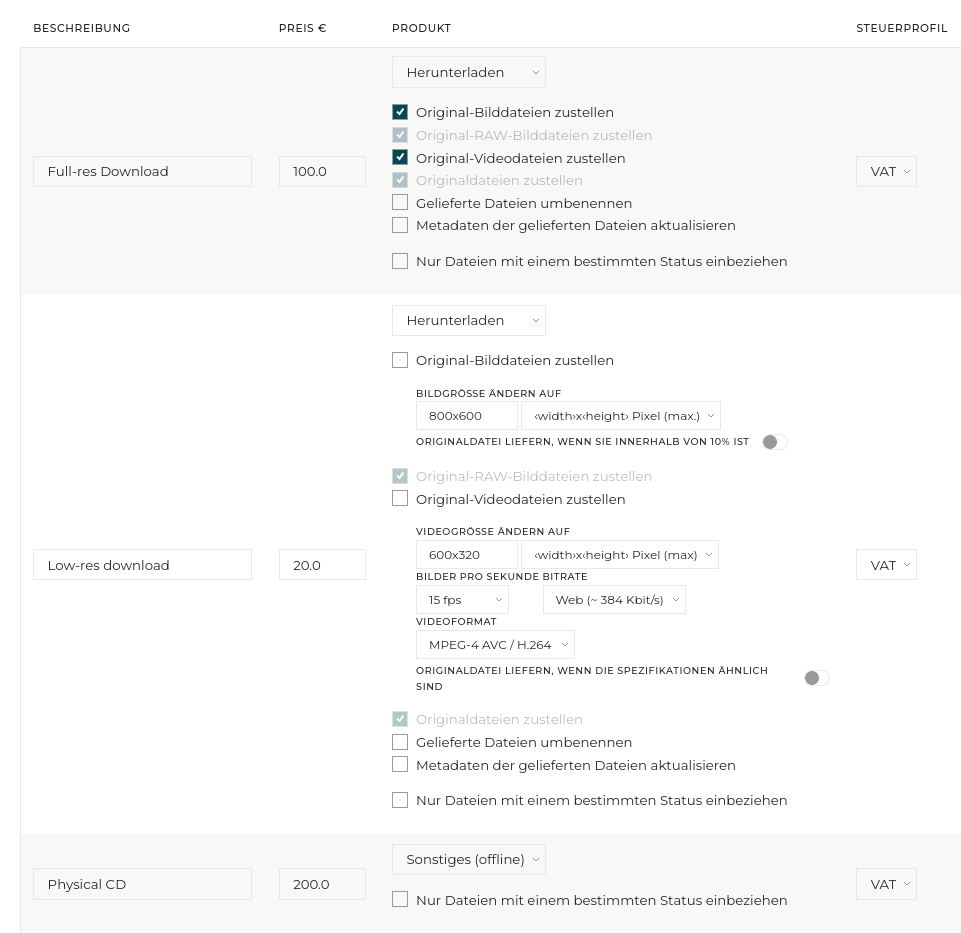
Mehrere Optionen für den Verkauf einer kompletten Galerie
Diese Funktion ist für Galerien mit bis zu 500 Dateien verfügbar. Der Alle Medien in dieser Galerie kaufen-Button erscheint nicht in der Galerie (Thumbnail-Seiten), wenn der von der Galerie verwendete Anzeige-Stil die galerieweiten „Aktions-Buttons” ausblendet.
Verkauf aller Dateien in einer Galerie zu ihrem Einzelpreis
Mit dieser Option können Sie auf Ihrer Website über einen anpassbaren Button Alle Medien in dieser Galerie kaufen alle Dateien in der Galerie auf einmal in den Warenkorb legen.
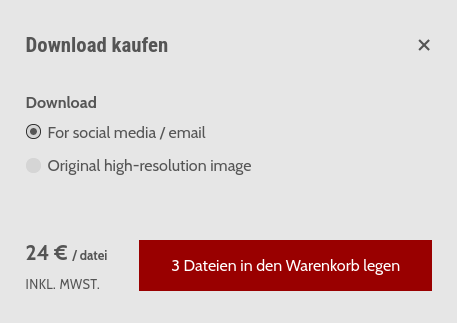
Alle Bilder auf einmal in den Warenkorb legen
Die Preise der Dateien richten sich nach ihren individuellen Preisprofilen. Wenn die Dateien unterschiedliche Preisprofile haben, kann der Kunde alle Dateien mit dem Preisprofil seiner Wahl in den Warenkorb legen.
Es werden nur die Preisprofile berücksichtigt, für die die Einstellung Anbieten, mehrere Medien auf einmal in den Korb zu legen, aktiviert ist.
Diese Funktion ist verfügbar, wenn bis zu 500 Dateien in den Warenkorb gelegt werden. Der Button Alle Medien in dieser Galerie kaufen wird in der Galerie (Thumbnail-Seiten) nicht angezeigt, wenn der von der Galerie verwendete Anzeige-Stil die galerieweiten „Aktions-Buttons” ausblendet.
Wie werden die digitalen Bilder/Videos zugestellt?
PhotoDeck sendet dem Kunden eine Email mit Links zum Herunterladen der Bilder. Die Bilder werden möglicherweise auf die angegebene Größe verkleinert.
Die Bilder werden in demselben Format gesendet, in dem sie hochgeladen wurden (JPG oder TIF), und alle beim Hochladen vorhandenen Metadaten bleiben erhalten.
Videos werden bei Bedarf entsprechend den Spezifikationen der Bestellung neu kodiert.
RAW-Bilder und PDF-Dateien werden so zugestellt, wie sie hochgeladen wurden, ohne jegliche Veränderung.
Eine PDF-Kopie Ihrer eigenen Allgemeinen Geschäftsbedingungen ist ebenfalls enthalten, wenn Sie diese angegeben haben (unter Mein Geschäft / Gesetzliches / Allgemeine Geschäftsbedingungen).
Der Kunde kann seine Bestellung auch über Ihre Website aus seinem geschützten Bereich herunterladen.
Festlegen des Zustellungsformats für Bilder und Videos
Bei digitalen Verkäufen (Aktien oder Downloads) können Sie bei der Festlegung eines Preises angeben, dass das gekaufte Bild oder Video in einem bestimmten Format zugestellt werden muss (die Beschreibung spielt keine Rolle).
Bilder
Sie können eine Größe in KB/MB angeben. In diesem Fall wird das Bild genau nach Ihren Vorgaben verkleinert (1 Mpixel = 3 MB).
Alternativ können Sie auch eine Pixelgröße angeben und festlegen, ob das zu stellende Bild in diese Größe passen soll oder gerade so groß sein soll, dass es ohne Größenänderung beschnitten werden kann.

Beispiel: Ihr Originalbild hat ein Verhältnis von Breite zu Höhe von 3:2:
- 100x100 px (min) wird ein Bild mit den Abmessungen 150x100px zustellen
- 100x100 px (max) liefert ein Bild mit den Abmessungen 100x67px
Anmerkung: PhotoDeck zeigt keine Preise für Größen an, die größer sind als die hochgeladene Datei.
PPI (oder DPI): eine verwirrende Zahl
PPI (pixel per inch) ist eine Zahl, die einem Drucker angibt, in welcher physischen Größe das Bild auf der Grundlage seiner Pixelgröße abgezogen werden soll. Es handelt sich dabei lediglich um eine Metadatenzahl, die in keinem direkten Zusammenhang mit der Größe oder Qualität eines Bildes steht. Eine „300 ppi Datei” (allgemein als „300 dpi Datei” bezeichnet) sagt zum Beispiel nichts über die Qualität aus, es sei denn, es ist eine Größe damit verbunden - ein winziges Bild mit 30x30 Pixeln kann mit 300 ppi gedruckt werden, es wird nur als 0,1 x 0,1 inch Abzug herauskommen.
Was wirklich zählt, ist die Pixelgröße!
Anmerkung: Wir geben zur Erleichterung Ihrer Kunden an, wie groß eine bestimmte Bildgröße im Abzug wäre, wenn sie mit einer „Standard”-Auflösung von 300 ppi gedruckt werden würde, aber mehr bedeutet das nicht.
Videos
In ähnlicher Weise ermöglichen Preisprofile für Videos die Festlegung von Optionen für die zu stellenden Größen und das Kodierungsformat.
Festlegen der Namen der zugestellten Dateien
Sie können den Namen von Dateien bei der Zustellung ändern, z. B. auf der Grundlage ihres Zustellungsformats, indem Sie die folgenden Variablen (mit den geschweiften Klammern {{ und }} ) verwenden:
| {{basename}} | Der ursprüngliche Dateiname, ohne die Erweiterung des Dateiformats (1) |
| {{seq}} | Die Sequenznummer der Datei innerhalb der Zustellung |
| {{width}} | Die Breite der zugestellten Datei |
| {{height}} | Die Höhe der zugestellten Datei |
| {{created.year}} | Das Jahr im Aufnahmedatum der Datei (2) |
| {{created.month}} | Der Monat im Aufnahmedatum der Datei (2) |
| {{created.day}} | Der Tag des Aufnahmedatums der Datei (2) |
| {{created.hour}} | Die Stunde in der Aufnahmezeit der Datei (2) |
| {{created.min}} | Die Minuten in der Aufnahmezeit der Datei (2) |
| {{created.sec}} | Die Sekunden der Aufnahmezeit der Datei (2) |
| {{updated.year}} | Das Jahr des letzten Aktualisierungsdatums der Datei (3) |
| {{updated.month}} | Der Monat des letzten Aktualisierungsdatums der Datei (3) |
| {{updated.day}} | Der Tag des letzten Aktualisierungsdatums der Datei (3) |
| {{updated.hour}} | Die Stunde des letzten Aktualisierungsdatums der Datei. |
| {{updated.min}} | Die Minuten in der letzten Aktualisierungszeit der Datei (3) |
| {{updated.sec}} | Die Sekunden des letzten Aktualisierungszeitpunkts der Datei (3) |
(1) Sonderzeichen werden durch einen Unterstrich ersetzt.
(2) Ist das Aufnahmedatum/die Aufnahmezeit nicht bekannt, wird das Datum/die Uhrzeit des Hochladens verwendet.
(3) Das Datum/die Uhrzeit der letzten Aktualisierung ändert sich z. B. jedes Mal, wenn die Metadaten der Datei in Ihrem Verwaltungsbereich geändert werden oder wenn sie ersetzt werden.
Beispiele
Die Variablen können nach Belieben gemischt werden. Hier sind ein paar einfache Beispiele:
- Um anzuzeigen, dass eine Datei niedrig aufgelöst ist: {{basename}}-lowres
- Um die zugestellte Größe zu Dateinamen hinzuzufügen: {{basename}}-{{width}}x{{height}}
- So ersetzen Sie den ursprünglichen Dateinamen durch den Namen eines Kunden oder Projekts mit einer laufenden Nummer: PROJECT_X-{{seq}}. Wir raten Ihnen davon ab, den Basisnamen zu entfernen, wenn die Möglichkeit besteht, dass der Kunde eine andere Bearbeitung oder ein anderes Format wünscht, da dies die Identifizierung der Datei auf Ihrer Seite erheblich erschwert, insbesondere wenn Sie das Aufnahmedatum/die Aufnahmezeit nicht mit angeben.
Fügen Sie keine Dateierweiterung hinzu (.jpg, .tif, .mp4, etc…), diese wird automatisch auf der Grundlage des zugestellten Formats hinzugefügt.
Anzeige von Produkten in Größen, die nicht mit den Bildgrößen übereinstimmen
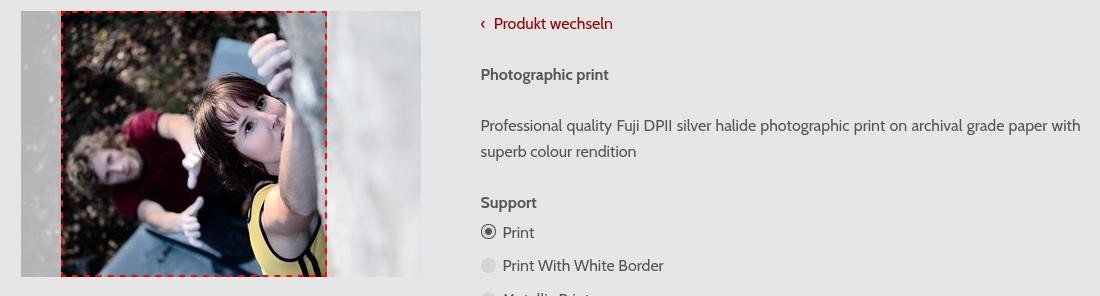
Beim Verkauf von Abzügen und Produkten können Sie mit der Einstellung Bildausschnitt festlegen, wie mit Abzügen von Produkten verfahren werden soll, deren Größe nicht mit dem gekauften Bild übereinstimmt:
- Keine: Bieten Sie nur Produkte an, deren Verhältnis zum Bild passt: Produktgrößen, die nicht annähernd dem Verhältnis eines Bildes entsprechen, werden Ihren Kunden für dieses Bild nicht angezeigt. Es werden nur Abzüge angeboten, deren Verhältnis innerhalb von 10% des Bildes liegt.
- Zeigen: Alle Produkte anbieten und den ausbeschnittenen Bereich anzeigen: Es werden alle Produktgrößen angeboten, auch bei Abzügen, die deutlich vom Bild abweichen. Der beschnittene Bereich wird auf der Website angezeigt, so dass der Kunde genau sieht, was ihn erwartet.
- Ja: alle Produkte anbieten und den Kunden die bedruckte Fläche verschieben lassen: wie die Option Anzeigen, aber der Kunde kann den Abzug auf Ihrer Website durch Verschieben des Druckbereichs anpassen. Für Abzüge, die von einem integrierten Labor erstellt werden, wird diese Option nur für die Labore angeboten, die dies zulassen.
Bei Preisprofilen, bei denen Sie die Liste der Optionen selbst erstellen (selbst erfüllt oder von einem nicht integrierten Labor erfüllt), erfordert diese Funktion, dass Sie das genaue Verhältnis oder die Größe jeder angebotenen Option angeben. Die Angabe der genauen Größe in cm/Zoll ermöglicht auch die Anzeige einer Warnung bei Abzügen, die im Verhältnis zur Definition des ausgewählten Bildes zu groß sind.
Bei den Optionen Anzeigen und Ja, wenn Sie die Abzüge selbst erstellen, werden die Bestellungen mit den Angaben zum Druckbereich versehen. Stellen Sie sicher, dass Sie eine Testbestellung aufgeben, um zu prüfen, ob Sie die Beschneidung durchführen können! Nicht integrierte Labore (die automatische Bestellungen per Email erhalten) erhalten vorgeschnittene Dateien.
Abzüge über Ihr lokales Labor
Diese Art der automatisierten Druckabwicklung ist für lokale und flexible Profi-Labore gedacht und für den Fall, dass Ihnen die Integration unserer Standard-Partnerlabore nicht zusagt.
Sie können mit jedem beliebigen Labor für die automatisierte Abzugserfüllung zusammenarbeiten, solange es in der Lage ist, Bestellungen per Email zu empfangen.
Wenn die automatische Abwicklung für einen oder mehrere auf Ihrer Website bestellte Items aktiviert ist, sendet das System in Ihrem Namen automatisch eine Email mit einer Bestellung an das/die betreffende(n) Labor(e) zum Abzug und Versand dieser Items.
Eine Email mit einer Bestellung an ein Labor enthält:
- Die Informationen, die Sie bei der Verbindung Ihres Kontos mit dem Labor angegeben haben: Ihre Kontakt- und Rechnungsdaten, Druck- und Versandpräferenzen, besondere Anweisungen usw…
- Eine Zustellung, entweder an Ihre Adresse oder an die Ihres Kunden, je nach Ihren Präferenzen und den Möglichkeiten des Labors für den Direktversand;
- Die Details der zu druckenden Items (wie in der Bestellung Ihres Kunden angegeben, d.h. wie Sie sie in seinem Preisprofil spezifiziert haben). Ihre Verkaufspreise sind ausgeschlossen, ebenso wie Items, die nicht vom Labor geliefert werden;
- Einen Link, über den das Labor die für den Abzug erforderlichen hochauflösenden Dateien herunterladen kann. Die Dateien werden bei Bedarf vorbeschnitten, wenn die Abzüge bekannt sind und die Beschneidung in den entsprechenden Preisprofilen aktiviert ist.
Sie erhalten eine Kopie aller Bestellungen per Email an Ihr(e) Labor(e).
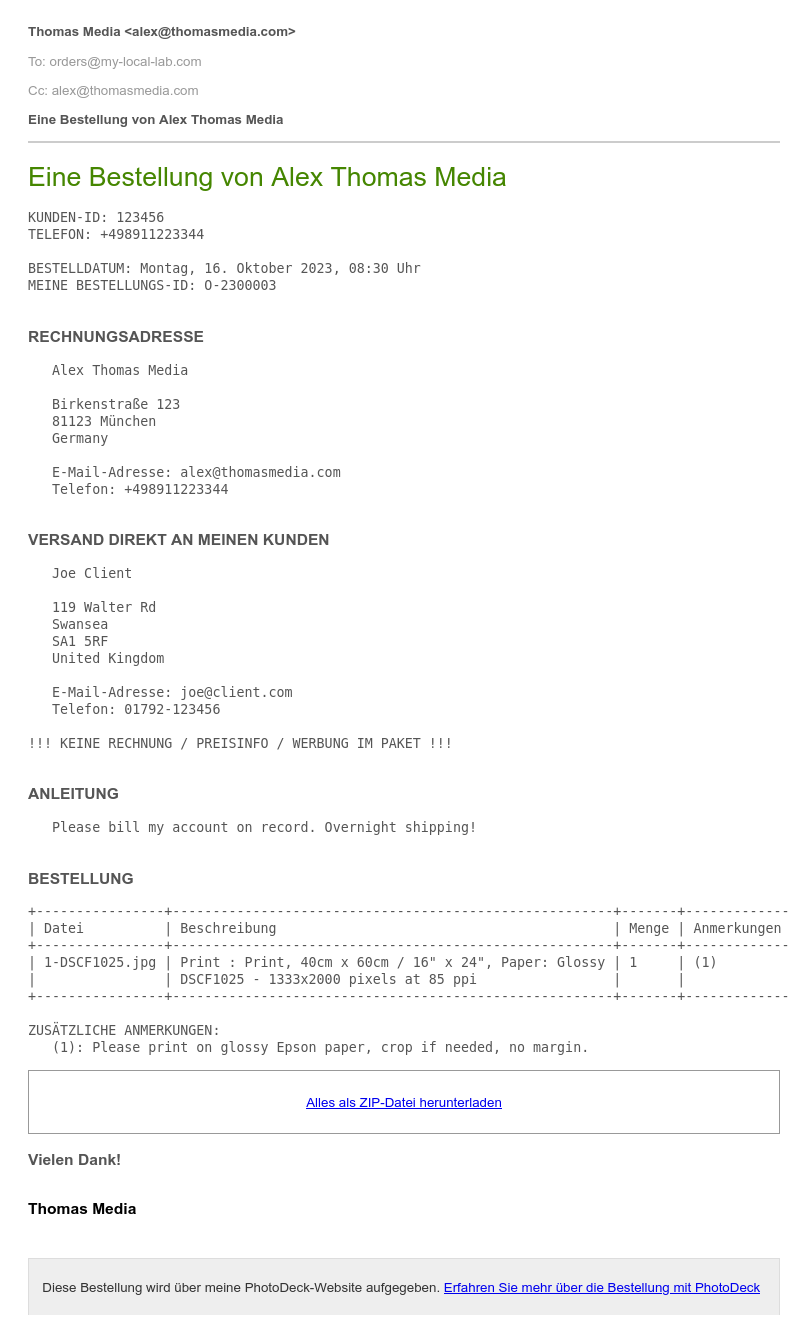
Wird mein Labor unterstützt?
Alle Labore, die Bestellungen per Email annehmen können, werden unterstützt. Ein Labor muss lediglich ein kostenloses Laborkonto auf PhotoDeck eröffnen, um unterstützt zu werden. Das Labor wird Ihnen direkt in Rechnung gestellt.
Sie können Ihrem Labor gerne weitere Informationen über den Empfang von Bestellungen über PhotoDeck zukommen lassen.
Sie behalten eine direkte Beziehung zu den Laboren, die Sie nutzen. Die Rolle von PhotoDeck besteht lediglich darin, in Ihrem Namen Bestellungen zur Erfüllung weiterzuleiten. Es liegt daher in Ihrer Verantwortung, sicherzustellen, dass keine unnötigen Bestellungen an ein Labor gesendet werden und dass das Labor, falls die Bestellungen personenbezogene Daten enthalten, in der Lage ist, diese rechtmäßig zu verarbeiten (z. B. GDRP)! Außerdem müssen Sie sicherstellen, dass das Labor mit den Beschreibungen, die Sie in Ihren Preisprofilen und Ihren zusätzlichen Anweisungen verwenden, arbeiten kann.
Wie kann ich die Erfüllung durch ein Labor ermöglichen?
Die Verbindung findet in Ihren Preisprofilen statt. Für jedes Preisprofil für den Abzug können Sie ein Labor für die Erfüllung zuordnen. Auf diese Weise können Sie festlegen, dass einige Produkte automatisch von einem Labor und andere (mit einem anderen Preisprofil) von einem anderen Labor geliefert werden.
Sie können auch ein Preisprofil mit einem Labor für die Erfüllung verknüpfen, ohne dass Bestellungen automatisch per Email an das Labor geschickt werden. In diesem Fall müssen Sie die Bestellung manuell über einen speziellen Button auf der Bestellseite des Kunden in Ihrem Verwaltungsbereich abschicken.
Schritt-für-Schritt-Einstellungen
- Öffnen Sie das Preisprofil für Ihre Abzüge unter Mein Geschäft / E-Commerce / Produkte & Preise, und klicken Sie auf Laborverbindung;
- Aktivieren Sie das Häkchen Die bestellten Artikel an ein externes Fotolabor senden.;
- Konfigurieren Sie ein neues Labor:
- Geben Sie die Email-Adresse des Labors ein, an die die Bestellungen gesendet werden sollen (wird vom Labor mitgeteilt), und einen Namen für das Labor (für Ihren eigenen Gebrauch). Das Labor muss über ein Laborkonto verfügen, das mit dieser Email Adresse verbunden ist;
- Geben Sie Ihre Kontonummer bei dem Labor an (optional);
- Wenn Sie die Bestellungen manuell über den entsprechenden Button auf der Seite der jeweiligen Bestellung an das Labor senden möchten, entfernen Sie das Häkchen bei Automatische Übermittlung von Bestellungen an dieses Labor in meinem Namen;
- Füllen Sie die Anweisungen aus, die mit jeder Bestellung verschickt werden sollen. Zum Beispiel Anweisungen für die Rechnungsstellung - aber bitte keine vertraulichen Informationen! (Sie können diese Laborverbindung für andere Preisprofile wiederverwenden). Sie können auch zusätzliche Anweisungen für die Produkte im Preisprofil angeben, falls erforderlich. Zum Beispiel die Wahl des Papiers und der Marge.
- Klicken Sie auf den Button Erstellen.
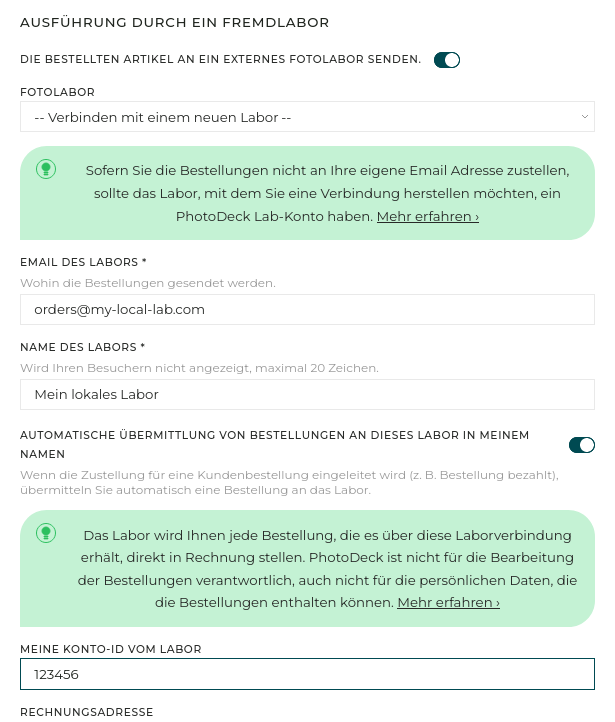
- Drücken Sie Speichern. Erledigt!
Vergewissern Sie sich, dass das Labor in der Lage ist, Ihre Bestellungen wie angegeben auszuführen !!!
Versand
Um die Kosten für den Versand zu berechnen, wählen Sie ein Versandprofil auf dem Tab Steuern und Versand. Möglicherweise müssen Sie zuerst ein Versandprofil erstellen. Sobald das Versandprofil zugeordnet ist, können Sie in den Einstellungen des Versandprofils festlegen, ob das Labor direkt an Ihre Kunden oder an Sie liefern soll.
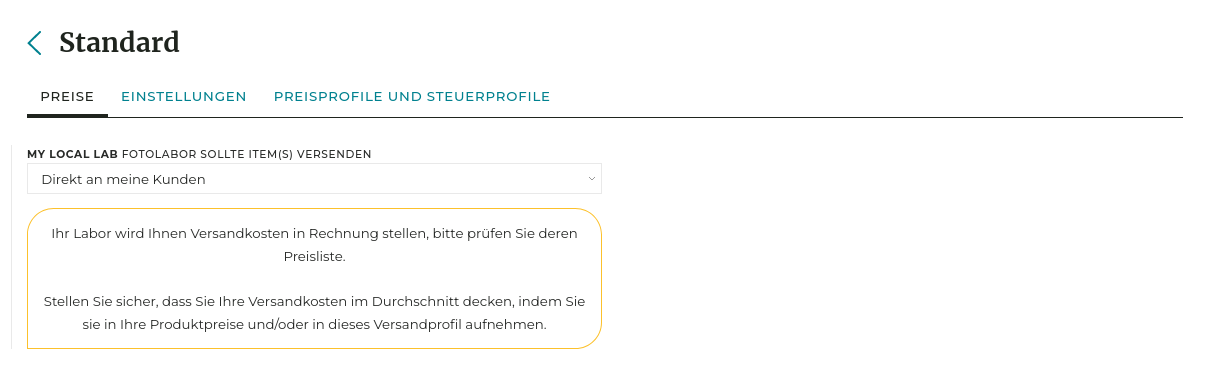
Wenn dem Preisprofil kein Versandprofil zugeordnet ist, ist der Versand für Ihre Kunden kostenlos, und das Labor wird angewiesen, direkt an sie zu liefern.
Fulfillment für Pakete
Ein Labor kann auch in Verbindung mit einem Preisprofil für Pakete verwendet werden. In diesem Fall:
- Nur die gedruckten Items werden beim Labor bestellt (Pakete können sowohl Abzüge als auch digitale Downloads enthalten);
- Sie können über die Tabelle Preise, in der die Items des Pakets definiert sind, auch Items des Pakets von der Lieferung durch das Labor ausschließen.
Gruppieren von Bestellungen, um Versand zu sparen
So gruppieren Sie automatisch mehrere Kundenbestellungen in einer einzigen Bestellung an das Labor:
- Öffnen Sie die Einstellungen für die Laborverbindung ;
- Deaktivieren Sie das Kontrollkästchen Automatische Übermittlung von Bestellungen an dieses Labor in meinem Namen;
- Markieren Sie das Kästchen mehrere Kundenbestellungen in eine Laborbestellung kombinieren.
Wenn neue Kundenbestellungen bereit sind, zugestellt zu werden (z. B. wenn sie bezahlt sind), werden sie zu einer einzigen Bestellung an das Labor zusammengefasst, bis Sie diese gruppierte Bestellung manuell an das Labor senden (über den entsprechenden Button auf einer beliebigen Kundenbestellungsseite).
Rabatt-Coupons
Coupons sind eine gute Möglichkeit, Ihre Produkte zu bewerben und neue Kunden zu erreichen. Das Konzept ist Online-Käufern vertraut, und die Einrichtung eines solchen Codes für Ihre Kunden ist schnell und einfach.
- Navigieren Sie zu Mein Geschäft / E-Commerce / Coupons und klicken Sie auf Erstellen Sie einen neuen Coupon. Als Erstes sollten Sie Ihrem Coupon einen aussagekräftigen Namen geben, damit Sie ihn im Auge behalten können. Sie könnten ihn zum Beispiel „30 % Rabatt” nennen oder ihn nach einer Kundengruppe benennen, für die Sie den Coupon verwenden möchten, z. B. „Wiederholungskunden”. Beachten Sie, dass Ihre Kunden diesen Namen nicht sehen werden.
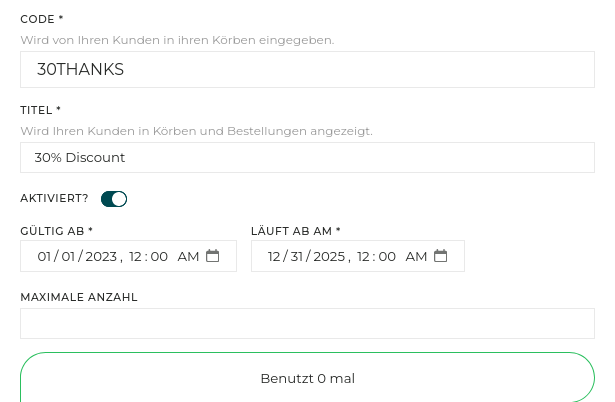
- Als Nächstes geben Sie einen Code ein, den Sie an Ihre Kunden weitergeben wollen. Sie können ihn frei wählen, also seien Sie kreativ! Wenn Sie den Coupon für einen einzelnen Kunden einrichten, wäre dies eine gute Gelegenheit, ihm das Gefühl zu geben, einzigartig zu sein, indem Sie beispielsweise seinen Namen in den Code einfügen.
- Jetzt können Sie den eigentlichen Rabatt einrichten. Dabei kann es sich um einen festen Betrag oder einen Prozentsatz handeln. Sie können auch eine Mindestbestellmenge festlegen - eine gute Idee, vor allem, um Kunden zum Kauf mehrerer Bestellungen zu bewegen. Wenn Sie möchten, dass der Rabatt nur für ein bestimmtes Produkt gilt, können Sie ihn direkt einem Preisprofil zuordnen.
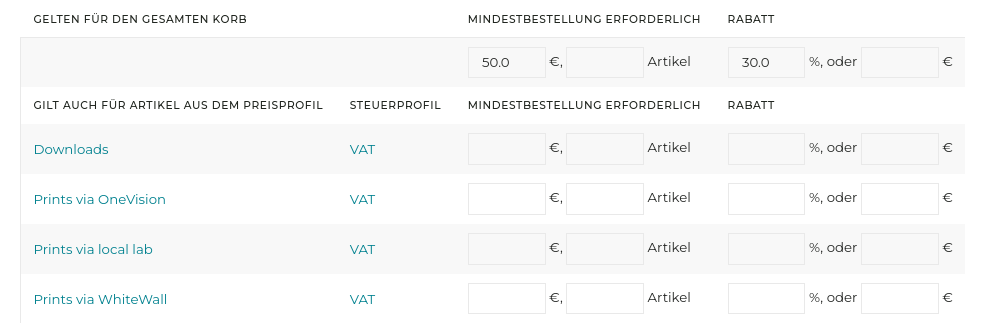
Wenn Sie einen globalen Rabatt gewähren, achten Sie darauf, dass Sie keine zusätzlichen Rabattregeln für einzelne Preisprofile anwenden. Die Rabatte werden addiert, und Sie können am Ende einen viel größeren Rabatt gewähren als beabsichtigt.
Bitte beachten Sie, dass ein Coupon Code technisch gesehen niemals persönlich ist, d.h. es ist nicht möglich, einen Coupon einem bestimmten Kunden zuzuordnen, anzuhängen oder zu begrenzen. Es würde genügen, wenn der Kunde eine neue Email Adresse verwendet, um diese Beschränkung zu umgehen. Sie können jedoch manuell einen Code erstellen, der nicht leicht zu erraten ist, und ihn einem bestimmten Kunden geben, und den Coupon bei Bedarf so konfigurieren, dass er nur einmal verwendet werden kann.
Ihre Kunden dürfen nur einen Coupon in ihrem Warenkorb haben. Ein Coupon kann nur auf Items angewendet werden, die zu denselben Steuern gehören.
Was ist ein Versandprofil?
Ein Versandprofil definiert eine Versandart und die damit verbundenen Preise.
Versandprofile müssen mit den Preisprofilen verknüpft werden, denen sie entsprechen (Sie können dasselbe Versandprofil für verschiedene Preisprofile verwenden).
Sie können auch mehrere Versandprofile erstellen und mit demselben Preisprofil verknüpfen, um Ihren Kunden verschiedene Versandoptionen anzubieten: „Standardversand”, „Zustellung über Nacht”…
Wenn Sie Abzüge verkaufen, die von einem integrierten Partnerlabor geliefert wurden, werden automatisch Versandprofile erstellt, denen Sie nur noch ein Steuerprofil zuordnen müssen, wenn Sie ein Steuerprofil verwenden.
Versandoptionen für die Erfüllung durch ein Partnerlabor
Wenn Sie Bestellungen über ein Partnerlabor abwickeln, stehen Ihnen laborspezifische Versandprofile zur Verfügung, die verwendet werden müssen.
Partnerlabore können Produkte entweder direkt an Ihren Kunden („Streckengeschäft”) oder an Sie versenden.
Um eine Versandmethode zu aktivieren/deaktivieren, aktivieren/deaktivieren Sie einfach das entsprechende Kästchen unter dem Steuern und Versand des Preisprofils.
Labore versenden direkt an den Kunden
Wenn das Labor direkt an Ihre Kunden versendet, sind die Versandoptionen und Preise direkt mit dem verknüpft, was das Labor Ihnen tatsächlich in Rechnung stellen wird. Optional können Sie auch einen Aufschlag auf die geschätzten Kosten festlegen.
Der Versand direkt an Ihre Kunden ist bei weitem die einfachste Option.
Versand des Labors an Sie selbst
Wenn das Labor an Sie versendet, können Sie ein vollständig individualisiertes Versandprofil erstellen und Ihre eigenen Preise festlegen. Beachten Sie, dass Sie dann versuchen müssen, sowohl die Versandkosten, die das Labor beim Versand der Produkte an Sie berechnet, als auch die Kosten für die Weiterleitung an Ihre Kunden zu decken.
Diese Option ist nützlich, wenn Sie die Produkte vor der Weiterleitung an Ihre Kunden überprüfen müssen oder wenn Ihre Kunden die Produkte physisch bei Ihnen abholen können.
Diese Option kann auch nützlich sein, wenn Sie an Orte liefern wollen, die das Labor nicht abdeckt, oder wenn die Preise des Labors für Streckenlieferungen zu hoch sind.
Wie funktionieren individuelle Versandprofile?
Wenn ein Kunde einen Item auf Ihrer Website kauft, sucht das System nach Versandprofilen, die diesem Item zugeordnet sind (basierend auf seinem Preisprofil).
Wenn für diesen Item mehrere Versandprofile verfügbar sind, werden diese als Optionen angezeigt, und der Kunde kann beim Checkout eine Auswahl treffen. Um mehrere Versandoptionen anzubieten, müssen Sie für jede Option ein Versandprofil erstellen.
Wenn sich die Items in verschiedenen Verstandstufen befinden, wird der Preis für die Verstandstufe mit der höchsten Priorität (normalerweise die teuerste) verwendet. Versandstufen werden verwendet, um unterschiedliche Preise je nach Größe und Gewicht anzubieten (siehe unten für weitere Informationen).
Beispiel
Sie haben zwei Versandarten definiert (d. h. Sie haben zwei Versandprofile erstellt), „Standard Mailing” und „Expresszustellung”, und diese mit Ihrem Preisprofil für Abzüge verknüpft.
Für beide Versandprofile haben Sie 2 Verstandstufen definiert, „kleine Items” und „große Items”.
Ein Kunde kauft Folgendes:
- 1 großen Abzug
- 6 kleinformatige Abzüge

Der Kunde wählt die Option „Standardzustellung”. Die Versandkosten für Ihre Kunden entsprechen daher dem Preis, den Sie für die Verstandstufe „Große Artikel” im Versandprofil „Standardlieferung” festgelegt haben.
Bei den Versandpreisen werden die Mengen nicht berücksichtigt. Bei großen/schweren Items ist es daher wichtig, einen Teil der Versandkosten in die eigentlichen Preise der Produkte einzupreisen (d.h. im Preisprofil).
Versandstufen
Versandstufen werden verwendet, um festzulegen, welcher Preis innerhalb eines Versandprofils auf der Grundlage von Größe/Gewicht der Items anzuwenden ist. (Die Verstandstufen sind für Ihre Kunden nicht sichtbar. Wenn Sie mehrere Versandoptionen anbieten möchten, müssen Sie stattdessen für jede Option ein Versandprofil erstellen).
Auf diese Weise können Sie die Verstandstufen bis zu einem gewissen Grad an die von Ihrem Versandunternehmen verwendeten Verstandstufen anpassen. Zum Beispiel wäre „Kleine Items unter 1 Pfund” eine gute Verstandstufe, wenn der Versanddienstleister für dieses Versandprofil eine solche Stufe definiert hat.
Versandstufe Priorität
Wenn mehrere Items unterschiedlicher Größe gekauft werden, ist der Grundgedanke, dass das/die größte(n) Item(s) die Versandkosten bestimmen.
Zu diesem Zweck legt die Priorität fest, welche Stufe verwendet werden soll, wenn mehrere Items mit unterschiedlichen Versandstufen gekauft werden.

Wenn ein Kunde beispielsweise Items in einer Verstandstufe „große Items” und Items in einer Verstandstufe „kleine Items” kauft, ist der Versandpreis derjenige, der der Verstandstufe mit der höchsten Priorität entspricht (normalerweise der teuerste).
Halten Sie es einfach!
In Anbetracht der Tatsache, dass die Anzahl der gekauften Items keinen Einfluss auf den Versandpreis hat und die Kunden an einfache, pauschale Versandkosten gewöhnt sind, empfehlen wir Ihnen, Ihre Versandprofile einfach zu halten und den Versand als eigenes Produkt zu betrachten, anstatt zu versuchen, die tatsächlichen Versandkosten exakt zu ermitteln.
Verknüpfung von Versandprofilen mit Preisprofilen
Für jedes Preisprofil können Sie mehrere Versandoptionen anbieten, indem Sie das Preisprofil mit mehreren Versandprofilen verknüpfen.
Wenn Sie ein Versandprofil mit einem Preisprofil verknüpfen, legen Sie die standardmäßig zu verwendende Verstandstufe fest. Wenn Sie zum Beispiel hauptsächlich kleine Abzüge verkaufen, wäre die Standardversandstufe für ein Versandprofil diejenige, die für kleine Items gilt.
Anschließend können Sie für jede Option im Preisprofil eine neue Verstandstufe definieren, die die Standardverdienststufe außer Kraft setzt. Wenn beispielsweise die Standard-Versandstufe für kleine Items gilt, können Sie festlegen, dass die Versandstufe für große Abzüge in eine Versandstufe für größere Items geändert wird.

Schritt-für-Schritt-Einstellungen für den Versand
Wenn Sie physische Produkte nicht über die integrierten Labore verkaufen, können Sie ein oder mehrere individualisierte Versandprofile erstellen, um die Versandkosten zu definieren:
- Erstellen Sie ein neues Versandprofil auf der Grundlage einer Vorlage Ihrer Wahl (ein Versandprofil entspricht einem Versandunternehmen/einer Versandoption) ;
- Individualisieren Sie das Versandprofil mit einer passenden Beschreibung und wählen Sie das Steuerprofil, das auf die Versandkosten angewandt werden soll, falls vorhanden;
- Wenn Sie möchten, dass Ihre Versandpreise nahe an den tatsächlichen Versandkosten liegen, prüfen Sie die Verstandstufen, die Ihr Versandunternehmen verwendet, basierend auf dem Gewicht und/oder der Größe des Pakets;
- Definieren Sie Ihre eigenen Versandstufen auf der Grundlage der Verstandstufen Ihres Versandunternehmens. Denken Sie daran, dass die Menge der gekauften Artikel keinen Einfluss auf den Preis hat und dass für jede Bestellung nur 1 Verstandstufe pro Versandprofil verwendet wird. Legen Sie die Verstandstufen im Versandprofil an, und weisen Sie ihnen Prioritäten zu (je teurer die Verstandstufe, desto höher die Priorität);
- Passen Sie Ihre Preise für jede Kombination aus Verstandstufe und Zielort an, indem Sie nach Belieben Zielgebiete hinzufügen oder entfernen („Standard”-Gebiet gilt für nicht anders angegebene Zielorte)
- Für jedes Preisprofil, das Versand- und Bearbeitungskosten enthalten soll:
- Hängen Sie das neue Versandprofil unter den Einstellungen des Preisprofils an das Preisprofil an, und geben Sie die standardmäßig zu verwendende Verstandstufe an (die gängigste auf der Grundlage des Preisprofilangebots);
- Geben Sie für Items im Preisprofil, die eine andere Versandstufe erfordern, die zu verwendende Verstandstufe an;
- Wiederholen Sie Schritt 1, wenn Sie Ihren Kunden verschiedene Versandoptionen anbieten möchten;
Wie funktionieren individuelle Kostenvoranschläge?
Mit dem System für Kostenvoranschläge können Sie Preisanfragen und -verhandlungen mit demselben Grad an Automatisierung und Professionalität abwickeln wie beim Standardverkauf.
Ihre Kunden können einen Kostenvoranschlag für einzelne Bilder oder für die Bilder einer Auswahl (auch für Videoclips) anfordern. Sie können in Ihrem Verwaltungsbereich auch neue Kostenvoranschläge für Medien oder Dienstleistungen (z. B. Fotoshooting, Workshop usw.) erstellen.
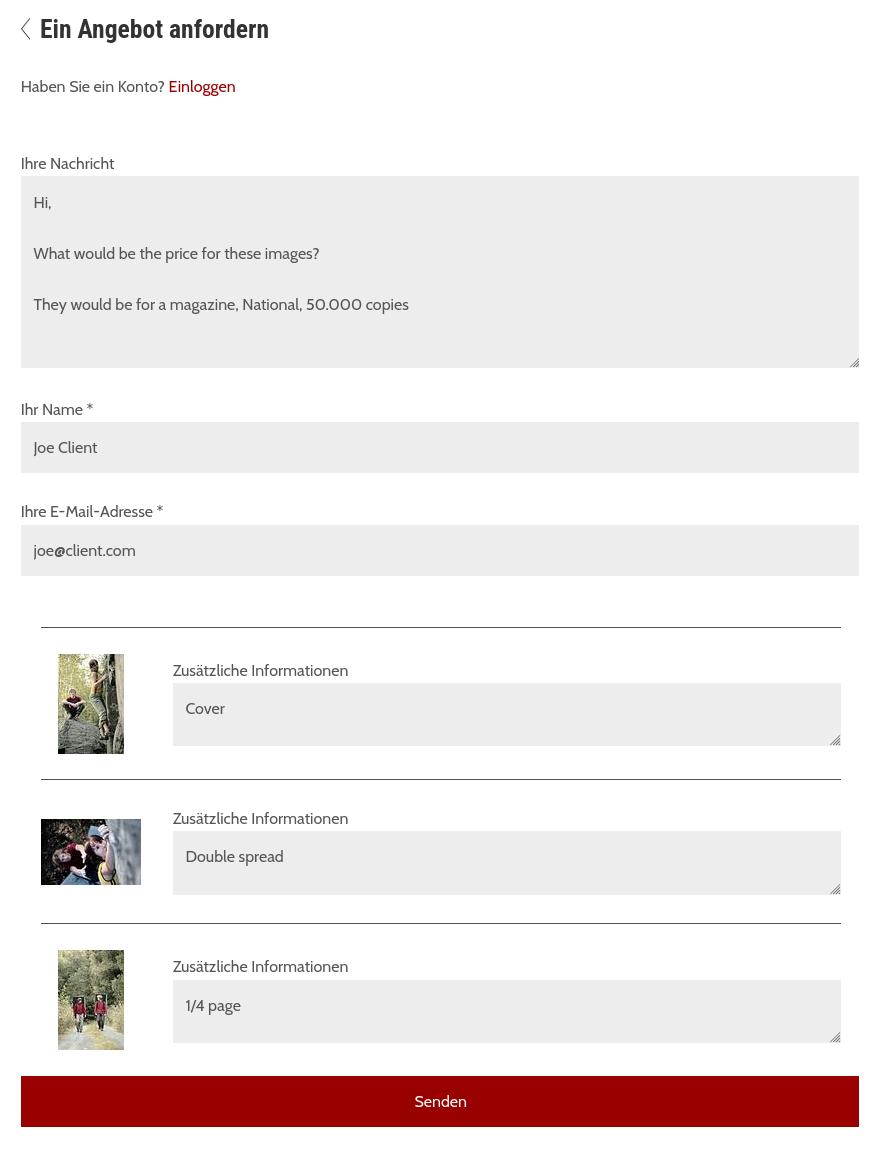
Wenn Sie eine Kostenvoranschlag-Anfrage erhalten, können Sie über Ihr PhotoDeck-Konto (unter Mein Geschäft / Bestellungen / Kostenvoranschläge) darauf zugreifen und sie bearbeiten: Legen Sie die Beschreibung (sie wird in der endgültigen Quittung an den Kunden verwendet) und den Preis für jedes Item fest. Senden Sie dann den Kostenvoranschlag an den Kunden.
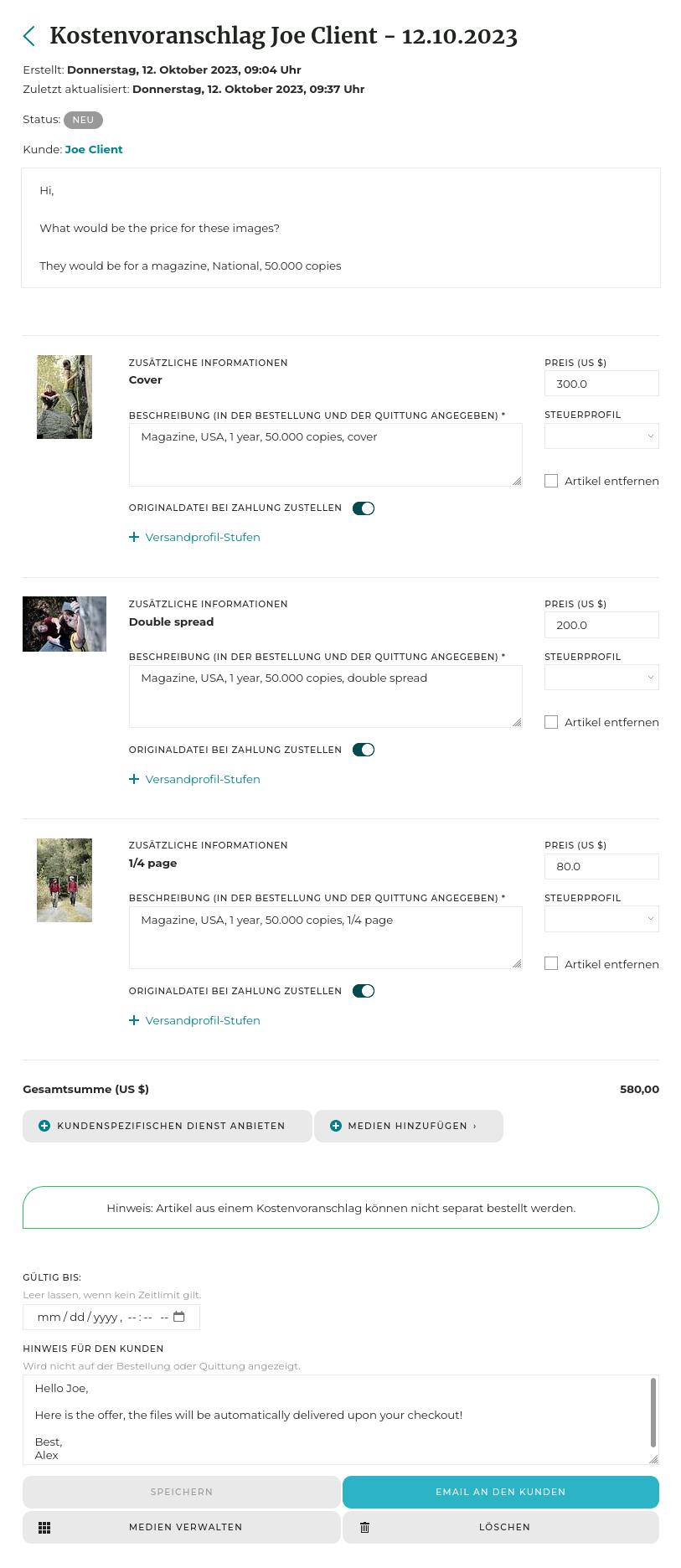
Der Kunde kann sich dann bei Bedarf mit Ihnen in Verbindung setzen und schließlich den Kostenvoranschlag in seinen Warenkorb legen und den Checkout wie bei einem normalen Lagerverkauf abschließen. Wenn Sie es erlaubt haben, werden die Bilder automatisch bei der Bezahlung zugestellt. Bei Videoclips können Sie auch das Format der Zustellung angeben.
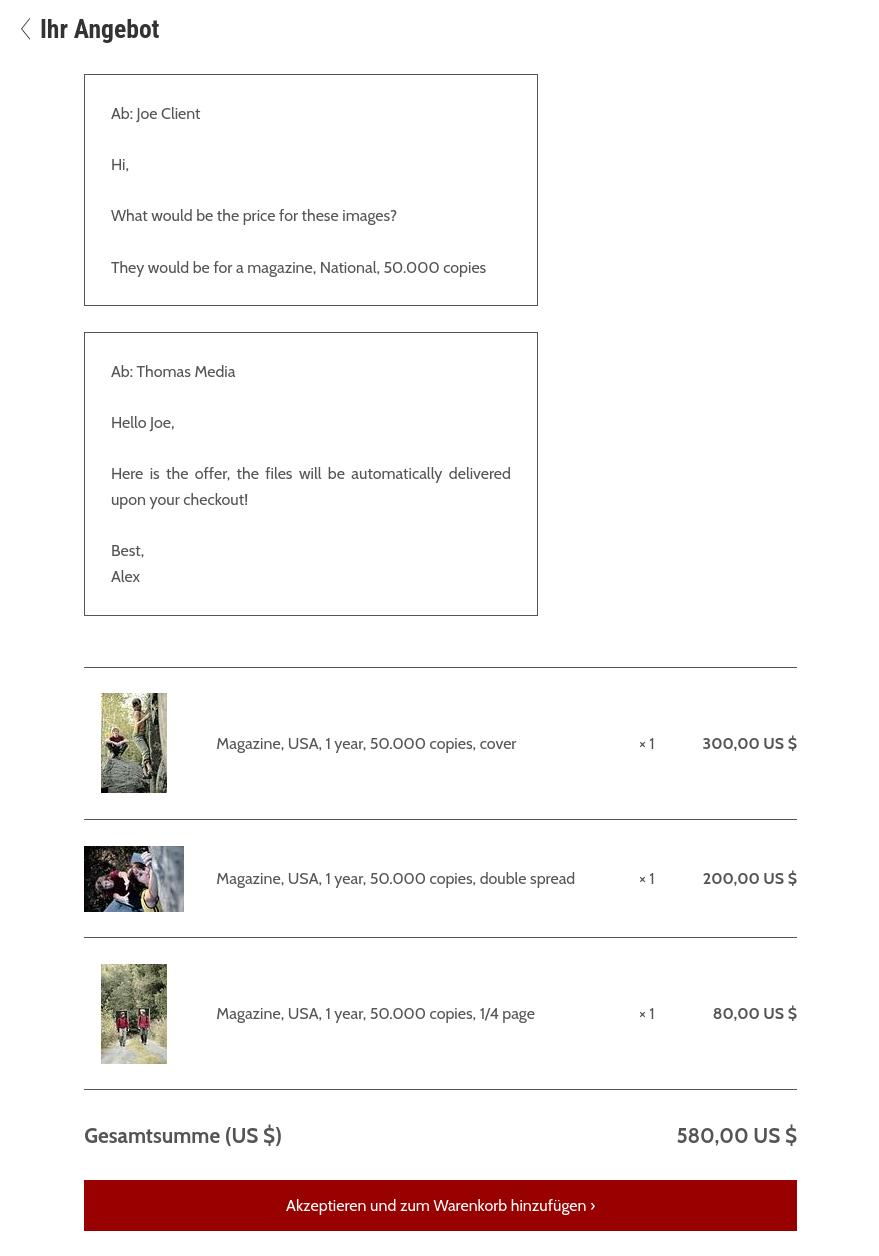
Integration mit Kartenzahlungsanbietern
Ich habe bereits ein Händlerkonto bei XXX, kann ich es nutzen?
Es ist nur möglich, die Anbieter zu nutzen, mit denen wir integriert sind: Die Zahlungsintegrationen sind komplex, da das System benachrichtigt werden muss, wenn Zahlungen getätigt wurden (zum Beispiel, um digitale Einkäufe automatisch zuzustellen). Es ist nicht möglich, neue Zahlungsanbieter hinzuzufügen.
PayPal-Integration
Gehen Sie zu Mein Geschäft / E-Commerce / Zahlungen, fügen Sie einen PayPal-Zahlungsanbieter hinzu und folgen Sie den Anweisungen in der Schnittstelle, um die Kunden-ID und den geheimen Schlüssel für Ihr PayPal-Konto abzurufen und anzugeben.
Vergessen Sie nicht, die Versand- und Steuerberechnungen von PayPal zu deaktivieren, wenn Sie diese in der Vergangenheit verwendet haben und nun lieber die von PhotoDeck nutzen möchten!
Damit Kunden bezahlen können, ohne ein PayPal-Konto zu besitzen oder zu erstellen, stellen Sie sicher, dass die Option „PayPal-Konto optional” in den Zahlungseinstellungen der Website Ihres PayPal-Kontos aktiviert ist.
Stripe-Integration
- Eröffnen Sie ein Konto bei Stripe, falls Sie noch keins haben, und melden Sie sich an;
- Aktivieren Sie Ihr Stripe-Konto gemäß den dortigen Anweisungen;
- Öffnen Sie das Entwickler-Panel;
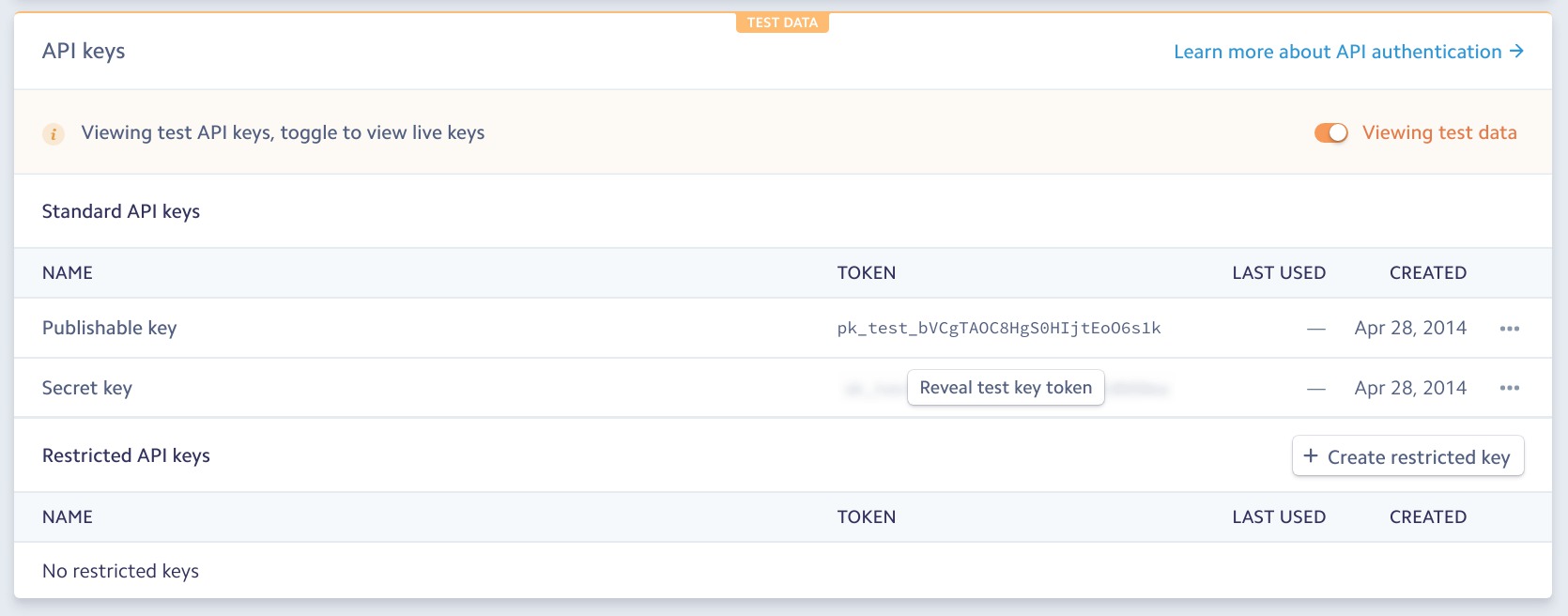
- Öffnen Sie in einem neuen Fenster Ihren PhotoDeck-Verwaltungsbereich, und konfigurieren Sie unter Mein Geschäft / E-Commerce / Zahlungen Ihre Stripe-Integration, indem Sie die beiden von Stripe bereitgestellten API-Schlüssel (geheim und veröffentlichbar) einfügen;
- Erstellen Sie in der Konfiguration Ihres Stripe-Kontos unter Entwickler / Webhooks einen neuen Webhook-Endpunkt (ein Webhook ermöglicht es Stripe, Ihre Website zu benachrichtigen, wenn eine Zahlung erfolgt ist): Kopieren Sie die im Verwaltungsbereich von PhotoDeck angezeigte Webhook-URL und geben Sie die zu sendenden Ereignistypen an (alle Arten von
payment_intent). Klicken Sie auf den Button Endpunkt hinzufügen, um das Webhook-Signierungsgeheimnis zu erstellen;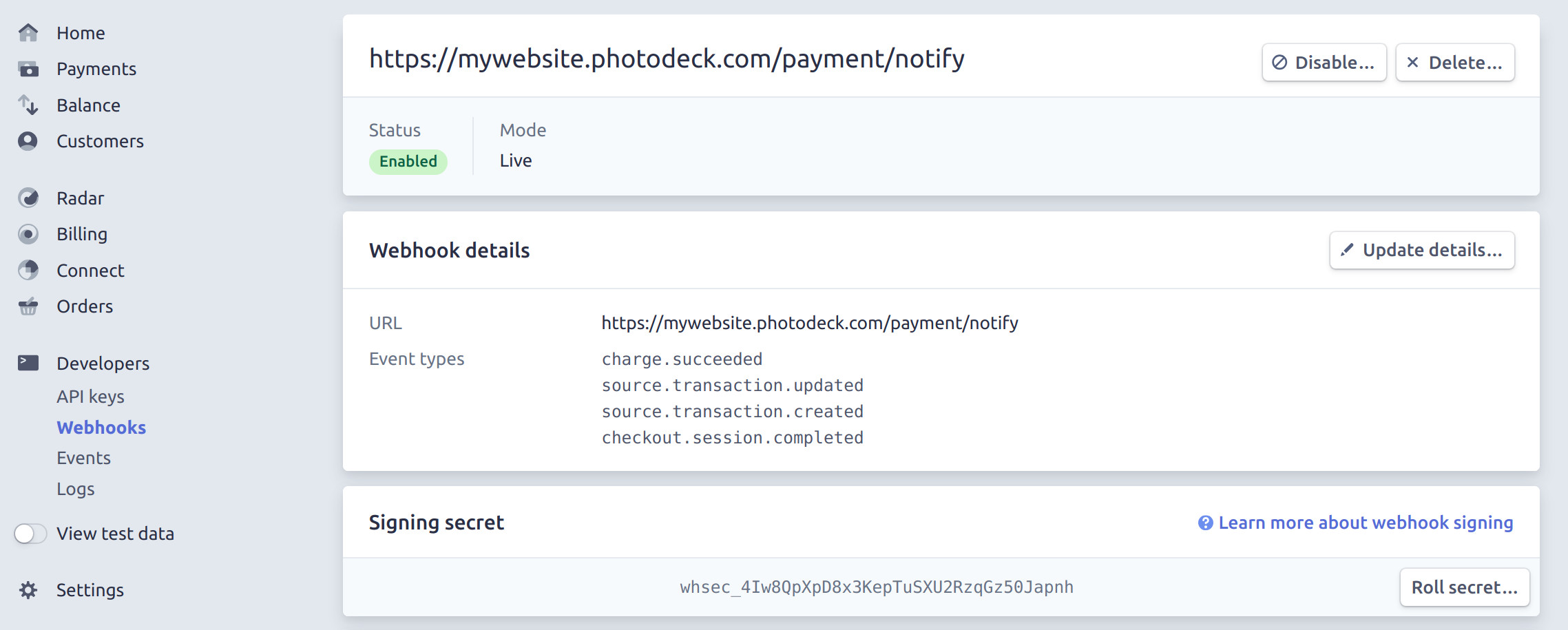
- Kopieren Sie den Signierschlüssel aus dem vorherigen Schritt und fügen Sie ihn in Ihre PhotoDeck-Konfiguration ein;
- Führen Sie eine Testbestellung auf Ihrer Website durch und verifizieren Sie, dass Sie ordnungsgemäß auf die Stripe-Zahlungsseite weitergeleitet werden;
- Wenn die erste echte Bestellung auf Ihrer Website aufgegeben wird und die Zahlung nicht in Ihrem PhotoDeck-Verwaltungsbereich erscheint, überprüfen Sie, ob sie in Stripe angezeigt wird. Wenn dies der Fall ist, überprüfen Sie Ihre Webhook-Einstellungen (Schritte 5 und 6 oben).
Wenn Sie in Europa tätig sind, können Sie auch zusätzliche Zahlungsmethoden wie SEPA-Lastschrift, Bancontact, Giropay oder iDEAL aktivieren..
Authorize.Net
Sie benötigen ein Konto bei Authorize.Net, um auf den SIM-Dienst (Server Integration Method) zuzugreifen. Beachten Sie, dass Authorize.Net nur US-Kunden bedient und nur US-Dollar unterstützt.
- Login zu Ihrem Händlerkonto bei Authorize.Net
- Fügen Sie unter Konto / Einstellungen für Transaktionsformate / Antwort-/Receipt-URLs die folgenden URLs zu den Standard-Relay-Response-URLs hinzu: http:
//[Ihre Website-URL]/payment/notifyundhttp://[Ihre Website-URL]/m/payment/notify, zum Beispiel: http://alexsmith.photodeck.com/payment/notify und http://alexsmith.photodeck.com/m/payment/notify - Notieren Sie unter Konto / Einstellungen / Sicherheitseinstellungen / Allgemeine Sicherheitseinstellungen / API Credential and Keys Ihre API Login ID. Sie sollten von Authorize.Net auch einen Transaktionsschlüssel erhalten haben.
- Generieren Sie im gleichen Authorize.Net-Bedienfeld einen neuen Signaturschlüssel.
- Öffnen Sie Ihr PhotoDeck-Verwaltungspanel in einem neuen Fenster und konfigurieren Sie Ihre Authorize.Net-Zahlungsintegration, indem Sie Ihre API Login ID, Ihren Transaktionsschlüssel und Ihren Signaturschlüssel kopieren.
- Aktivieren Sie den Zahlungsanbieter in Ihrem PhotoDeck-Verwaltungsbereich
- Führen Sie einen Testkauf durch und verifizieren Sie, dass der Kauf in Ihrem PhotoDeck-Bedienfeld automatisch als bezahlt markiert wird.
- Erledigt!
Moneybookers (Skrill)
- Verbinden Sie sich mit Ihrem Moneybookers-Konto. Stellen Sie unter Mein Konto / Händler-Tools Ihr Geheimwort auf eine zufällige Zeichenfolge Ihrer Wahl ein. Dies ist notwendig, um sicherzustellen, dass Zahlungen automatisch auf Ihrer PhotoDeck Website als bezahlt markiert werden. (Wenn Sie sich nicht über den obigen Link registriert haben und die Option „Geheimwort” nicht finden, senden Sie eine E-Mail an merchantservices@moneybookers.com, um die Aktivierung der Händlertools zu beantragen)
- Notieren Sie unter Mein Konto auf der Moneybookers Website Ihre Kunden-ID.
- Konfigurieren Sie in Ihrem PhotoDeck-Verwaltungsbereich unter Mein Geschäft / E-Commerce / Zahlungen Ihre Moneybookers-Zahlungsintegration, indem Sie Ihr Moneybookers Login (Email-Adresse), Ihre Kunden-ID und Ihr Geheimwort kopieren.
- Aktivieren Sie den Zahlungsanbieter in Ihrem PhotoDeck-Verwaltungsbereich
- Führen Sie einen Testkauf durch und verifizieren Sie, dass der Kauf in Ihrem PhotoDeck-Bedienfeld automatisch als bezahlt markiert wird.
- Erledigt!
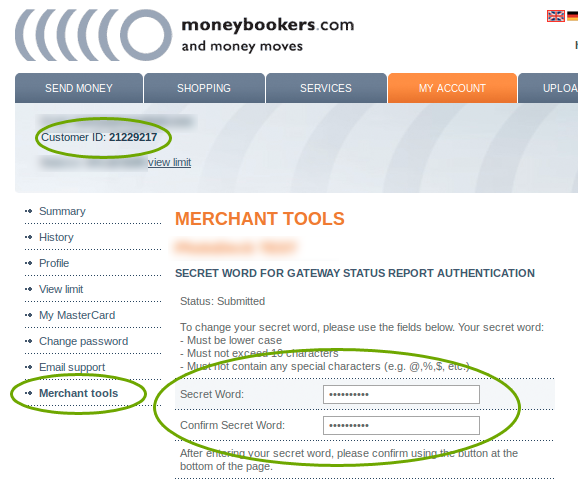
Anderer Zahlungsarten akzeptieren
Sie können jede beliebige Form der Zahlung außerhalb des Systems akzeptieren, indem Sie einen Zahlungsanbieter für „Offline-Zahlungen” als Alternative für den Checkout verwenden. Siehe dieses Beispiel:
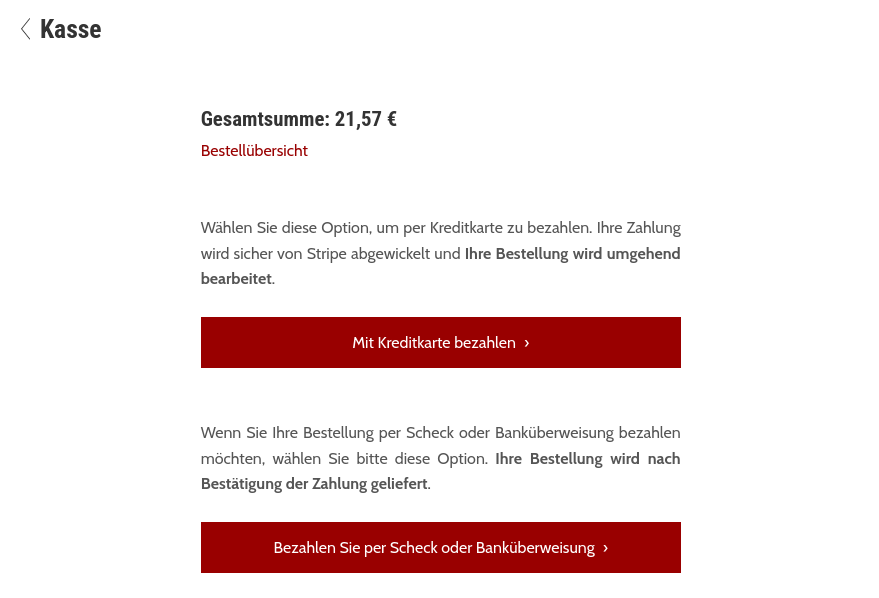
Beispiel einer Zahlungsseite mit 2 Alternativen. Der beschreibende Text und die Buttons sind anpassbar.
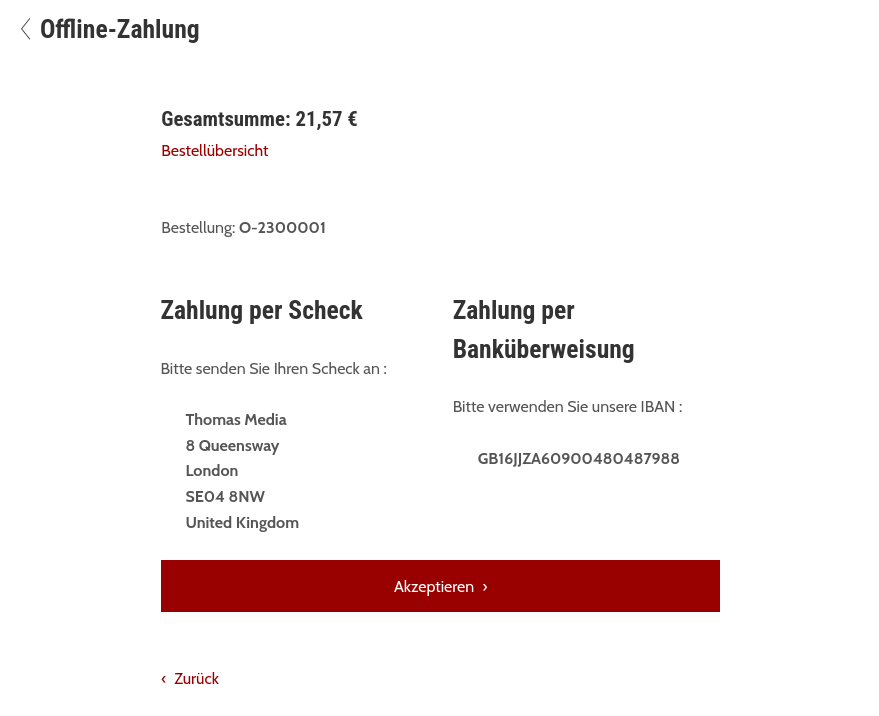
Ihre Offline-Zahlungsanweisungen. Der Fotograf wird benachrichtigt, wenn der Kunde auf „Akzeptieren” klickt.
Sobald eine Offline-Zahlung eingegangen ist, löst ein einziger Klick auf Als bezahlt markieren in Ihrem Verwaltungsbereich die automatische Zustellung aller in der Bestellung enthaltenen lizenzierten Bilddateien aus.
Was geschieht, wenn ein Kunde digitale Bilder oder Videoclips bestellt?
- Nachdem der Kunde seine Adresse im Checkout-Ablauf eingegeben hat, wird eine neue Bestellung in der Datenbank erfasst, und Sie werden per Email benachrichtigt.
- Wenn Sie die manuelle Validierung für alle Bestellungen aktiviert haben, wird der Kunde benachrichtigt, dass die Bestellung offline bearbeitet wird und dass Sie sich bei ihm melden werden.
- Andernfalls wird der Kunde auf die Zahlungsseite weitergeleitet: Wenn Sie die Kartenzahlung aktiviert haben, befindet sich auf der Seite ein Button „Sichere Zahlung”, der den Kunden zum Zahlungsanbieter führt. Wenn Sie keinen Zahlungsanbieter konfiguriert haben, wird kein Button für die Zahlung angezeigt, sondern nur Ihre Zahlungsanweisungen (oder ein Standardtext „Kontaktieren Sie uns”, wenn Sie ebenfalls keine Anweisungen angegeben haben).
- Wenn die Lizenzbestellung bezahlt ist (vom Kunden per Karte oder wenn Sie auf der Bestellseite auf Als bezahlt markieren klicken, falls Sie offline bezahlen), wird das Bild automatisch an den Kunden zugestellt. Sie können die Zustellung der digitalen Dateien auch dann erzwingen, wenn noch keine Zahlung erfolgt ist.
Zusammenarbeit mit Ihren Kunden
Wie funktionieren die Kundenkonten?
Stammkunden können sich auf Ihrer Website anmelden, um ihren eigenen erweiterten Kundenbereich zu nutzen. Dort können sie einfach auf ihre Bestellhistorie, geteilte Galerien, Auswahlen usw. zugreifen.
Kundenkonten werden in der Regel nahtlos angelegt, z. B. wenn sie eine Einladung zum Zugriff auf eine private Galerie erhalten oder wenn sie zum ersten Mal eine Bestellung aufgeben.
Ihre Besucher haben auch die Möglichkeit, selbst ein Kundenkonto auf der Registrierungsseite Ihrer Website zu erstellen. In diesem Fall erhält der Kunde eine Email und muss dann auf einen Link klicken, um das Konto zu aktivieren, um sicherzugehen, dass er nicht verkörpert wird.
Braucht mein Kunde ein Konto?
Es gibt nur wenige Dinge, die auf einer Website lästiger sind als die Tatsache, dass man erst ein Konto erstellen muss, um sie nutzen oder eine Bestellung aufgeben zu können. Wir bei PhotoDeck möchten Ihren Kunden das Leben so einfach wie möglich machen. Ein Besucher kann eine Auswahl verwalten und Bestellungen aufgeben, ohne vorher ein Konto zu erstellen.
Ein Konto ist erforderlich, um auf Login-geschützte Galerien zuzugreifen, aber seine Erstellung erfolgt nahtlos beim Zugriff auf die erste geschützte Galerie. (Für Galerien, die durch ein einfaches allgemeines Passwort geschützt sind, ist kein Login/Kundenkonto erforderlich.)
Ein Konto bietet außerdem mehr Möglichkeiten: Ein eingeloggter Kunde kann problemlos mehrere Auswahlen speichern und verwalten, er muss seine Adresse beim Kauf nicht erneut eingeben, kann frühere Bestellungen einsehen usw…
Wie kann ich ein Konto für meinen Kunden einrichten?
Das sollten Sie nicht müssen: Wenn Sie z. B. eine geschützte Galerie über die Funktionen von PhotoDeck an einen neuen Kunden teilen, kann der Kunde das Konto bei Bedarf auf sichere Weise erstellen, während er auf die Galerie zugreift, d. h. ohne größere Reibungsverluste. Mit anderen Worten: Sie können einem bestimmten Kunden den Zugriff auf eine Galerie per Login gestatten, bevor er sein Konto erstellt hat.
Wir raten Ihnen aus Sicherheits- und Haftungsgründen davon ab, Benutzerkonten im Namen Ihrer Kunden zu erstellen.
Wenn Sie aus irgendeinem unvorhergesehenen Grund wirklich ein Konto im Namen eines Kunden erstellen müssen, befolgen Sie dieselben Schritte, die Ihr Kunde tun würde:
- Rufen Sie die Seite Kunden-Login auf Ihrer Website auf, geben Sie die E-Mail-Adresse Ihres Kunden ein und registrieren Sie das neue Konto auf seinen Namen;
- Ihr Kunde erhält dann eine Email mit einem Link zur Aktivierung seines Kontos;
- Teilen Sie Ihrem Kunden das Passwort auf sichere Art und Weise mit (denken Sie daran, dass eine einfache Email nicht sicherer ist als eine Postkarte) und bitten Sie ihn, es sofort zu ändern.
ANMERKUNG: Indem Sie das Konto selbst erstellen, bringen Sie den Kunden nicht dazu, Ihre Allgemeinen Geschäftsbedingungen zu akzeptieren oder seine Mitgliedschaft in Ihrem Newsletter zu bestätigen, falls Sie beides aktiviert haben, so dass sich Ihr rechtliches Risiko erhöhen könnte.
Galerien für Privatkunden
Hier wird empfohlen, Galerien einzurichten, wenn Sie mit Privatpersonen arbeiten (Veranstaltungen, Porträts, Hochzeiten…), bei denen Privatsphäre und Einfachheit im Vordergrund stehen.
Sobald Sie eine erste Galerie eingerichtet haben, können Sie dieselben Einstellungen problemlos für andere Kunden wiederverwenden.
- Erstellen Sie eine neue Galerie, die idealerweise unter einer gemeinsamen Galerie „Kundenbereich” eingebettet ist. Verwenden Sie die Voreinstellung Private Galerie mit allgemeinem Passwort. Die Galerie wird den Standard-Galerie-Stil verwenden, der ein gutes Gleichgewicht zwischen Ästhetik und Proofing-Funktionalität darstellt. Die Galerie wird ausgeblendet, d. h. sie ist in der Thumbnail-Navigation nicht sichtbar, um die Privatsphäre zu wahren.
- Klicken Sie auf den Link Zugangsrechte, um die Einstellungen für den Zugriff zu öffnen. Legen Sie ein Passwort für den Zugriff auf die Galerie fest. Wenn Sie ein allgemeines Passwort festlegen, können Sie nicht so genau bestimmen, wer genau auf die Galerie zugreift, aber für Ihre Kunden ist es sehr einfach. Speichern.
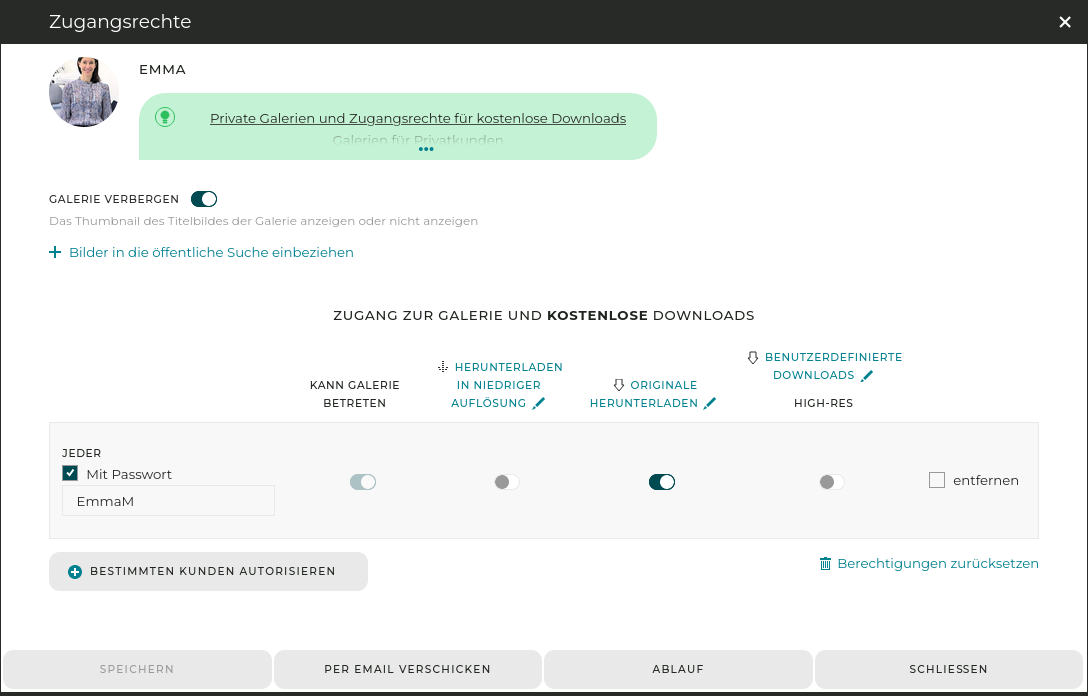
- Optional können Sie Kommentare zu den Bildern und/oder eine Sternebewertung zulassen(Mehr / Kommentare und Sternebewertung).
- Laden Sie die Bilder in die Galerie hoch.
- Wenn die Bilder zum Verkauf stehen, fügen Sie allen Bildern in der Galerie das/die richtige(n) Preisprofil(e) bei.
- Erledigt! Jetzt müssen Sie nur noch den Link mit dem Passwort an Ihre Kunden senden. Sie können dies unter dem Per Email versenden-Panel tun. Vergessen Sie nicht, das Passwort für die Galerie in der Nachricht anzugeben!
Kostenlose hochauflösende Downloads für Kunden ermöglichen
In manchen Fällen möchten Sie Ihren Kunden erlauben, hochauflösende Dateien herunterzuladen. Dazu können Sie neue Zugangsrechte zu den Zugriffsoptionen hinzufügen.
Beachten Sie, dass Sie nur bestimmten Kunden, basierend auf ihrer Email, das Herunterladen der Bilder erlauben können. Dies hat zwei Vorteile: Sie erhalten eine bessere Kontrolle und Übersicht darüber, wer was herunterlädt, und Sie können einer großen Gruppe von Personen (z. B. Hochzeitsgästen) erlauben, in der Galerie zu kaufen, während Sie einer Teilgruppe (z. B. Bräutigam und Braut) erlauben, hochauflösende Dateien kostenlos herunterzuladen. Der Nachteil ist, dass Ihre Kunden ein Login auf Ihrer Website erstellen müssen, um auf die kostenlosen Downloads zugreifen zu können.
Alternativ können Sie jedem, der Zugang zur Galerie hat, den kostenlosen Download erlauben. Dadurch werden natürlich die für die einzelnen Bilder festgelegten Preisprofile außer Kraft gesetzt und Sie erhalten keine Informationen darüber, wer Bilder herunterlädt.
Bitte lesen Sie die Hilfe zu den Zugangsrechten für weitere Hilfe!
Galerien für professionelle Kunden
PhotoDeck ist so konzipiert, dass Sie mit professionellen Kunden auf vielfältige Weise zusammenarbeiten können. Hier sind einige Beispiele dafür, was Sie tun können:
- Senden Sie mit ein paar Klicks einen Link zum Herunterladen mehrerer Dateien;
- Erstellen Sie schnell eine sichere Galerie zum Proofing und 1-Klick-Download;
- Lassen Sie den Kunden Bilder zur Bearbeitung/Retusche auswählen und bestellen, und stellen Sie sie dann einfach zu;
- Hosting von Kunden-Fotoarchiven;
- …
Sobald Sie eine erste Galerie eingerichtet haben, können Sie dieselben Einstellungen problemlos für andere Kunden wiederverwenden.
Proofing-Galerie mit sofortigem Download
In diesem Beispiel erstellen wir eine versteckte Galerie, in der der Kunde die Bilder/Videos ansehen und mit einem Klick herunterladen kann, einzeln oder alle auf einmal.
- Erstellen Sie eine neue Galerie, die idealerweise unter einer gemeinsamen Galerie für den „Kundenbereich” eingebettet ist. Verwenden Sie die Voreinstellung Geschützte Galerie für professionelle Kunden. Die Galerie wird den Proofing-Galerie-Stil verwenden, der sich auf die Proofing-Funktionalität konzentriert. Die Galerie wird versteckt, d.h. in der Thumbnail-Navigation nicht sichtbar sein, um die Privatsphäre zu wahren.
- Laden Sie Bilder in die Galerie hoch.
- Öffnen Sie das Per Email versenden-Panel und fügen Sie die Email-Adressen Ihrer Kunden sowie die Zugangsrechte für den Download hinzu. Klicken Sie auf Senden.
- Erledigt! Sie können die Zugangsrechte Ihrer Kunden jederzeit über den Link Geschützter Zugang oberhalb der Thumbnails überprüfen/bearbeiten.
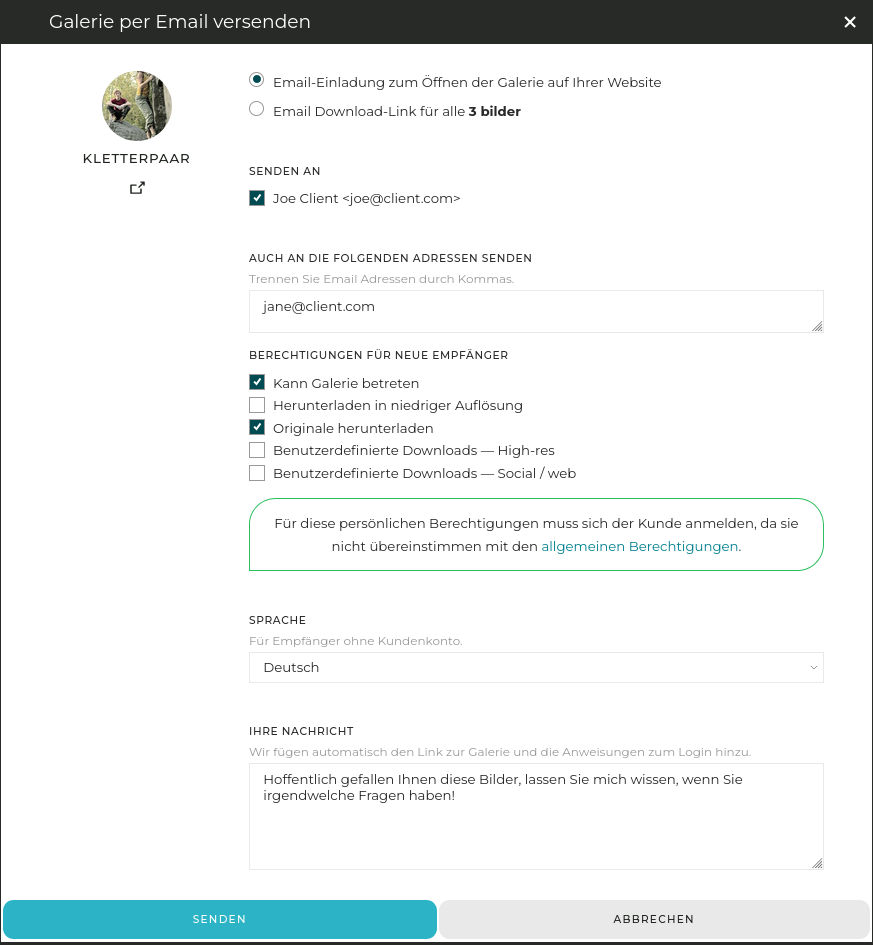
Weiter gehen:
- Zur Verbesserung der Sicherheit oder wenn Sie verfolgen möchten, wer herunterlädt, können Sie Zugangsrechte auf der Grundlage einzelner Emails hinzufügen, entweder für den Zugriff auf die Galerie oder für den Download. Der Kunde muss sich dann auf Ihrer Website authentifizieren. Wenn Sie sich für diese Option entscheiden, vergessen Sie nicht, die Zugangsrechte für die Zeile Jeder in der Berechtigungstabelle zu deaktivieren - weitere Informationen finden Sie in der Hilfe zu privaten Galerien und Zugangsrechten!
- Sie können benutzerdefinierte Download-Produkte erstellen, um Dateien vor der Zustellung an den Kunden automatisch zu bearbeiten: Größenänderung, Umbenennung, Aktualisierung der Metadaten usw…
- Sie können die Download-Optionen nur für Dateien im Zustand Endgültig anzeigen (z.B. retuschierte Dateien).
Um sich mit dem Prozess aus der Sicht eines Kunden vertraut zu machen, versuchen Sie es selbst mit einer Email Adresse eines „Testkunden”! Vergewissern Sie sich der Übersichtlichkeit halber, dass es sich um eine andere Adresse als Ihr PhotoDeck Login handelt, und testen Sie mit einem anderen Browser (oder in einem privaten/anonymen Fenster in Ihrem Browser).
Korrekturlesen und Zustellung von Dateien zur Bearbeitung/Retusche
In diesem Abschnitt erfahren Sie, wie Sie einem Kunden eine Bestellung (ohne Bezahlung) für die Retusche einer Auswahl von Bildern oder Videos aus einem unbearbeiteten Shooting erteilen können, damit Sie die bestellten Bilder professionell bearbeiten/retuschieren und sie zustellen können.
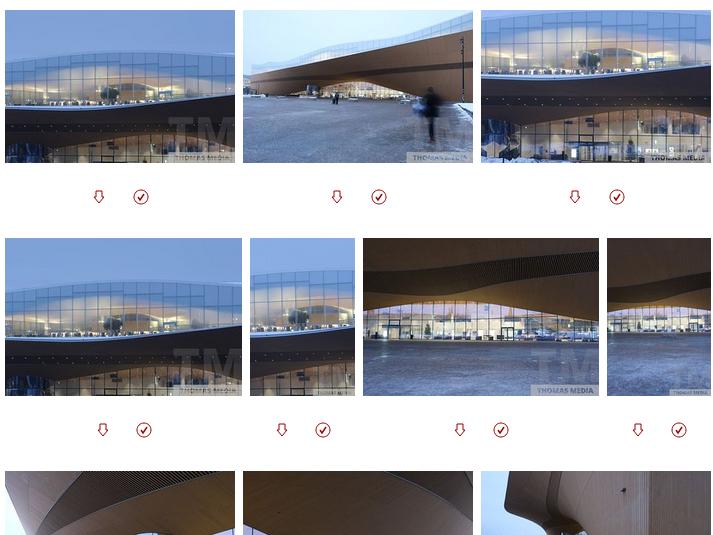
Galerie mit unbearbeiteten Bildern aus der Kamera mit aktivierten Download- und Auswahlfunktionen. Wenn Sie auf das Download-Symbol klicken, wird ein Bild zur Bestellung in den Warenkorb gelegt.
- Erstellen Sie eine neue Galerie, idealerweise verschachtelt unter einer gemeinsamen Galerie „Kundenbereich”. Verwenden Sie die Voreinstellung Geschützte „bewerten-retuschieren-liefern” Galerie. Die Galerie wird den Proofing-Galerie-Stil verwenden, der die Proofing-Funktionalität über die Ästhetik stellt. Die Galerie wird ausgeblendet, d. h. sie ist in der Thumbnail-Navigation nicht sichtbar, um die Privatsphäre zu wahren. Darüber hinaus erlaubt diese Voreinstellung die sofortige Zustellung nur für Dateien im Status Endgültig.
- Laden Sie die „Proof”-Bilder/Videos in die Galerie hoch.
- Öffnen Sie das Zugangsrechte-Panel und fügen Sie die Email-Adressen Ihrer Kunden hinzu, ohne die Zugangsrechte für den Download zu ändern. Klicken Sie auf Senden.
- Geschafft! Ihre Kunden sind nun in der Lage, eine Auswahl von Bildern als Download zu bestellen.
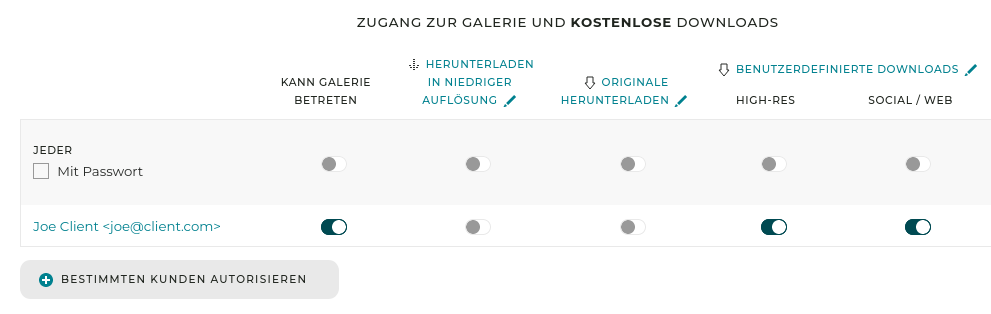
Typische Einstellungen für eine Proofing-Galerie für einen kompletten Auftrag.
Wenn Ihr Kunde eine Auswahl getroffen und eine Bestellung aufgegeben hat, werden Sie per Email benachrichtigt. Wenn Sie die Bestellung erhalten haben:
- Wenn nötig, bearbeiten/retuschieren Sie die Bilder/Videos auf Ihrem Computer nach. Laden Sie sie in die Galerie hoch , wobei Sie dieselben Dateinamen wie für die Proof-Bilder verwenden und die Option Vorhandene Dateien mit demselben Dateinamen ersetzen nutzen sollten. Dadurch werden die Proof-Bilder durch die endgültigen Bilder ersetzt. Setzen Sie im Upload-Formular auch den Status der neuen Uploads auf Endgültig, was dem System anzeigt, dass die Dateien für die Zustellung bereit sind.
Sie können auch einzelne Dateien über ihren Ersetzen Button ersetzen und ihren Status in ihrem Metadaten Panel ändern.
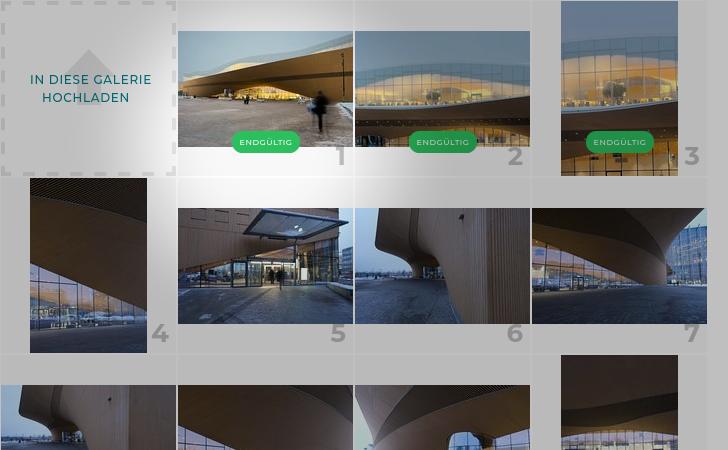
Ersetzte Bilder im Endgültig-Status im Verwaltungsbereich - Wenn alle (oder ein Teil der) Bilder durch ihre endgültige Version ersetzt wurden, öffnen Sie die Bestellung und klicken Sie auf Artikel-Versandmethoden neu berechnen, dann auf AUSSTEHENDE herunterladbare Artikel jetzt versenden. Dadurch wird die Zustellung der Endgültig Bilder an den Kunden ausgelöst.
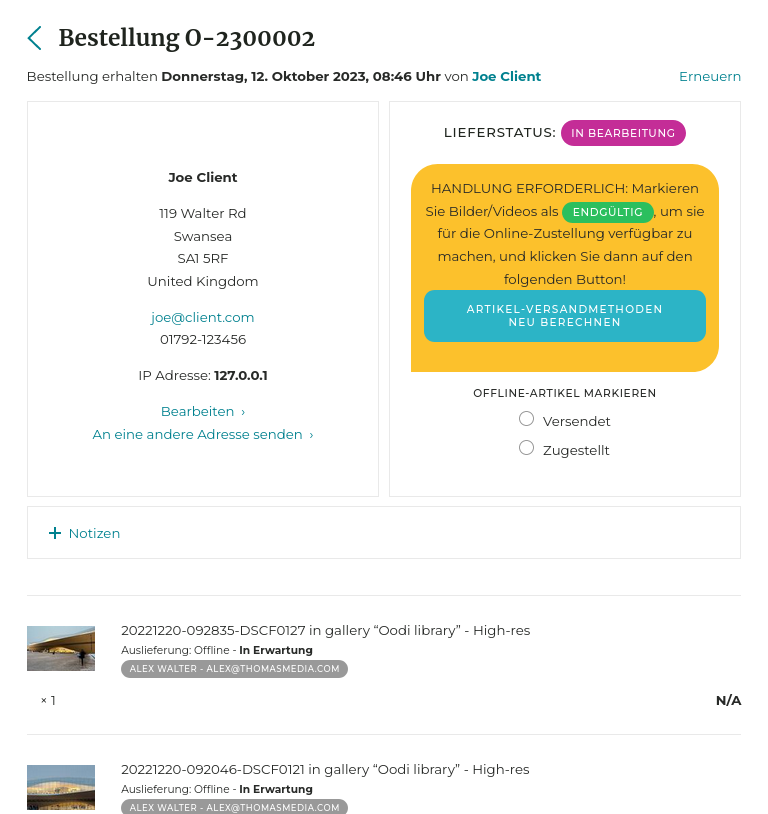
Zustellung der Bilder auf der Seite der Bestellung.
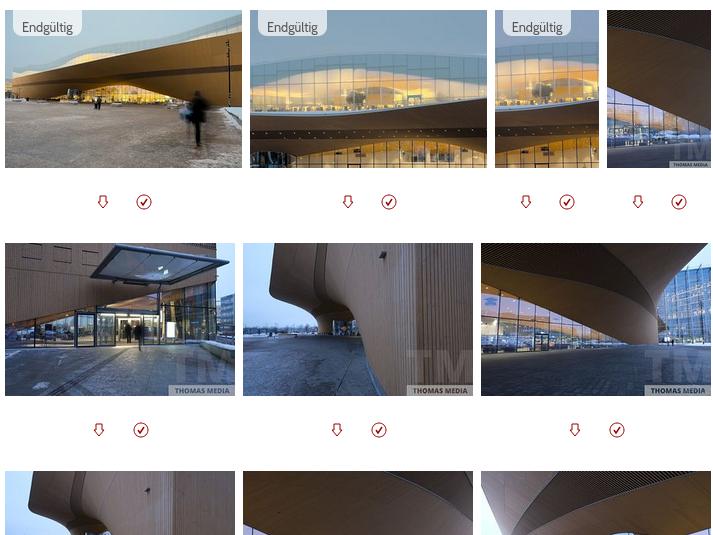
Ersetzte, Endgültig Bilder in der Galerie. Sie können zu einem späteren Zeitpunkt erneut aus der Galerie heruntergeladen werden, z. B. wenn der Kunde die Dateien, die ihm automatisch zugestellt wurden, verloren hat.
Um noch weiter zu gehen:
- Sie können in der Galerie explizit angeben, welche Dateien nicht retuschiert/bearbeitet werden: Setzen Sie die betreffenden Dateien in den Status Entwurf, und stellen Sie sicher, dass der von der Galerie verwendete Galerie-Stil so eingestellt ist, dass die Dateistatus auf ihren Thumbnails angezeigt werden. Die retuschierten (endgültigen) Dateien werden dann ebenfalls deutlich angezeigt.
- Auf diese Weise können die bearbeiteten Dateien wieder bestellt und direkt heruntergeladen werden. Es ist auch möglich (in den Download-Optionen), nur Bestellungen für Dateien im Status Entwurf oder Undefiniert anzubieten.
- Um Dateien zur Bearbeitung/Retusche zu verkaufen, verwenden Sie ein Preisprofil, das an die Dateien angehängt ist, anstatt sie kostenlos herunterzuladen - die gleichen Optionen für die Bearbeitung und Zustellung stehen zur Verfügung. Ebenso ist es möglich, ganze Galerien zur Retusche/Bearbeitung zu verkaufen, und zwar über die Option Preise für die betreffende Galerie.
Hosting eines Bild-/Videoarchivs für einen Kunden
Sie können Untergalerien für einen Kunden verwenden und ein kleines Archiv hosten, z. B. eine Mischung aus bereits retuschierten/bezahlten herunterladbaren Bildern und Dateien, die Sie bestellen können.
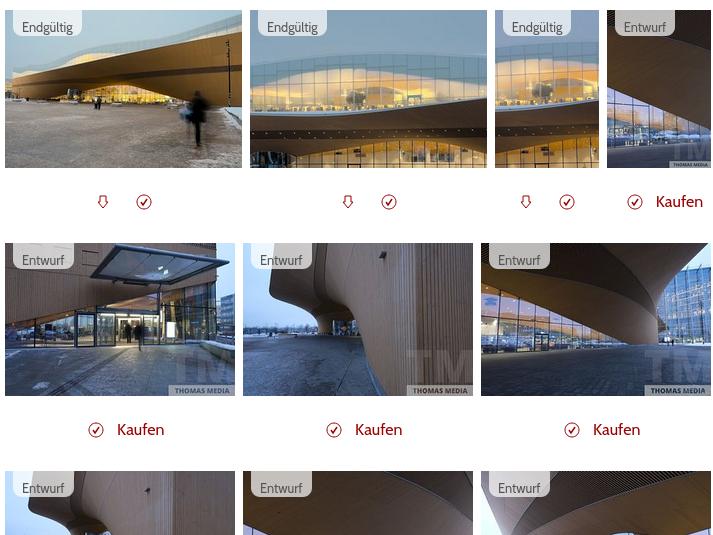
In dieser Beispielgalerie können Entwurf Bilder gekauft werden, während Endgültig Bilder direkt heruntergeladen werden können.
Um einem Kunden zu ermöglichen, bestimmte Bilder (oder Videoclips) sofort herunterzuladen und die Bearbeitung für andere zu kaufen, können Sie die Verwendung von kostenlosen Downloads und Preisprofilen kombinieren:
- Weisen Sie Dateien den Status Entwurf oder Endgültig zu, je nachdem, ob sie bearbeitet/retuschiert wurden oder nicht;
- Aktivieren Sie kostenlose Downloads und bieten Sie diese (über die Download-Optionen) nur für Dateien im Status Endgültig an;
- Allen Bildern ein Preisprofil zuordnen, das (über die Optionen des Profils) nur für Bilder im Status Entwurf angeboten wird.
Unterscheidung der Dateien nach „ENTWURF”/„ENDGÜLTIG”-Status
Die Metadaten für jede Bild- oder Videodatei enthalten ihren Status: Standardmäßig ist dies Undefiniert, es kann aber auch in Entwurf oder Endgültig geändert werden.
So können Sie Downloads nur für bestimmte Dateien anbieten oder automatisch nur Dateien im Status Endgültig zustellen.
Die gleichen Optionen gibt es für kostenlose Downloads, für gekaufte Downloads einzelner Dateien (über Preisprofile) sowie für den Verkauf ganzer Galerien.
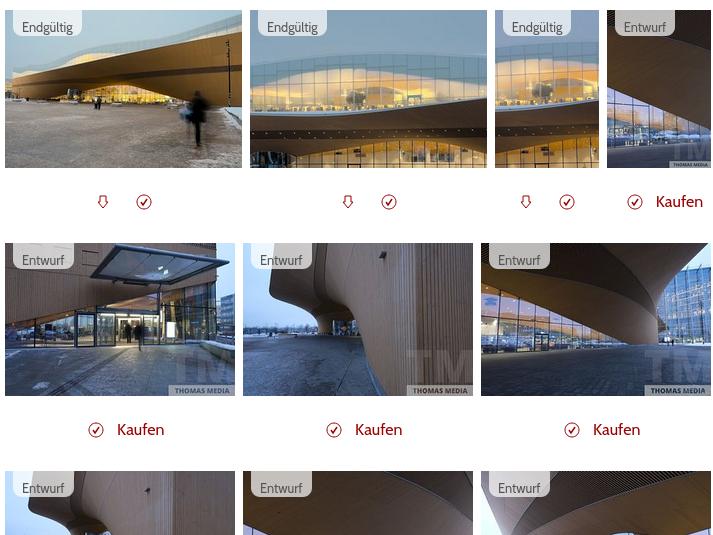
In dieser Beispielgalerie können Entwurf Bilder gekauft werden, während Endgültig Bilder direkt heruntergeladen werden können.
Die Dateistatus können auch z.B. für interne Genehmigungszwecke verwendet werden.
Zuweisung/Änderung des Status einer Datei
Der Status der Dateien kann beim Hochladen in den Optionen des Upload-Fensters zugewiesen werden. Die Automatisierungsfunktion für Galerien und Sammlungen kann den Status ebenfalls zuweisen oder ändern.
Der Status kann auch über das Verbreitungsgebiet-Bedienfeld für Dateien geändert werden, entweder für einzelne Dateien oder für eine Reihe von ausgewählten Dateien.
Sie können in Ihrem Verwaltungsbereich nach Dateien nach Status suchen und entsprechende Smart-Sammlungen erstellen.
Bieten Sie den Download nur für Dateien mit einem bestimmten Status an
Bei kostenlosen Downloads, Preisprofilen für Downloads sowie bei Verkäufen ganzer Galerien kann der Download/die Bestellung nur für Bilder/Videos in einem bestimmten Bundesland angeboten werden. Dateien, die sich in einem anderen Zustand befinden, werden dem Kunden nicht angeboten.
Diese Einstellung ist für jede Download-Option verfügbar.
Automatisch nur Dateien im Status „Endgültig” zustellen
Auf die gleiche Weise kann bei kostenlosen Downloads, Preisprofilen für Downloads sowie bei Verkäufen ganzer Galerien die sofortige Zustellung von Dateien auf Dateien im Status Endgültig beschränkt werden, selbst wenn diese für alle Dateien angeboten werden. Dateien in anderen Staaten können zwar bestellt werden, werden aber erst dann zugestellt, wenn ihr Status Endgültig wird.
Dies ermöglicht es zum Beispiel, einem Kunden anzubieten, Bilder zur Bearbeitung/Retusche auszuwählen und zu bestellen und sie nach der Retusche zuzustellen. Bitte lesen Sie die Hilfe zu Galerien für professionelle Kunden für weitere Details!
Anzeige des Status der Dateien in einer Galerie auf der Website
Um den Status jeder Datei in einer Galerie auf Ihrer Website anzuzeigen, individualisieren Sie den Anzeige-Stil der Galerie, um die Thumbnails für Bilder/Videos / Info zur Anzeige entlang der Thumbnails / Dateistatus anzeigen (Proof/Final) anzupassen.
Verwendung der Mailing-Funktion
Eine der besten Möglichkeiten, Ihre Kunden zu erreichen, ist vielleicht die integrierte Mailing-Funktion von PhotoDeck. Von Rich-Text-E-Mails bis hin zu Kundengruppen bietet sie alle Funktionen, um Ihr Business bekannt zu machen.
Zunächst müssen Sie über den Tab Mein Geschäft / Mailings auf die Mailing-Funktion zugreifen. Verwenden Sie den Button Erstellen Sie ein neues Mailing: Mit dem Rich-Text-Editor können Sie Ihr Mailing wunderschön formatieren, einschließlich Bildern, Tabellen und vielem mehr. Wenn Sie fertig sind, verwenden Sie den Button Entwurf speichern und überprüfen Sie alles noch einmal, bevor Sie es versenden. Es ist eine gute Idee, die Email zunächst nur an sich selbst zu senden, um sie in Aktion zu sehen.
E-Mail-Software ist sehr unterschiedlich in ihrer Fähigkeit, komplexe Seiten darzustellen. Wir empfehlen Ihnen, das Layout Ihres Mailings so einfach wie möglich zu halten!
Wenn Ihre Nachricht fertig ist, fügen Sie die Email Adressen hinzu. Hier können Sie auch ganz einfach neue Kontakte zu Ihrer Mailingliste hinzufügen. Darüber hinaus können Sie Kundengruppen verwenden, um verschiedene von Ihnen eingerichtete Gruppen effektiv anzusprechen.
PDF-Dateien auf Ihrer Website anzeigen oder herunterladen
Sie können Ihrer Website auf drei verschiedene Arten PDF-Dateien hinzufügen, die Sie Ihren Besuchern zum Herunterladen anbieten können.
Vertrieb und/oder Verkauf von E-Books und anderen Publikationen
Sie können PDF-Dateien genau wie Bilder und Videos in einer Galerie hochladen. Dies ist am besten geeignet, wenn Sie die Dateien, z. B. E-Books, verteilen oder verkaufen möchten. Nur die Titelseite wird als Bild angezeigt, aber Sie können die Funktionen für den kostenlosen Download oder den elektronischen Handel nutzen, damit Ihre Kunden die vollständigen Dateien herunterladen oder kaufen können.
Schnelle Ansicht und Download einer Datei für Besucher
Für Dateien, die mit Ihrer Website oder Ihrem Business zu tun haben, z. B. Preislisten oder Vertragsvorlagen, können Sie auf einer benutzerdefinierten Seite einen Link einfügen, über den der Besucher die Datei öffnen kann:
- Geben Sie auf einer benutzerdefinierten Seite (oder in einer Galerie) den Linktext ein, wählen Sie ihn aus, und klicken Sie auf das Link-Symbol
- Wählen Sie in den Link-Einstellungen unter Dokument eine zuvor importierte Datei aus oder importieren Sie eine neue Datei.
Verwendung einer benutzerdefinierten PDF-Datei als Allgemeine Geschäftsbedingungen für Ihre Website
Anstatt den Text Ihrer Allgemeinen Geschäftsbedingungen einzugeben, können Sie auch eine benutzerdefinierte PDF-Datei verwenden. Bitte lesen Sie dazu die Hilfe zu den Allgemeinen Geschäftsbedingungen.
Auswahlen / Leuchtkästen
Was ist eine Auswahl (oder ein Leuchtkasten)?
Dies ist eine Auswahl von Dateien (Bilder, Videos, Dokumente…) von Ihrer Website.
Sie ermöglichen es Ihren Kunden, Dateien auszuwählen, diese Auswahl zu speichern und sie mit anderen zu teilen, zusammen mit Kommentaren.
Die Auswahl macht es dem Kunden auch leicht, die ausgewählten Dateien auf einmal herunterzuladen oder zu kaufen (je nachdem, was Sie für die Dateien zulassen).
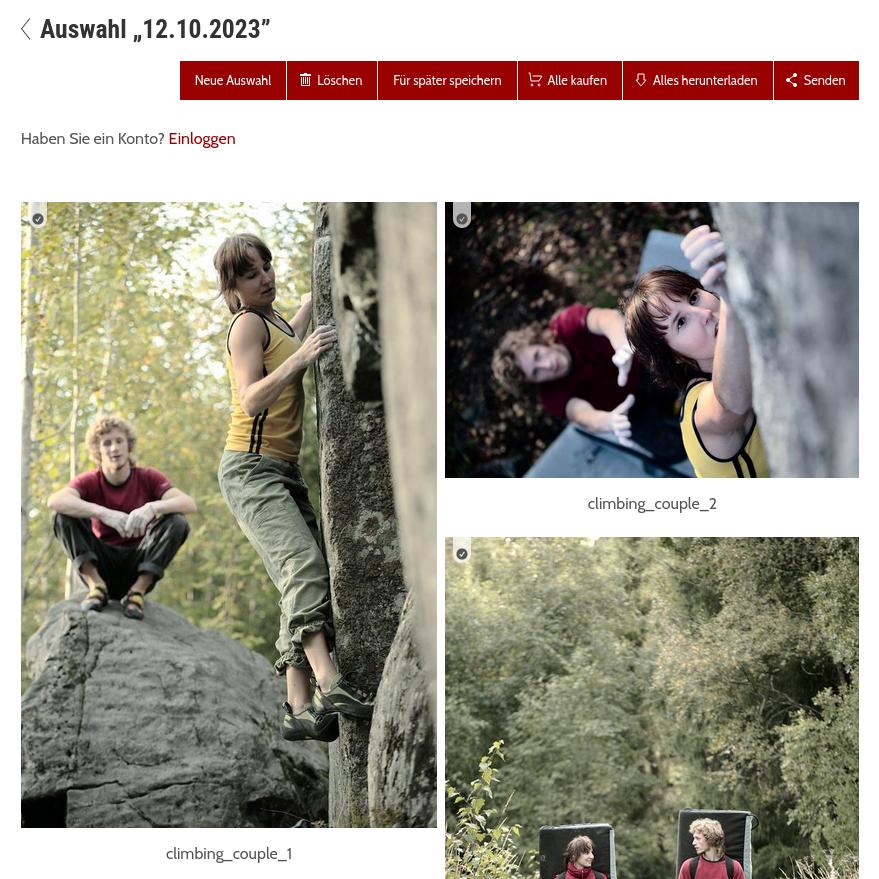
Auswahlen helfen Ihren Kunden, zusammenzuarbeiten und mehrere Dateien herunterzuladen/zu kaufen.
Mit PhotoDeck können Sie die für Ihre Kunden am besten geeignete Bezeichnung wählen: Sie können z. B. verwenden Auswahl, Leuchtkasten oder sogar Favoriten. Technisch gesehen handelt es sich um dieselbe Funktion, aber manche bevorzugen eine andere Formulierung.
Wenn diese Funktion aktiviert ist, finden Sie die Auswahlen, die auf Ihrer Website erstellt wurden, unter Meine Bilder & Videos/ (Ihre Website) / Auswahlen (oder Leuchtkästen oder Favoritenje nachdem, wie sie auf Ihrer Website genannt werden).
Eine Auswahl kaufen
Ein Alle kaufen Button wird in der Auswahl angezeigt, wenn sie Dateien enthält, die zum Verkauf stehen (einem Preisprofil zugeordnet) und für das Preisprofil die Einstellung Anbieten, mehrere Medien auf einmal in den Korb zu legen aktiviert ist.
Auswahlen für neue / anonyme Besucher
Eine neue Auswahl wird erstellt, sobald ein Besucher zum ersten Mal auf eine Zur Auswahl hinzufügen (oder, je nach gewähltem Begriff, Zum Leuchtkasten hinzufügen oder Zu Favoriten hinzufügen) Button klickt. Um später auf die Auswahl zugreifen zu können, muss ein Kunde sie in seinem Konto speichern (d.h. bei Bedarf ein Konto auf Ihrer Website anlegen).
Sobald eine Auswahl gespeichert ist, erhält sie eine eindeutige URL und kann geteilt werden.
Auswahlen für eingeloggte Kunden
Kunden mit einem PhotoDeck Kundenkonto können mehrere Auswahlen speichern und verwalten. Auf der Auswahlseite auf Ihrer Website können sie einfach zwischen den von ihnen erstellten Auswahlen und den von Ihnen (oder anderen Besuchern) per Email geteilten Auswahlen wechseln.
Wenn ein eingeloggter Kunde eine Auswahl teilt, muss sich der Empfänger einloggen, um sie zu bearbeiten (jeder, der den Link hat, kann die Auswahl sehen).
Nur-Lese-Auswahlen
Wenn ein eingeloggter Kunde eine Auswahl teilt, kann er festlegen, dass die Auswahl „schreibgeschützt” ist. Auf diese Weise kann die Person, mit der die Auswahl geteilt wird, die Auswahl ansehen, aber nicht ändern.
Kontrolle des Zugriffs auf die Auswahl
Klicken Sie auf Zugangsrechte um das Zugriffskontrollfeld zu öffnen. Sie können neue Kunden in die Zugriffsliste aufnehmen und angeben, ob sie die Auswahl ändern dürfen.
Beachten Sie, dass der Zugriff auf eine Auswahl nicht die Zugriffsrechte in Galerien umgeht. Bei privaten Galerien muss der Empfänger einer Auswahl auch Zugriff auf die Galerie(n) haben, aus der/denen die Bilder der Auswahl stammen.
Eine Auswahl an Kunden Versenden
- Erstellen Sie die Auswahl in Ihrem Administrationsbereich unter Meine Bilder & Videos;
- Wählen Sie Dateien aus Ihren Galerien aus und ziehen Sie sie per Drag-and-Drop in die Auswahl, oder verwenden Sie den Button Zur Auswahl hinzufügen in der rechten Spalte. Für private Galerien stellen Sie sicher, dass die Kunden Zugang zur Galerie haben;
- Öffnen Sie das Per Email versenden Panel, fügen Sie die Email Adresse(n) Ihrer Kunden hinzu;
- Wählen Sie, ob Sie einen Link zu der Auswahl auf Ihrer Website oder direkt einen Link zum Herunterladen der Dateien senden möchten;
- Fügen Sie eine Nachricht hinzu und senden Sie.
Alle ausgewählten Kunden erhalten eine Email, die sie bei Bedarf durch den Prozess der Kontoerstellung führt.
Wenn Sie nicht möchten, dass sich Ihre Kunden anmelden müssen, können Sie die Auswahl auch öffentlich zugänglich machen und den direkten Link zur Auswahl auf Ihrer Website separat per Email versenden. Sie können die Zugriffsrechte für die Auswahl jederzeit über das Bedienfeld für die Auswahlberechtigung bearbeiten.
Für Dateien aus privaten Galerien muss der Zugang zu den Galerien auch den Kunden gewährt werden.
Wenn sich die Bilder in keiner Galerie befinden, oder wenn Sie möchten, dass der Kunde seine eigene Unterauswahl treffen kann, ist es besser, eine Kundengalerie anstelle einer Auswahl zu erstellen.
Website-Aktivitätsverfolgung
Verstehen der Statistiken
Ihre eigenen Besuche auf Ihrer Website sind in den Statistiken enthalten.
Letzte Besucher und letzte Suchanfragen
Das Datum wird in Ihrer lokalen Zeitzone angezeigt (einstellbar über ME / Mein Profil).
Herkunft ist der geschätzte Standort des Besuchers. Er basiert auf der IP-Adresse. Anmerkung: Fortgeschrittene Benutzer können ihren Standort leicht fälschen.
Seiten ist die Anzahl der Seiten, die während dieses Besuchs angesehen wurden.
Letzte Preisaufrufe
Ansichten ist die Anzahl der Zugriffe auf die Preisseite oder der Aktualisierungen. Handelt es sich bei dem Preisprofil um ein Profil mit mehreren Optionen (mit Dropdowns), wird bei jeder Änderung der Auswahl in einem Dropdown eine neue Berechnung ausgelöst und zu dieser Zahl hinzugefügt.
Warum erhalte ich mit externen Trackern wie Google Analytics andere Ergebnisse?
Es ist normal, dass z. B. über Google Analytics oder StatCounter deutlich weniger Besuche gemeldet werden.
Wenn Ihre Website so eingerichtet ist, dass vor dem Setzen von Tracking-Cookies die Zustimmung des Benutzers erforderlich ist (wie z. B. von der europäischen Datenschutz-Grundverordnung vorgeschrieben), werden nur Benutzer, die Cookies akzeptieren, nachverfolgt.
Darüber hinaus können Benutzer das Tracking über Plugins in ihrem Browser leicht deaktivieren.
Schließlich verwenden externe Tracking-Tools Javascript für das Tracking, so dass Besucher Javascript aktiviert haben müssen, damit ihre Besuche aufgezeichnet werden können.
Andererseits basieren die PhotoDeck-Statistiken auf serverseitigen Zugriffsprotokollen, in denen alle Besuche aufgezeichnet werden, was auch Besuche von automatischen Robotern einschließen kann (obwohl wir die uns bekannten Roboter nicht in die Statistiken aufnehmen).
Verdächtig aussehende Aktivitäten
Ich habe eine große Anzahl von Seitenaufrufen aus China / Russland / einem anderen Land festgestellt. Sollte ich mir Sorgen machen?
Die PhotoDeck-Protokolle enthalten diese automatischen Roboter, von denen wir nichts wissen. Dass die eigene Website von automatischen Robotern gecrawlt wird, ist normal und nicht unbedingt ein Hinweis auf verdächtige Aktivitäten - schließlich ist das Internet öffentlich. Wenn Sie sich Sorgen um den Diebstahl von Bildern machen, stellen Sie sicher, dass Sie Ihre Bilder mit einem angemessenen Wasserzeichen versehen. Ihre privaten Galerien und hochauflösenden Dateien sind immer geschützt.
Kann ich Besuche aus Land X blockieren?
Nein. Es ist nicht möglich, zuverlässig zu wissen, wo sich ein Besucher befindet, und auf IP-Adressen basierende Filter vermitteln nur ein falsches Gefühl von Sicherheit. Es ist leicht, die eigene IP-Adresse bzw. den Standort zu fälschen, z. B. mit Hilfe eines virtuellen privaten Netzwerks (VPN), das heutzutage weit verbreitet ist.
Teams und mehrere Benutzer
Teammitgliedern hinzufügen und verwalten
Teammitglieder sind zusätzliche Benutzer, die Ihr Konto in Ihrem Namen und unter Ihrer Verantwortung betreiben. Sie werden über / Mein Team verwaltet.
Der Zugriff der Teammitglieder kann auf bestimmte Bereiche Ihres Kontos beschränkt werden. Anmerkung: Diese Rechte sind freizügig, damit die Teammitglieder möglichst reibungslos und effektiv arbeiten können, und es ist wichtig, dass nur vertrauenswürdige Personen Zugang erhalten.
Der Kontoinhaber kann alles tun, was im Rahmen der Mitgliedschaft erlaubt ist. Nur er/sie ist in der Lage, Teammitglieder hinzuzufügen und zu verwalten, die Mitgliedschaften des Kontos zu verwalten, die Allgemeinen Geschäftsbedingungen zu akzeptieren, Medienbibliotheken und Websites zu erstellen/löschen.
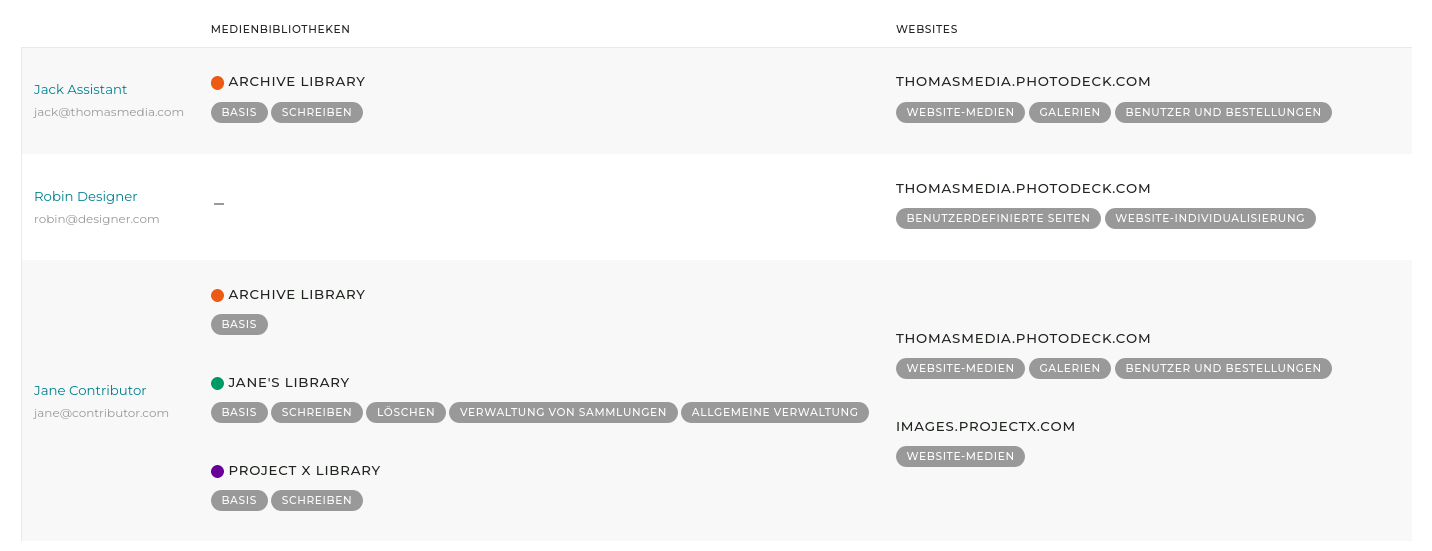
Sie können Teammitglieder einfach hinzufügen, um bestimmte Aufgaben an Ihren Bildern und Ihrer Website auszuführen - oder Sie können mehrere Medienbibliotheken und Websites einrichten und verschiedenen Teammitgliedern unterschiedliche Zugriffsrechte einräumen.
Zugriffsrechte für Medienbibliotheken
Diese Zugriffsrechte erlauben dem Teammitglied den Zugriff auf Ihre Medienbibliothek (oder -bibliotheken) in dem von Ihnen festgelegten Umfang.
Wie eine virtuelle Festplatte ist eine Medienbibliothek das Repository, in das Dateien hochgeladen (und von dort aus optional auf Ihrer Website veröffentlicht) werden.
Die Rechte gelten gleichermaßen für alle Dateien in der Medienbibliothek. Wenn eine weitere Trennung erforderlich ist, z. B. wenn einige Teammitglieder nicht alle Dateien sehen sollen, können Sie verschiedene Medienbibliotheken erstellen.
So können beispielsweise Fotoagenturen eine Medienbibliothek pro Fotograf anlegen, während Marken eine Medienbibliothek pro Abteilung und Kreativagenturen eine pro Projekt anlegen können. Weitere Einzelheiten finden Sie in der Dokumentation zu Medienbibliotheken!
Einem Teammitglied kann der Zugriff auf mehrere Medienbibliotheken gewährt werden, wobei jedes Teammitglied unterschiedliche Zugriffsrechte hat.
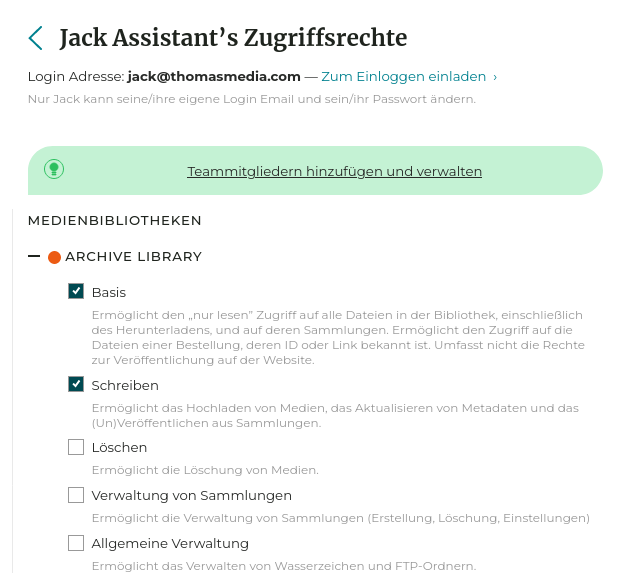
Jedes Teammitglied hat seine eigenen Zugriffsrechte für jede Medienbibliothek
Die folgenden Rechte sind verfügbar:
Basis
Erlaubt den Lesezugriff auf alle Medien in der Medienbibliothek, das Herunterladen von Originalen, den Lesezugriff auf alle Sammlungen und Smart-Sammlungen.
Ermöglicht den Zugriff auf die Dateien einer Bestellung, deren ID oder Link bekannt ist (z. B. wenn die Email zur Bestellbenachrichtigung geteilt wird).
Schreiben
Ermöglicht das Hochladen von Medien (einschließlich des Ersetzens vorhandener Medien, wenn das Teammitglied auch über das Recht Löschen verfügt), das Aktualisieren von Metadaten vorhandener Medien und das (Aufheben der) Zuweisung zu/von Sammlungen.
Löschen
Ermöglicht das Löschen von Medien.
Verwaltung von Sammlungen
Ermöglicht das Verwalten von Sammlungen und Smart-Sammlungen (erstellen, löschen, Einstellungen ändern…).
Allgemeine Verwaltung
Ermöglicht das Verwalten von FTP-Postfächern, Wasserzeichen, Integrationen mit Drittanbietern.
Zugriffsrechte für die Website
Die folgenden Rechte sind für jede Website in Ihrem Konto verfügbar.
Website-Medien
Ermöglicht den Zugriff auf alle Dateien auf der Website, einschließlich der (Ent-)Veröffentlichung in bestehenden Galerien, der Zuweisung von Preisen und dem Versand von Originalen.
- Anzeige aller auf der Website veröffentlichten Medien. Wenn mehrere Medienbibliotheken auf dem Konto vorhanden sind und das Teammitglied das Recht auf eine Medienbibliothek erhalten hat, sind nur Medien aus dieser Bibliothek sichtbar.
- Für alle zugänglichen Medien: Preisprofil(e) festlegen, in Galerien veröffentlichen/unveröffentlichen, Original herunterladen, per Email versenden.
- Alle Galerien auf der Website auflisten
- Bildmaterial & Ressourcen der Website anzeigen und auswählen
Galerien
Ermöglicht z.B. das Erstellen/Löschen von Galerien und das Festlegen ihrer Zugangsrechte und Preise.
- Alle Galerien auf der Website auflisten
- Ansicht aller Medien aus allen Medienbibliotheken in allen Galerien
- Galerien: erstellen, löschen, Einstellungen ändern, zusätzliche Inhalte, Slideshow, neu anordnen, Cover festlegen, Zugangsrechte festlegen, Preise festlegen, Ablauf festlegen, per Email versenden, in Soziale Netzwerke teilen, etc…
- Galerie/Medienkommentare verwalten
- Bildmaterial & Ressourcen der Website anzeigen und auswählen
Benutzer und Bestellungen
Ermöglicht zum Beispiel den Zugriff auf Bestellungen und die dazugehörigen Dateien sowie auf Kunden-/Stakeholder-Konten und -Daten.
- Verwalten von Bestellungen, Laborbestellungen, Kostenvoranschlägen, Auswahlen, Körben
- Kunden, Website-Benutzer, Kundengruppen verwalten
- Ansicht aller Medien in allen Bestellungen, Kostenvoranschlägen und Auswahlen
- Für alle zugänglichen Medien: Original herunterladen, per Email versenden, zur Auswahl hinzufügen/entfernen
- Auflistung aller Galerien auf der Website
- Bildmaterial & Ressourcen der Website anzeigen und auswählen
Business-Verwaltung
Ermöglicht beispielsweise den Zugriff auf die Statistiken, die E-Commerce-Einstellungen, die gesetzlichen Einstellungen (Bedingungen, Cookie-Richtlinie, Mailing-Akzeptanz) und Mailings.
- Anzeigen von Statistiken und Timeline
- E-Commerce-Einstellungen verwalten (Preisprofile, Coupons, Versandprofile, Steuerprofile, Labore, Währungen, Zahlungsanbieter, Einstellungen für Warenkorb und Checkout, etc…)
- Verwalten von Website-Bedingungen, Mailing-Akzeptanzrichtlinien, Cookie-Richtlinien
- Auflistung aller Galerien auf der Website
- Bildmaterial & Ressourcen der Website anzeigen und auswählen
Benutzerdefinierte Seiten
Ermöglicht das Erstellen/Löschen benutzerdefinierter Seiten, die Bearbeitung der Navigationsleiste der Website und den Zugriff auf das Bildmaterial & die Ressourcen der Website
- Benutzerdefinierte Seiten und deren Slideshows verwalten
- Bildmaterial & Ressourcen der Website hochladen und verwalten
- Verwalten der Navigationsmenüs der Website
- Verwalten von Seitenkommentaren
- Auflisten aller Galerien auf der Website
Website-Individualisierung
Ermöglicht beispielsweise den Zugriff auf alle Design-Anpassungen, Bildmaterial & Ressourcen der Website, Analytik und Einstellungen zur Suchmaschinenoptimierung (SEO), Umleitungen. Erlaubt NICHT, Websites zu erstellen oder zu löschen.
- Verwalten der allgemeinen Einstellungen der Website
- Vorlage individualisieren
- Auflisten aller Galerien auf der Website
- Bildmaterial & Ressourcen der Website hochladen und verwalten
- Anzeige-Stilen verwalten und individualisieren
- Verwalten von Code-basierten Integrationen (Analytik)
- Links zu Sozialen Netzwerken verwalten
- Startseite verwalten
- Verwalten von Einstellungen zur Suchmaschinenoptimierung (SEO)
- Umleitungen verwalten
Erstellen und Verwenden mehrerer Medienbibliotheken
Wenn Mediendateien innerhalb eines Kontos intern in verschiedene „Buckets” aufgeteilt werden müssen, sollten neue Medienbibliotheken erstellt werden.
Medienbibliotheken sind in erster Linie Silos mit eigenen Zugriffsrechten. Die Rechte eines Teammitglieds für eine Medienbibliothek gelten für alle Dateien in dieser Bibliothek.
Dies ermöglicht zum Beispiel:
- verschiedenen Teammitgliedern Zugang zu verschiedenen Mediensets zu gewähren, d.h. wenn Teammitglieder auf einige, aber nicht auf alle Medien des Kontos zugreifen können sollen.
Fotoagenturen könnten eine Medienbibliothek pro Fotograf anlegen, während Marken eine Medienbibliothek pro Abteilung und Kreativagenturen eine pro Kunde anlegen könnten. - um die Medien auf eine klarere und fortschrittlichere Weise zu organisieren, als dies mit Sammlungen möglich ist. Ein Unternehmen mit zwei völlig unabhängigen Mediensätzen möchte beispielsweise zwei Medienbibliotheken mit jeweils eigenen Sammlungen und Wasserzeichen-Einstellungen erstellen.
Alle Medienbibliotheken teilen sich das Speicherkontingent Ihres Kontos. Teammitgliedern kann der Zugriff auf mehrere Medienbibliotheken gewährt werden.
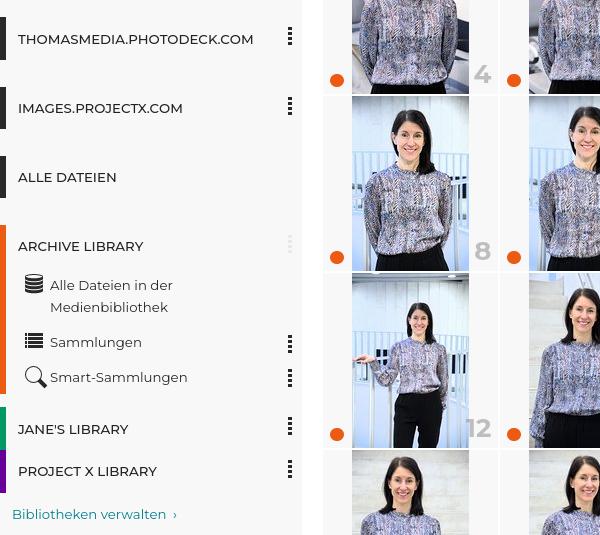
Ein Konto mit zwei Websites und drei Medienbibliotheken
Was gehört zu einer Medienbibliothek?
Jede Medienbibliothek hat ihre eigene:
- Mediendateien und Metadaten
- Sammlungen und Smart-Sammlungen
- Einstellungen für Wasserzeichen
- FTP-Ingest-Ordner
- Einstellungen für den Dateiexport
Wenn Sie Medienbibliotheken so erstellen, dass sie Ihrem Arbeitsablauf und Business-Modell entsprechen, können Sie am meisten von PhotoDeck profitieren. Wenden Sie sich bei Fragen an den Support oder erkundigen Sie sich nach unseren Beratungsdiensten.
Veröffentlichung in einer Website-Galerie aus mehreren Medienbibliotheken
Websites und Medienbibliotheken sind völlig unabhängig voneinander. Es ist möglich, Bilder aus mehreren Medienbibliotheken in der gleichen Website-Galerie zu veröffentlichen.
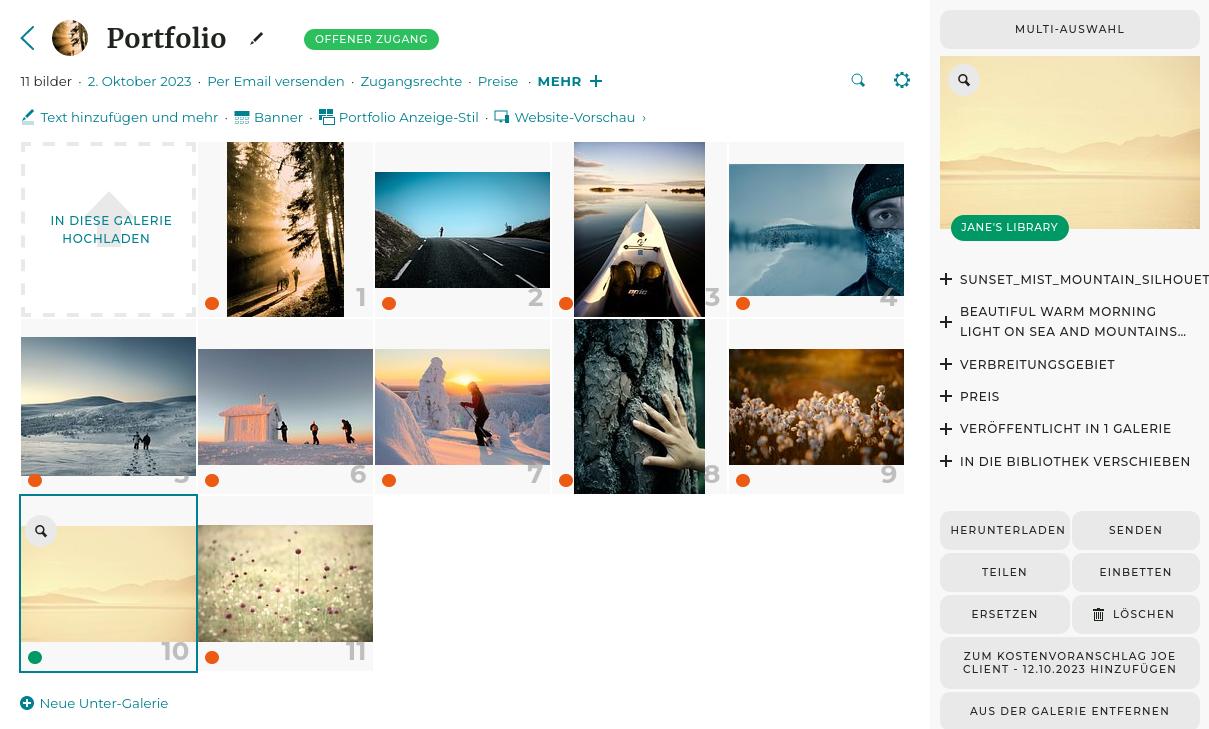
Auf der Verwaltungsseite der Galerie:
- Die farbige Markierung auf jedem Medium zeigt an, in welcher Medienbibliothek es gespeichert ist;
- Wenn seine Rechte auf der Website es zulassen, kann ein Teammitglied die Medien aus Medienbibliotheken sehen, auf die er/sie keinen Zugriff hat.
Aufbau einer Multi-Fotografen-Agentur oder einer Kreativ-Agentur
Die erweiterten Funktionen für Proofing, Zustellung und E-Commerce stehen Fotoagenturen und Kollektiven genauso zur Verfügung wie einzelnen Fotografen.
In diesem Abschnitt konzentrieren wir uns auf die Verwendung der Funktionen von PhotoDeck für mehrere Benutzer, wenn mehrere Fotografen Bilder und Videoclips auf ein einziges Agenturkonto hochladen und als Team mit den Mitarbeitern der Agentur zusammenarbeiten. Für den Zugriff auf diese Funktionen ist eine Mitgliedschaft erforderlich, die diese Funktionen einschließt.
Zugriffsrechte der Teammitglieder
Teammitgliedern kann der Zugriff auf ein PhotoDeck-Konto gewährt werden. Jeder mitwirkende Fotograf sollte daher als Teammitglied hinzugefügt werden, damit er mit seinen eigenen PhotoDeck-Zugangsdaten auf das Agenturkonto zugreifen kann.
Auf die gleiche Weise können Teammitgliederkonten für Produzenten, Assistenten und andere Agenturmitarbeiter erstellt werden.
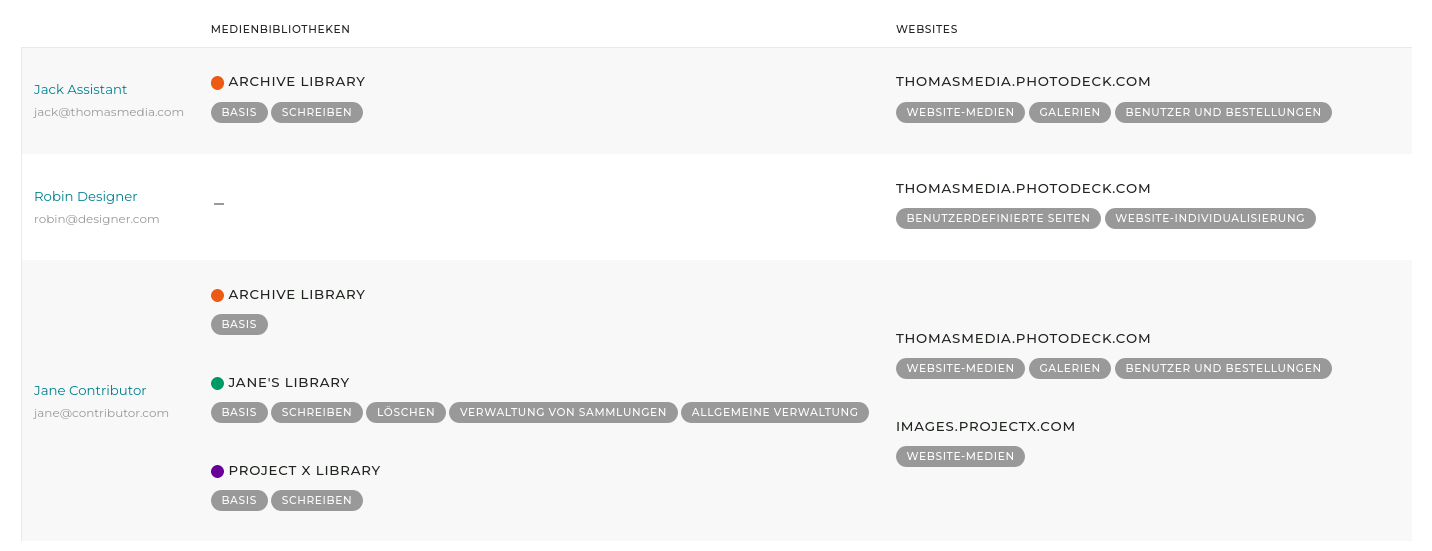
Jedes Teammitglied verfügt über eine Reihe von persönlichen Benutzerrechten, die vom Kontoinhaber festgelegt werden und die es ihm beispielsweise ermöglichen, Bilder auf der/den Website(s) der Agentur zu veröffentlichen, Bestellungen und Kunden zu verwalten, auf die administrativen Funktionen der Website(s) zuzugreifen usw…
Standardmäßig verfügt ein Konto über eine einzige Medienbibliothek. Eine Medienbibliothek ist wie eine virtuelle Festplatte, sie ist der Speicherort, an dem Dateien hochgeladen (und von dort aus optional auf einer Website veröffentlicht) werden. Die Einstellungen für die Zugriffsrechte eines Teammitglieds umfassen auch die Rechte für die Medienbibliothek, und es ist zum Beispiel möglich, die Aktionen auf das Anzeigen der Dateien in der Medienbibliothek und das Hochladen neuer Dateien zu beschränken, ohne jedoch das Löschen zu erlauben.
Die Rechte des Teammitglieds für eine Medienbibliothek gelten für alle Dateien der Medienbibliothek. Im Falle von Agenturen und Kollektiven mit unabhängigen Fotografen kann es von Vorteil sein, die Dateien verschiedener Fotografen stärker voneinander zu trennen. Diese Trennung wird durch die Erstellung mehrerer Medienbibliotheken erreicht.
Dateien aus mehreren Medienbibliotheken können auf derselben Website und in derselben Galerie veröffentlicht werden.
- Für Kreativ-/Produktionsagenturen, deren Arbeit auf Kunden ausgerichtet ist, empfehlen wir, für jeden Kunden eine Medienbibliothek anzulegen.
- Für Bildagenturen und Event-Agenturen, die die Arbeit mehrerer Fotografen vertreiben, sollten Sie für jeden Fotografen eine Medienbibliothek anlegen.
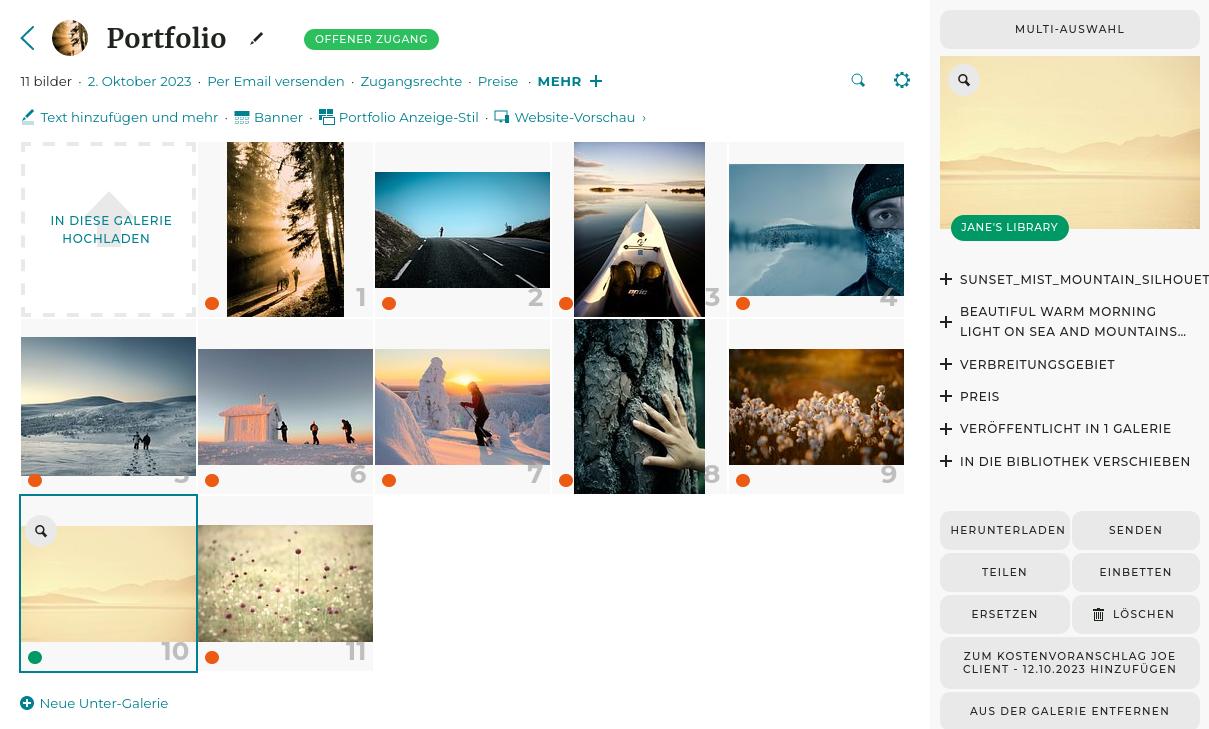
Medien aus verschiedenen Medienbibliotheken können in denselben Galerien veröffentlicht werden. Die farbige Markierung zeigt an, zu welcher Medienbibliothek das jeweilige Medium gehört.
Bitte lesen Sie die Dokumentation zu Teammitgliedern und die Dokumentation zu mehreren Medienbibliotheken für weitere Details!
Bestellungen berichten
Wenn Sie Dateien über Ihre PhotoDeck Website vertreiben, verkaufen oder lizenzieren, enthält der CSV-Export der Bestellhistorie für jede bestellte Datei neben dem Preis auch den Namen der Medienbibliothek sowie die Metadaten zu Autor und Copyright. Dies kann z. B. verwendet werden, um Verkäufe leicht Fotografen oder Mitwirkenden zuzuordnen.
Einstellungen für ein Agentur- oder Sammelkonto
- Laden Sie als Kontoinhaber die ersten Bilder/Videos in die Standard-Medienbibliothek hoch, und richten Sie die Website der Agentur ein. Die Galerie-Struktur der Website sollte so eingerichtet werden, dass sie die Navigation für Ihre Kunden optimal unterstützt und nicht Ihre interne Organisation widerspiegelt. Wenn Sie PhotoDeck bisher als einzelner Fotograf verwendet haben, ist dieser Schritt höchstwahrscheinlich abgeschlossen.
- Bestimmen Sie, ob Sie eine vollständige Trennung zwischen den Inhalten der verschiedenen Fotografen oder Kunden benötigen, oder ob es ausreicht, ihnen den Zugriff auf dieselbe Medienbibliothek zu ermöglichen.
- Erstellen Sie die Anmeldedaten eines Testfotografen, indem Sie ein neues Teammitglied hinzufügen (/ Mein Team): Verwenden Sie eine andere Email-Adresse als die, die Sie als Haupt-Login für PhotoDeck verwenden. Wenn die Fotografen ihre eigene Medienbibliothek haben, erstellen Sie gleichzeitig eine neue Medienbibliothek für Ihren Testfotografen.
- Melden Sie sich mit den Zugangsdaten des Testfotografen über einen anderen Browser bei PhotoDeck an und verifizieren Sie die Zugriffsrechte des Fotografen in der Praxis. Laden Sie zum Beispiel ein neues Bild von diesem Konto hoch und versuchen Sie, es auf der Website zu veröffentlichen.
- Sie können nun tatsächliche Teammitglieder hinzufügen und bei Bedarf neue Medienbibliotheken für sie erstellen!
Beispiel einer Agentur für kreative Produktion
Stellen wir uns eine Agentur vor, die mit einem neuen Kunden zu arbeiten beginnt. Ein oder mehrere Fotografen erstellen Bilder und Videos, aber die Verteilung und alles, was mit der Beziehung zum Kunden zu tun hat, wird von einem Agenturproduzenten übernommen. Die Dateien werden vor der Zustellung retuschiert. Der Prozess könnte folgendermaßen aussehen:
- Der Produzent:
- Er erstellt eine neue Medienbibliothek für den neuen Kunden;
- Er erstellt eine neue Website für den Kunden oder eine Galerie auf der bestehenden Website der Agentur;
- Er richtet mit dem PhotoDeck-Administrator ein Konto für das Teammitglied des Fotografen ein, falls dieser noch keines hat, und gibt ihm die Rechte BASE, WRITE und DELETE für die Medienbibliothek (keine Rechte für die Website).
- Nach einem Shooting lädt der Fotograf über sein PhotoDeck-Konto Vorschaubilder und -videos direkt in die Medienbibliothek hoch, vergewissert sich, dass das Metadatenfeld „Autor” korrekt eingestellt ist, und setzt sie in den PROOF-Status;
- Der Produzent prüft die neuen Dateien und veröffentlicht sie in der entsprechenden Kundengalerie und gliedert sie gegebenenfalls in Untergalerien. Anschließend erteilt er dem Kunden die Zugangsrechte und lädt ihn in die Galerie ein;
- Der Kunde bestellt Bilder oder Videos, die retuschiert werden sollen;
- Der Produzent erhält die Benachrichtigung über die Bestellung und gibt dem Fotografen den in der Benachrichtigungs-Email angegebenen Link zusammen mit zusätzlichen Anweisungen;
- Der Fotograf öffnet den Link, um in der Medienbibliothek die bestellten Dateien zu sehen, und ersetzt dann die ursprünglichen Versionen in der Bibliothek durch neue, retuschierte Versionen, indem er sie in den Status Endgültig versetzt. Sobald alle Dateien bearbeitet sind, informiert er/sie den Produzenten;
- Auf der Seite der Kundenbestellung überprüft der Produzent, ob alle Dateien korrekt verarbeitet wurden, und drückt gegebenenfalls den Button, um dem Kunden alle Dateien zuzustellen.
Dies ist ein Beispiel und viele Variationen sind möglich!
Beispiel einer Bildagentur / Eventagentur
Betrachten wir eine Agentur, die Bilder oder Videos von mehreren Anbietern verkauft, und deren Website von einem Administrator verwaltet wird. Der Prozess für jeden neuen Mitwirkenden könnte folgendermaßen aussehen:
- Der Administrator erstellt ein Konto für das Teammitglied des Mitwirkenden sowie eine eigene Medienbibliothek und gibt ihm mindestens die Rechte BASE, WRITE und DELETE (keine Rechte auf der Website der Agentur);
- Der Mitarbeiter importiert seine Bilder und Videos und stellt sicher, dass das Feld Autor-Medadaten korrekt mit seinem Namen gefüllt ist;
- Der Administrator prüft die neuen Dateien und veröffentlicht sie zum Verkauf auf der Website der Agentur;
- Wenn ein Kunde eine Bestellung aufgibt, die die Bilder des Urhebers enthält, enthält der Bestellbericht die Informationen, die es beispielsweise ermöglichen, dem Urheber einen Anteil am Verkauf zuzuweisen.
Konto und Abrechnung
Verwalten Ihres PhotoDeck-Kontos und Ihrer Mitgliedschaft
Greifen Sie auf Ihre Konto- und Rechnungseinstellungen über das Menü. Auf diesen Seiten können Sie Ihr Konto erneuern, upgraden oder schließen, zusätzliche Optionen wie z. B. erweiterten Speicherplatz erwerben sowie die automatische Erneuerung einrichten.
Ihr Konto erneuern
Auf der Seite Mitgliedschaft & Zusatzoptionen können Sie Ihre Mitgliedschaft ganz einfach in 1-, 3- und 12-monatigen Abständen erneuern (3 und 12 Monate für einige Tarife und Optionen). Wenn Sie optionale Optionen erworben haben, erneuert das System auch diese, falls möglich.
Einstellungen für die automatische Verlängerung
Sie können sich das Leben ein wenig leichter machen, indem Sie die automatische Verlängerung einrichten. Die automatische Erneuerung tritt 1 Woche vor Ablauf einer Mitgliedschaft in Kraft und schließt auch andere Mitgliedschaften (z. B. Optionen) ein, die vor dem Ende der neuen Mitgliedschaft ablaufen sollen. Natürlich können Sie die automatische Erneuerung auch in diesem Bereich jederzeit abbrechen.

Rechnungen
Sie erhalten für jeden Kauf eine einfache Zahlungsbestätigung per Email. Für eine ordnungsgemäße Buchführung finden Sie die Rechnungen im PDF-Format unter Meine Bestellungen.
Add-ons kaufen
Über den Button Add-ons kaufen / kündigen können Sie Ihrem Warenkorb zusätzliche Funktionen hinzufügen. Dazu gehören zum Beispiel ein erweiterter Speicherplatz und die Mehrsprachenoption.
Beachten Sie, dass ein und dieselbe Option nicht mehrfach gekauft werden kann. Wenn Sie z. B. bereits eine 40-GB-Erweiterungsoption abonniert haben, können Sie keine zweite erwerben, sondern müssen stattdessen die 100-GB-Option wählen (und die 40-GB-Option ablaufen lassen).
Upgraden/Downgraden Ihrer Mitgliedschaft
Sie können Ihre Mitgliedschaft jederzeit über den Button Plan erneuern/ändern. Beachten Sie, dass die Änderungen sofort wirksam werden, wenn Sie zu einem anderen Tarif wechseln. Wenn Sie Ihr Abonnement herabstufen, vergewissern Sie sich bitte, dass Sie wissen, welche Funktionen und Anpassungen Sie verlieren!
Schließen/Kündigen eines PhotoDeck-Kontos
Sie können Ihr Konto jederzeit über die Seite zur Verwaltung der Mitgliedschaft in Ihrem Verwaltungsbereich schließen. Sobald das Konto wirksam gekündigt ist, werden Ihre Daten gemäß unserer Datenschutzrichtlinie und den Datenschutzgesetzen von unseren Servern gelöscht.
Was sind Mikrojobs?
Mikrojobs sind eine Funktion unserer Plattform, die es Ihnen ermöglicht, jeden Monat eine bestimmte Anzahl von kleinen abrechenbaren Aufgabeneinheiten zu erledigen. Diese Aufgabeneinheiten werden zum Beispiel dazu verwendet, Bilder an externe KI-Engines zur Analyse und Metadatengenerierung zu übermitteln.
Jede Mitgliedschaft beinhaltet ein bestimmtes monatliches Kontingent an Mikrojobs. Jeder „Monat” beginnt und endet an einem festen Tag im Monat (dem Tag, an dem Ihr Konto ursprünglich eröffnet wurde), und das Kontingent wird jeden Monat an diesem Tag zurückgesetzt („ungenutztes” Mikrojob-Kontingent wird nicht auf den folgenden Zeitraum übertragen).
Bei einigen Tarifen können Sie auch ein größeres Microjob-Kontingent erwerben, um mehr Aufgaben zu erledigen, als Ihr monatliches Basiskontingent erlaubt.
Jeder begonnene Monatszeitraum gilt immer als vollständig ausgeschöpft. Beim Wechsel des Tarifs oder beim Kündigen einer Option für ein Microjob-Kontingent wird keine Gutschrift für den aktuellen Monatszeitraum erteilt.
Wenn Sie ein größeres Mikrojob-Kontingent erwerben, wird es nach demselben monatlichen Zeitplan wie das in Ihrem Basisplan enthaltene Kontingent berechnet. Das Kontingent für den ersten Monatszeitraum kann daher nur für kurze Zeit verfügbar sein. Bitte planen Sie Ihre Mitgliedschaft und die Nutzung entsprechend!
Microjobs sind so gestaltet, dass sie flexibel sind und Ihnen die Möglichkeit geben, kleine abrechenbare Aufgaben nach Bedarf auszuführen. Mit einem monatlichen Kontingent verfügen Sie über ein vorhersehbares und überschaubares Budget für diese Aufgaben und können deren Nutzung nach Bedarf anpassen.
Tell-your-Friends-Empfehlungsprogramm
Mit dem „Tell-your-Friends”-Programm werden Sie dafür belohnt, dass Sie die PhotoDeck-Community wachsen lassen und gleichzeitig Ihren Freunden helfen, Geld zu sparen.
So sieht Ihr Coupon Code aus:
- Mit dem Code erhalten Ihre Freunde einen Rabatt von 50 % auf ihren ersten Monat mit PhotoDeck!
- Jedes Mal, wenn ein neues Mitglied Ihren Code verwendet, fügen wir sofort 1 vollen Monat zu Ihrer eigenen Mitgliedschaft bei PhotoDeck hinzu
(Ihr coupon code wird auf der Seite Ihrer Mitgliedschaft angezeigt. Sie müssen zuvor eine Mitgliedschaft abgeschlossen haben, um den Gutschein zu erhalten).
Wie Sie für Ihren Coupon werben können
Hier sind ein paar Ideen:
- Schreiben Sie Ihren Fotografenfreunden eine Email, um ihnen mitzuteilen, warum Sie PhotoDeck mögen und dass sie mit Ihrem Coupon 50% Rabatt auf ihren ersten Monat erhalten
- veröffentlichen Sie ihn in Ihrem Blog oder auf Ihrer Website
- Teilen Sie Ihren Coupon Code in Ihren Sozialen Netzwerken
- bloggen Sie darüber
- Teilen Sie es mit Ihrer lokalen Fotografengemeinschaft oder Ihrem Kameraclub
Wichtige Anmerkungen
- Wie Sie mögen auch wir keinen Spam: Bitte seien Sie rücksichtsvoll, wenn Sie für Ihren Coupon werben.
- Der Grundgedanke des Programms besteht darin, Mitglieder zu belohnen, die aktiv für PhotoDeck werben: Ihr Code darf nicht auf PhotoDeck-Seiten oder Coupon-Sharing-Seiten erscheinen… Im Falle eines Missbrauchs wird Ihr Code ohne Vorankündigung deaktiviert und die Mitgliedschaft für die Belohnung wird gekündigt.
- Jeder Aspekt dieses Programms, einschließlich der Prämien und Rabatte, kann sich jederzeit ändern
Websites hinzufügen, verwalten und löschen
Mit PhotoDeck können Sie mehrere Websites mit demselben Konto hosten. Mit dieser Funktion ist es einfach, eine neue Website für ein anderes Fachgebiet oder für eine bestimmte Veranstaltung hinzuzufügen. Eine spezielle Website für einen bestimmten Kunden unter dessen eigenem Branding kann Ihnen helfen, sich von der Konkurrenz abzuheben und den Wert, den der Kunde in der Zusammenarbeit mit Ihnen sieht, deutlich zu erhöhen.
Alle Websites in einem Konto sind völlig unabhängig und teilen keine Einstellungen. Sie können daher unterschiedliche Designs, URLs, Preise usw. haben. Bilder und Videos werden aus der/den Medienbibliothek(en) des Kontos veröffentlicht, und die gleichen Dateien können auf verschiedenen Websites veröffentlicht werden.
Hinzufügen einer weiteren Website
Um dem Konto eine Website hinzuzufügen, vergewissern Sie sich, dass Ihr Kontingent für neue Websites noch nicht erreicht ist, und erwerben Sie bei Bedarf eine Option „Zusätzliche Website” zu Ihrer Mitgliedschaft.
Wenn Ihre Mitgliedschaft dies zulässt, können Sie eine neue Website unter Meine Website / + Zusätzliche Website hinzufügen . Im Verwaltungsbereich werden dann beide Websites angezeigt, so dass Sie problemlos an beiden arbeiten können.
Elementen kopieren von einer Website auf eine andere
Die Design- und Preisprofile einer Website können über die Backup-Optionen exportiert und in eine andere Website reimportiert werden.
Seiten und andere Inhalte können nicht kopiert werden, aber und Videos aus einer Medienbibliothek können auf mehreren Websites gleichzeitig veröffentlicht werden.
Eine Website löschen
Alle Websites im Konto sind gleichwertig und können alle gelöscht werden, auch die erste mit dem Konto erstellte Website. Um eine Website zu löschen, gehen Sie zunächst zu Meine Website, stellen Sie sicher, dass Sie die richtige Website zum Löschen auswählen, und öffnen Sie das Menü Einstellungen / Sichtbarkeit & Funktionen. Dort finden Sie eine Option zum Löschen der Website.
In einem zweiten Schritt können Sie alle nicht benötigten Optionen zur Mitgliedschaft kündigen, die Sie zuvor abonniert haben.
Schließlich löschen Sie nicht mehr veröffentlichte Bilder und Videos über die Funktion „Suchen” in der/den Medienbibliothek(en), sofern Sie diese nicht in Ihrem Konto behalten möchten.
 PhotoDeckHilfe-Center
PhotoDeckHilfe-Center